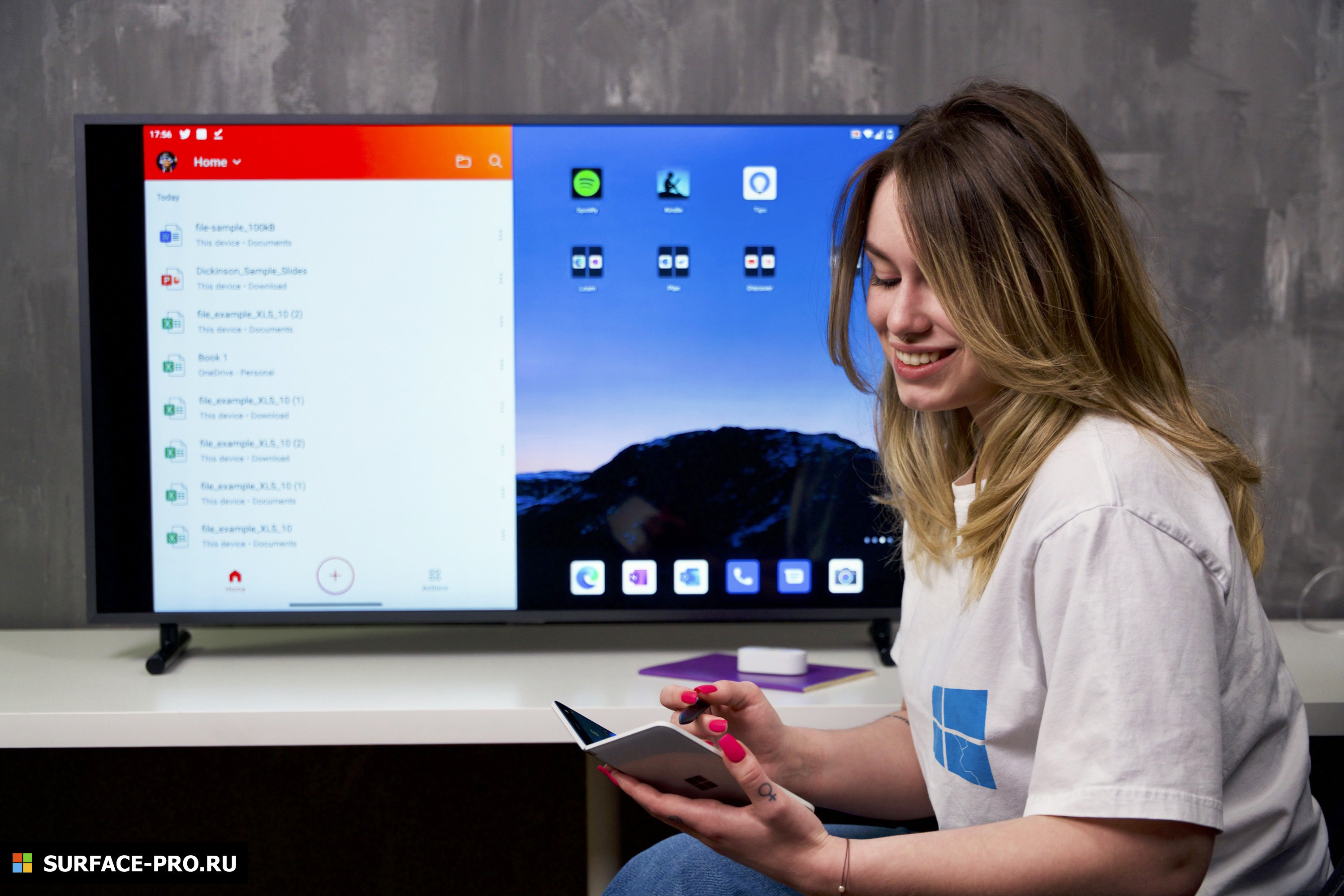
Microsoft создавал Surface Duo в первую очередь для работы, поэтому в этой серии видео поговорим про то, как пользоваться на нем приложениями Office 365, Word, Excel и PowerPoint, какие есть тонкости и фишки, и чем нам во всем этом пригодится стилус Surface Slim Pen, который, кстати, очень удобно крепится к корпусу с помощью магнитов.
В целом именно мобильная функциональность всех трех приложений похожа и отличия связаны в общем-то только с их разной направленностью. Так или иначе, такой полноценный интерфейс на мобильном устройстве — это редкость, и он будет полезен всем, кому приходится работать с файлами на бегу. Это может быть как и мегакрутой занятый бизнесмен, так и студент — у меня в институте, например, просто принести или прислать текст было недостаточно, и было принципиально именно форматирование, которое обычно с телефона поправить в метро практически нереально.
Как пользоваться Surface Slim Pen в Microsoft Word на Surface Duo
На первый взгляд интерфейс приложения может смутить и показаться непонятным, так что давайте разберемся, где тут что находится.
Внизу вы увидите серую панель со знакомыми функциями: три варианта шрифта, выделитель, цвет текста, маркированный список и выравнивание по краю.
Если нажать на стрелочку, откроется более полное меню.
Во вкладке Домой находятся функции вставки, форматирования, рисования. Здесь можно включить отслеживание изменений, после которого все внесенные изменения будут записываться, их можно будет подтвердить или отклонить. Ехать на работу или домой к компьютеру для этого не придется.
Если читать в мобильном формате документ неудобно, можно открыть печатный вид, нажав на соответствующую кнопку справа наверху. Так на экране будет отображаться больше текста.
Что у нас тут по рисованию. Рисунки и заметки, внесенные от руки, отображаются только в печатном режиме, в мобильном формате рисование недоступно. Функциональность такая же, как в полной версии ворда, причем включая жесты, о которых мы рассказывали в нашем прошлом видео. Можно рисовать прямо на документе, можно вычеркивать куски текста, соединять и делить строчки и слова, выделять. Для этого во вкладке рисования включаем режим редактирования в самом низу. Единственный минус, тут не получается вписывать слова от руки.
Можно комментировать отдельные моменты в тексте. Для этого выделяем нужное и выбираем «оставить комментарий».
Как пользоваться Surface Slim Pen в Microsoft Excel на Surface Duo
Для начала я разверну таблицу на два экрана, чтобы она полностью отображалась. Конечно, можно открыть и на одном и повернуть телефон, но так, на мой взгляд, удобнее.
Нажав на букву А с карандашом вверху, мы открываем меню почти со всеми стандартными функциями, знакомыми из десктопной версии. Можно выполнять заливку, объединять ячейки, менять форматирование и добавлять столбцы и строки.
В меню вставка можно добавлять таблицы, картинки, графики и комментарии. Здесь же находится раздел с формулами.
Ну и конечно куда без рисования. Выбираем иконку с рисованием, нажимаем на «рисовать стилусом или касанием», чтобы перейти в режим рисования, а не перемещения по экрану. Жесты в экселе не поддерживаются, но все равно доступно как рисование, так и выделитель с ластиком. По поводу ластика, кстати, напомню — у стилуса Surface Pen кнопка на обратной стороне и есть ластик.
Также может пригодиться режим заморозки строк и столбцов — это удобно, если нужно всегда иметь их названия перед глазами. Это можно сделать во вкладке Вид выбрав заморозку ячеек снизу.
Как пользоваться Surface Slim Pen в Microsoft PowerPoint на Surface Duo
Иногда что-то поправить в презентации, с которой вы уже едете к клиенту, бывает невозможно. С Duo и мобильным PowerPoint такая проблема отпадает. Давайте посмотрим, что позволяет делать приложение.
Посмотрим на примере уже готовой презентации. Открываем файл. Первое, что можно и нужно сделать – выбрать слайд, который требуется отредактировать. Нажимаем на слайд, выбираем что нам нужно — можно не только редактировать, но и комментировать.
При нажатии на букву А с карандашом вверху экрана открывается функциональная панель. Здесь, помимо всего прочего, можно добавить новый слайд. Элементы слайда, как и обычно, можно перемещать, менять их размер и так далее. Чтобы ввести текст, не забудьте сначала закрыть функциональную панель, тогда откроется клавиатура.
В разделе рисования в PowerPoint есть знакомая нам по Word функция преобразования фигур. Также доступно лассо для выделения нарисованного и написанного. Можно делать необходимые заметки прямо на слайдах.
Чтобы открыть режим презентации, нажмите на иконку с доской справа наверху. В этом режиме также можно делать пометки на слайдах. Чтобы скрыть слайд, нажмите перечеркнутую доску, чтобы закрыть режим презентации — на доску с крестиком. Duo можно подключить к экрану по Wi-Fi и показывать презентацию прямо с него.
Несмотря на то, что кому-то Duo может показаться странным или неудобным, по факту Microsoft сделал свои приложения максимально удобными для мобильной работы на двух экранах, и мы надеемся, что в будущем такой функциональностью обзаведутся все больше программ, а работа на двух экранах станет еще удобнее и многообразнее.