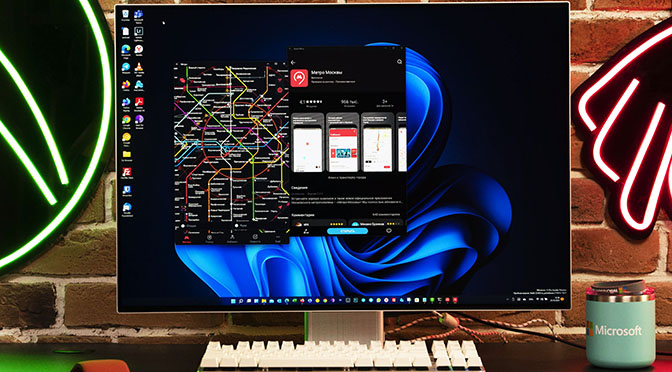На прошедшей неделе Microsoft запустил предварительное тестирование подсистемы Windows Subsystem for Android (WSA), которая позволит запускать на Windows 11 приложения Android.
В настоящий момент Windows Subsystem for Android доступна только участникам программы Windows Insider на канале Beta, но даже если вы подписаны на обновления канала Beta, то для установки подсистемы из Microsoft Store потребуется сменить регион на США в самой Windows 11.
Но даже если вы установите подсистему Windows для Android из Microsoft Store, то нужно иметь ввиду, что вместо Google Play в ней используется Amazon Appstore. Причём в нем отображаются только около 50 приложений, протестированных Microsoft и Amazon на работоспособность в подсистеме.
К сожалению воспользоваться Amazon Appstore всё равно не получится. Приложение требует учётную запись Amazon и проверяет ваше местоположение. Мы предлагаем вам альтернативный способ установки подсистемы Windows для Android, который позволить установить приложение AppGallery от Huawei и с его помощью установить на ваш компьютер под управлением Windows 11 любое Android приложение.
Обратите внимание! Это недокументированные возможности и все действия вы делаете на свой страх и риск.
В первую очередь вам нужно убедиться, что ваш компьютер поддерживает виртуализацию. Для этого откройте «Диспетчер задач», перейдите на вкладку «Производительность», выберите CPU и посмотрите под график. Там должна быть надпись: «Виртуализация: Включено».
Если вы не сможете найти в BIOS включение вируализации или значение в «Диспетчере задач» не меняется, то вы не сможете запустить Windows Subsystem for Android на своём компьютере.
Далее откройте меню «Пуск», введите в поле поиска «Включение или отключение компонентов Windows» и откройте приложение.
В окне установите галочку напротив пункта «Платформа виртуальной машины», нажмите «ОК», дождитесь применения изменений и завершения перезагрузки компьютера.
Теперь нам потребуется скачать установщик Windows Subsystem for Android в формате .msixbundle с сервера Microsoft Store:
Перейдите на сайт Microsoft Store — Generation Project (от rgadguard) по следующей ссылке.
В поле на сайте вставьте ссылку для загрузки подсистемы:
https://www.microsoft.com/store/productId/9P3395VX91NR
Справа в выпадающем меню выберите Slow и нажмите на галочку.
В открывшемся списке файлов найдите файл с названием (номер версии может быть другим):
MicrosoftCorporationII.WindowsSubsystemForAndroid.msixbundle
Сохраните этот файл на вашем компьютере. Обратите внимание, расширение должно быть в формате .msixbundle. Размер файла должен быть около 1,2 ГБ.
Запустите PowerShell или Windows Terminal от имени администратора.
Введите следующую команду:
Add-AppxPackage -Path «C:\Users\black\Downloads\MicrosoftCorporationII.WindowsSubsystemForAndroid.Msixbundle», указав путь к файлу .msixbundle. Чтобы упростить задачу, нажмите правой кнопкой мыши по файлу в «Проводнике» и выбрать пункт «Копировать как путь».
Если вы увидете в PowerShell сообщение об ошибке Add-AppxPackage: The ‘Add-AppxPackage’ command was found in the module ‘Appx’, but the module could not be loaded. For more information, run ‘Import-Module Appx’, то введите следующую команду:
Import-Module Appx -UseWindowsPowerShell
После этого снова введите команду Add-AppxPackage.
Нажмите Enter и дождитесь завершения установки.
Если всё пройдет успешно, то в меню «Пуск» вы увидете приложение Windows Subsystem for Android.
Теперь подсистема Windows Subsystem for Android установлена и работает. Однако с установкой приложений не все так просто. К счастью, Windows Subsystem for Android поддерживает установку приложений с помощью APK-файлов. И мы предлагаем воспользоваться этой функцией для установки магазина приложений AppGallery от Huawei:
Скачайте SDK Platform Tools для Windows с сайта Android, перейдя по следующей ссылке.
Разархивируйте папку platform-tools.
Откройте приложение Windows Subsystem for Android и включите «Режим разработчика».
Нажмите на кнопку рядом с элементом «Файлы». Начнётся запуск подсистемы Windows Subsystem for Android.
Нажмите на кнопку «Обновить» рядом с элементом «IP-адрес».
Вы увидите IP-адрес, который мы будем использовать для подключения к подсистеме с помощью ADB.
Откройте командную строку (или Windows Terminal) и перейдите в папку с установленным SDK Platform Tools, подставив нужный путь:
cd C:\Users\black\Downloads\Android\platform-tools_r31.0.3-windows\platform-tools
Введите следующую команду, подставив в неё IP-адрес из предыдущего пункта или адрес по умолчанию:
adb.exe connect 127.0.0.1:58526
Убедитесь, что виртуальный сервер поднялся:
Скачайте APK-файл нужного Android-приложения, например, воспользовавшись сервисом APKPure или APK-файл AppGallery с сайта Huawei.
В командной строке введите следующую команду, подставив в неё путь к скачанному APK-файлу:
./adb.exe install C:\Users\black\Downloads\Android\com.huawei.appmarket.2109160959.apk
Чтобы быстро скопировать путь к файлу, нажмите по нему правой кнопкой мыши и выберите «Копировать как путь». Затем вставьте его после adb.exe install и нажмите Enter.
Дождитесь надписи «Success» в командной строке.
Если приложение установится успешно, то оно должно появиться в меню «Пуск». Установленные приложения запускаются так же, как и приложения для Windows, то есть простым нажатием по иконке в меню «Пуск».
Расскажите нам комментариях, какие приложения вам удалось запустить, а какие нет.