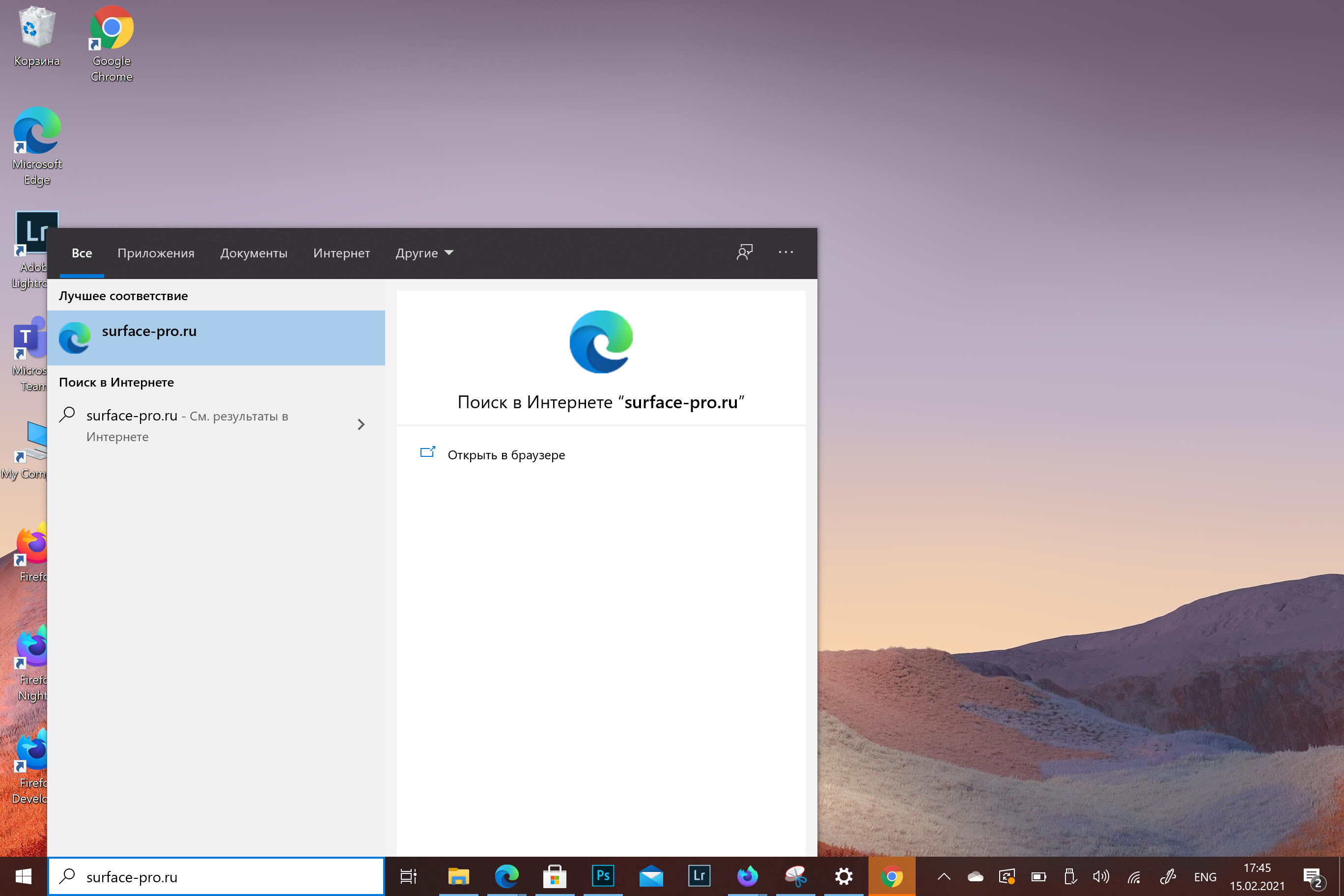
По умолчанию в Windows 10 при поиске среди приложений, файлов и настроек система предложит и поиск в интернете. Для этого используется Microsoft Edge, а уже в браузере — поисковая система Bing.
Не то чтобы результаты в Bing плохие, но многие предпочитают этому поиску Google, DuckDuckGo и другие, как по соображениям безопасности, так и по другим личным причинам. Проблема тут заключается в том, что Bing глубоко интегрирован в Windows 10 и настроек для его замены на другую поисковую систему вы не найдете. Тем не менее, если вы пользуетесь Google Chrome или Mozilla Firefox, можно использовать расширения и дополнительные настройки для перенаправления запросов в любую поисковую систему, которая вам нравится.
В этой инструкции мы расскажем, как изменить систему поиска в интернете во встроенном поиске Windows.
Предупреждаем: этот процесс потребует установки сторонних инструментов, которые Microsoft не поддерживает, и они изменят работу Windows 10. Хотя наши тесты показали, что работают инструменты без неполадок, вы все равно устанавливаете их на свой страх и риск. Мы предупредили.
Как поменять поиск Bing с помощью Chrometana Pro
Если вы пользуетесь Google Chrome, то поисковые запросы можно перенаправить с помощью расширения Chrometana и инструмента EdgeDeflector.
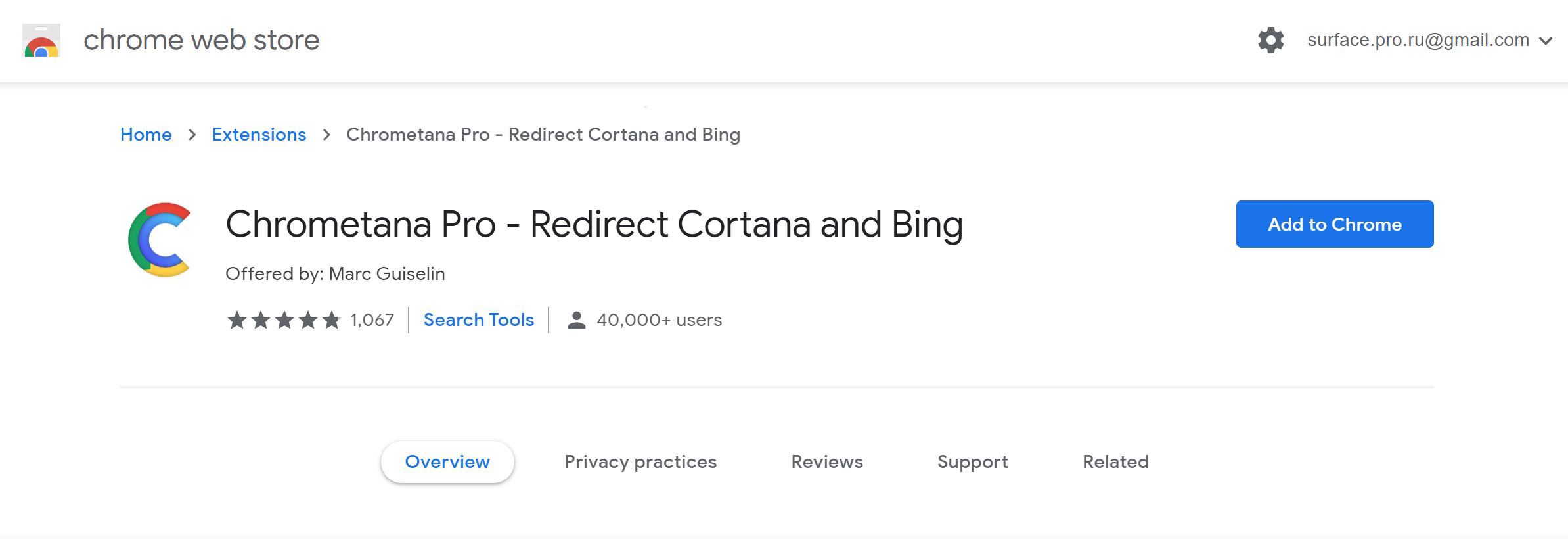
Установка расширения Chrometana Pro
Чтобы добавить Chrometana Pro в Chrome, проделайте следующее:
- Откройте Google Chrome.
- Откройте страницу расширения Chrometana Pro в магазине Chrome.
- Нажмите Установить.
- Нажмите Установить расширение.
- Откройте меню Расширения (кнопка-пазл).
- Выберите Chrometana Pro, чтобы открыть настройки.
- Установите флажок Enabled.
- В первом раскрывающемся меню выберите опцию Cortana и Bing, а во втором нужную поисковую систему.
На заметку: вы также можете выбрать Custom и указать систему, которой нет в списке.
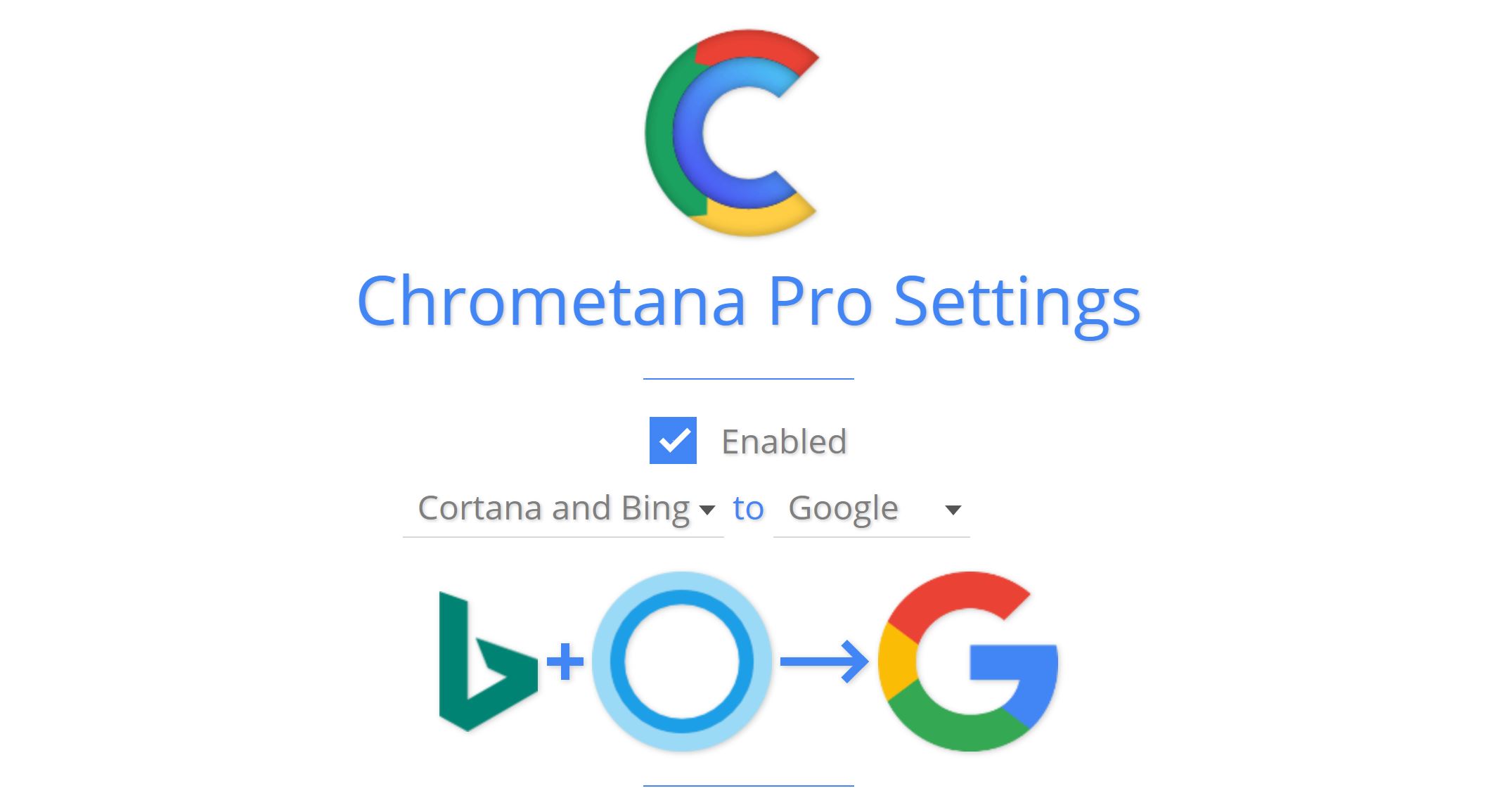
После выполнения этих шагов браузер будет готов обрабатывать запросы веб-поиска Windows с помощью выбранной вами системы. Теперь нужно настроить инструмент EdgeDeflector, установить настройки браузера по умолчанию и настроить поиск Windows.
Установка EdgeDeflector
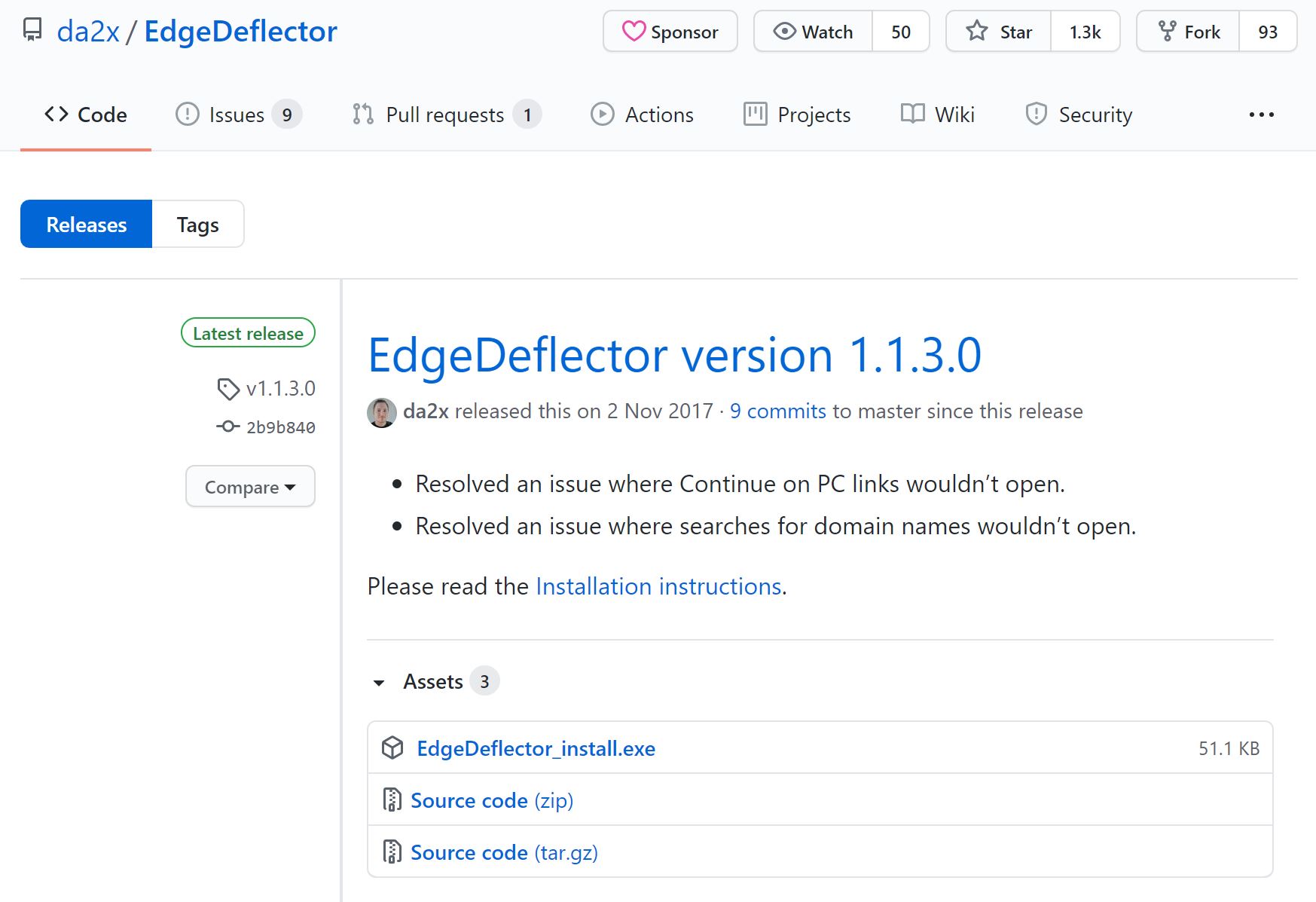
Чтобы установить EdgeDeflector, проделайте следующее:
- Откройте Google Chrome.
- Откройте страницу загрузки EdgeDeflector на GitHub.
- Нажмите EdgeDeflector_install.exe для загрузки инструмента.
- Дважды кликните по файлу, чтобы запустить установку.
- Нажмите Установить.
- Нажмите Закрыть.
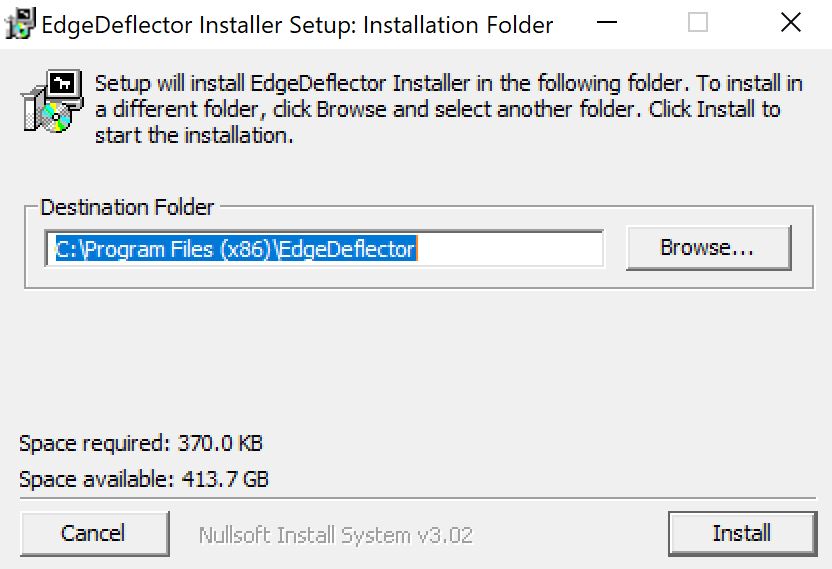
После выполнения этих шагов EdgeDeflector будет перехватывать запрос на открытие Microsoft Edge и перенаправлять его в браузер по умолчанию.
Изменить браузер по умолчанию
Чтобы выбрать Chrome в качестве браузера по умолчанию, проделайте следующее:
- Откройте Параметры.
- Выберите Приложения.
- Откройте Приложения по умолчанию.
- В разделе Веб-браузер выберите Google Chrome.
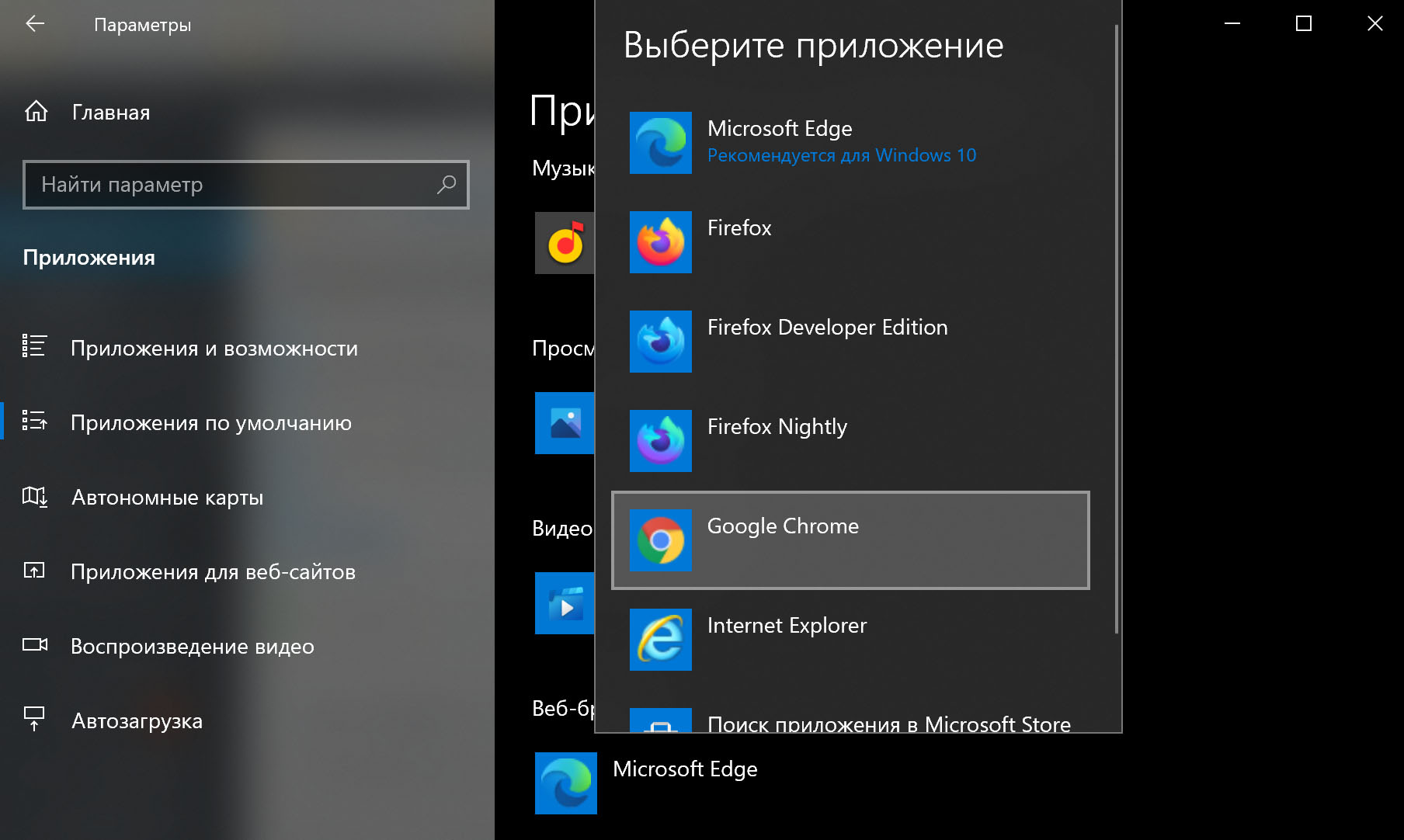
После выполнения этих шагов единственное, что вам останется сделать, — это настроить поиск Windows на использование браузера по умолчанию для отображения результатов.
Настройка поиска Windows
Чтобы перенаправить поиск в нужный браузер и поисковую систему, выполните следующие действия:
- Нажмите на значок поиска на панели задач.
На заметку: поиск также можно начать, открыв меню Пуск и введя поисковый запрос. - Введите любой поисковый запрос.
- Выберите в списке предлагаемых приложений EdgeDeflector.
- Нажмите ОК.
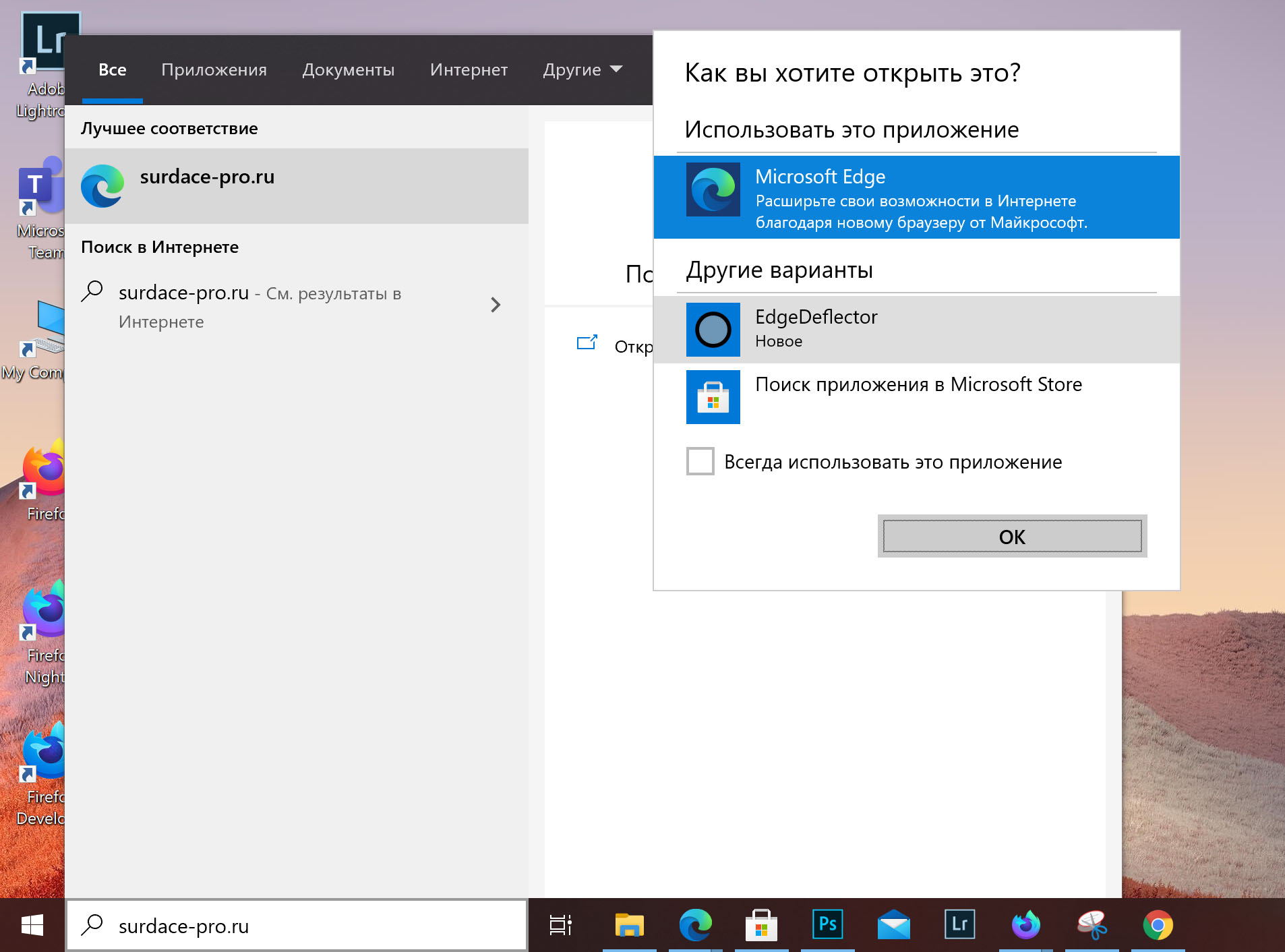
После выполнения этих шагов откроется Chrome и покажет результаты запроса с помощью указанной вами поисковой системы. Выбирать браузер по умолчанию для поиска Windows каждый раз не потребуется.
Как поменять поиск Bing с помощью Foxtana Pro
Если вы предпочитаете Mozilla Firefox, то поисковые запросы можно перенаправить и в этот браузер, а также использовать поисковую систему по выбору. Понадобится установить Firefox в качестве браузера по умолчанию, а затем установить расширение Foxtana Pro и инструмент EdgeDeflector.
Установка расширения Foxtana Pro
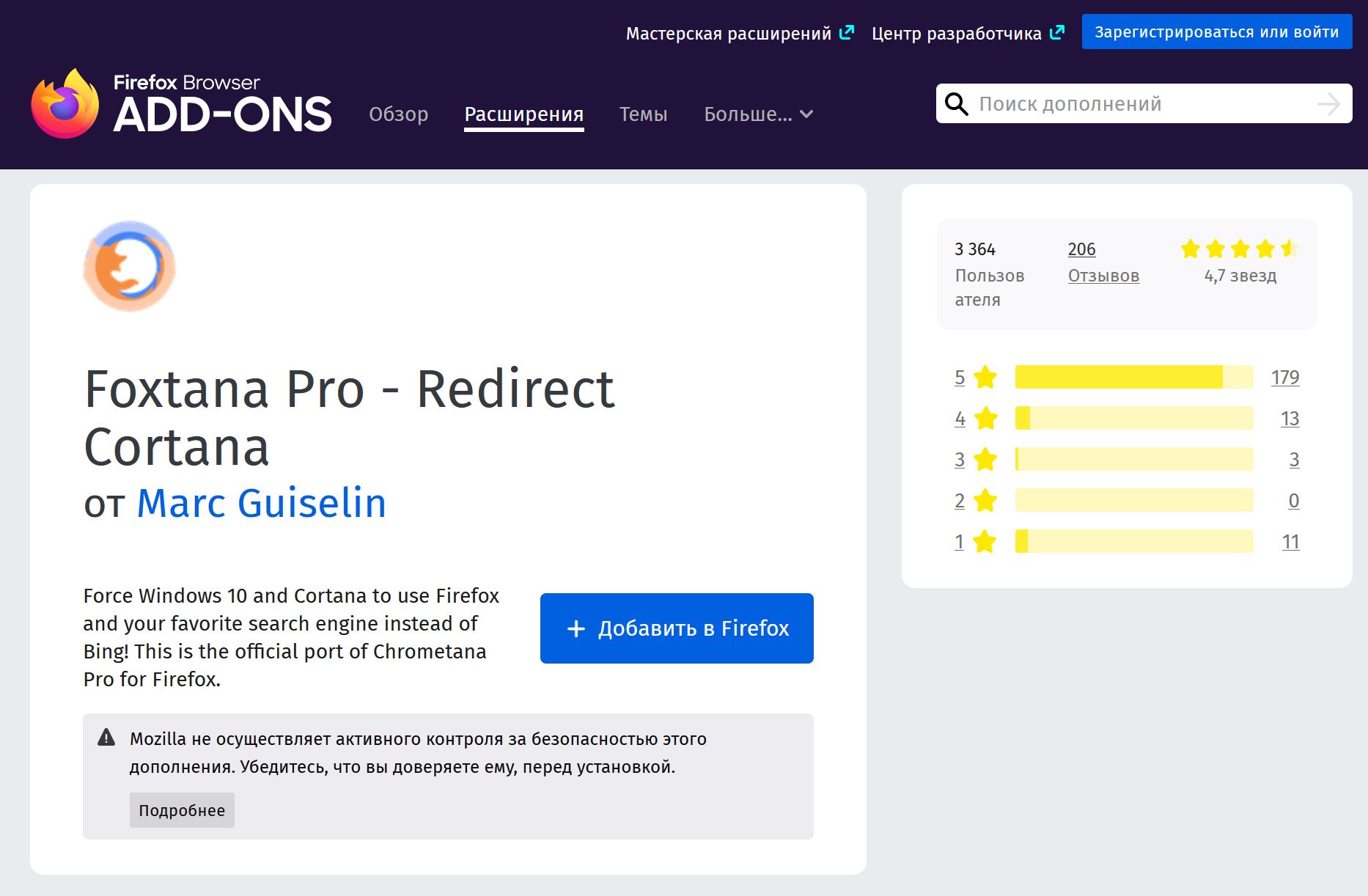
Чтобы установить Foxtana Pro в Firefox, проделайте следующее:
- Откройте Mozilla Firefox.
- Откройте страницу расширения Foxtana Pro на странице дополнений Firefox.
- Нажмите Установить.
- Нажмите Установить расширение.
- Кликните по значку Foxtana Pro, чтобы открыть настройки.
- Установите флажок Enabled.
- В первом раскрывающемся меню выберите опцию Cortana и Bing, а во втором нужную поисковую систему.
На заметку: вы также можете выбрать Custom и указать систему, которой нет в списке.
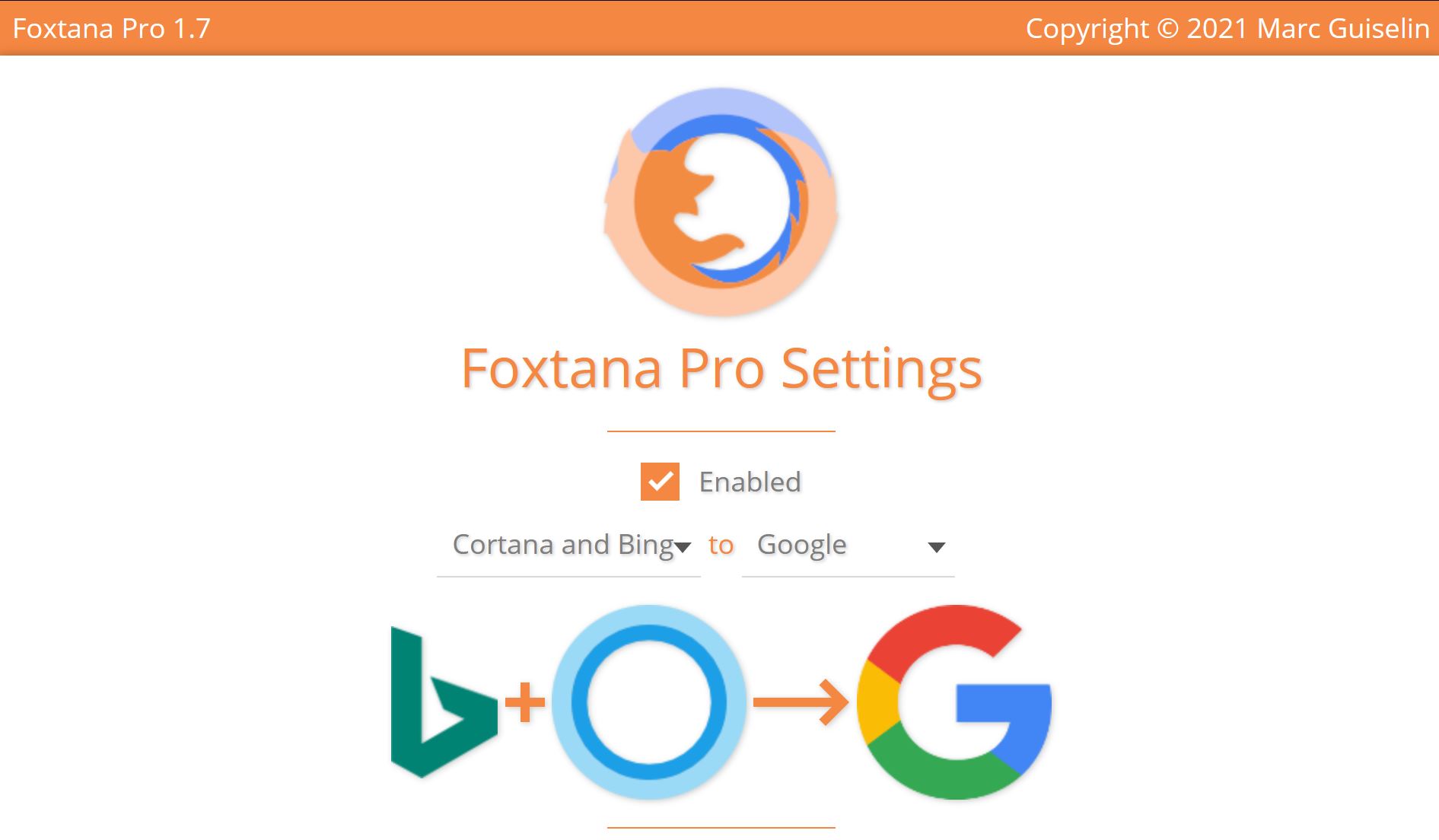
После выполнения этих шагов Firefox будет готов обрабатывать результаты поиска с помощью выбранной вами поисковой системы. Однако, как и в случае с Chrome, вам все равно придется настроить EdgeDeflector, изменить настройки браузера по умолчанию и настроить интерфейс поиска Windows, чтобы все работало должным образом.
Установка EdgeDeflector
Чтобы установить EdgeDeflector, проделайте следующее:
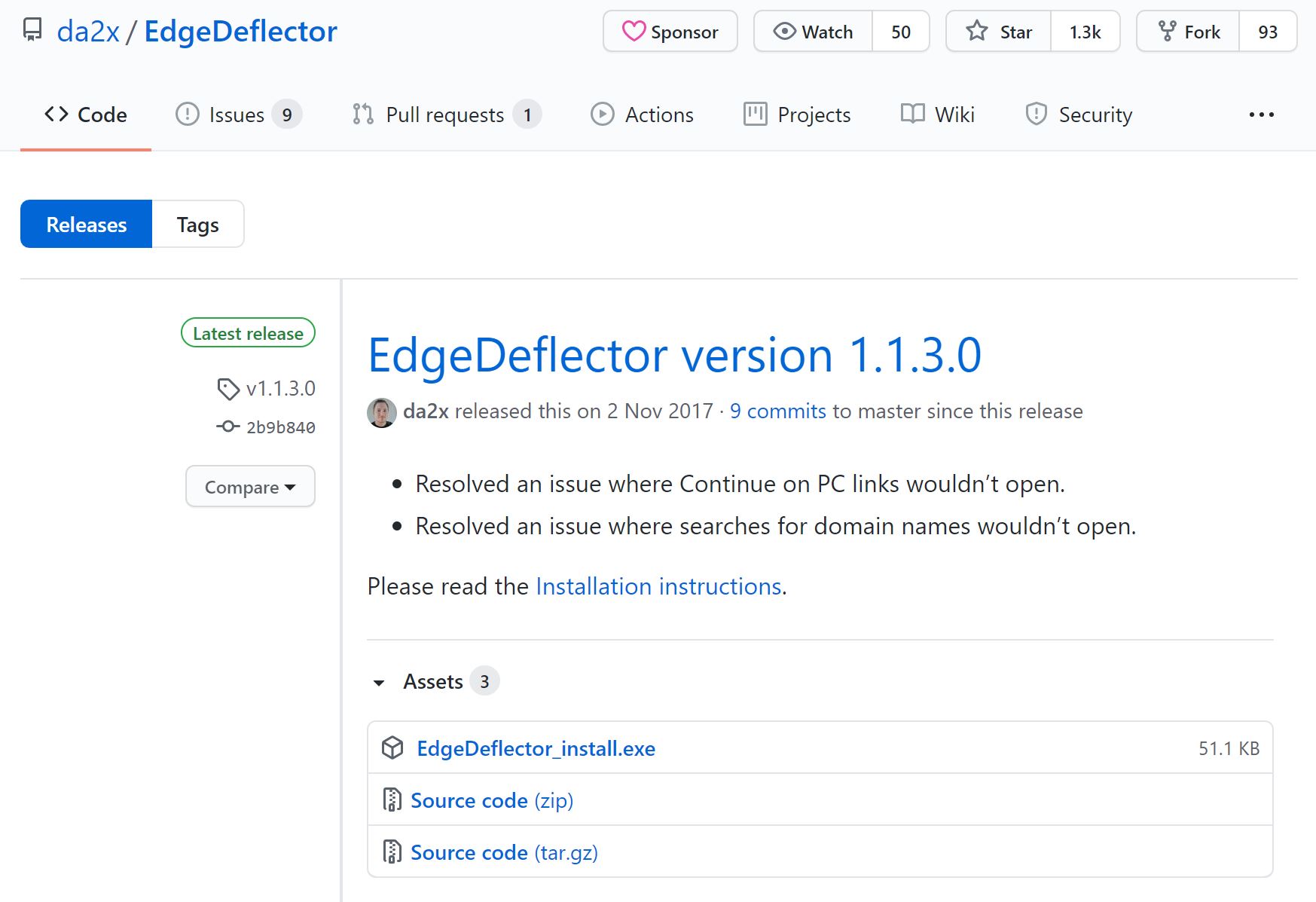
- Откройте Mozilla Firefox.
- Откройте страницу загрузки EdgeDeflector на GitHub.
- Нажмите EdgeDeflector_install.exe для загрузки инструмента.
- Дважды кликните по файлу, чтобы запустить установку.
- Нажмите Установить.
- Нажмите Закрыть.
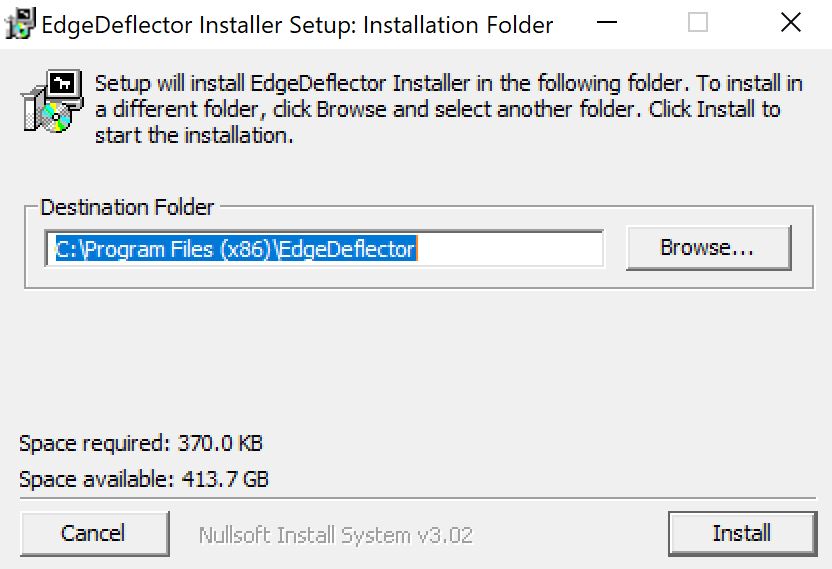
После выполнения этих шагов EdgeDeflector будет перехватывать запрос на открытие Microsoft Edge и перенаправлять его в браузер по умолчанию.
Изменить браузер по умолчанию
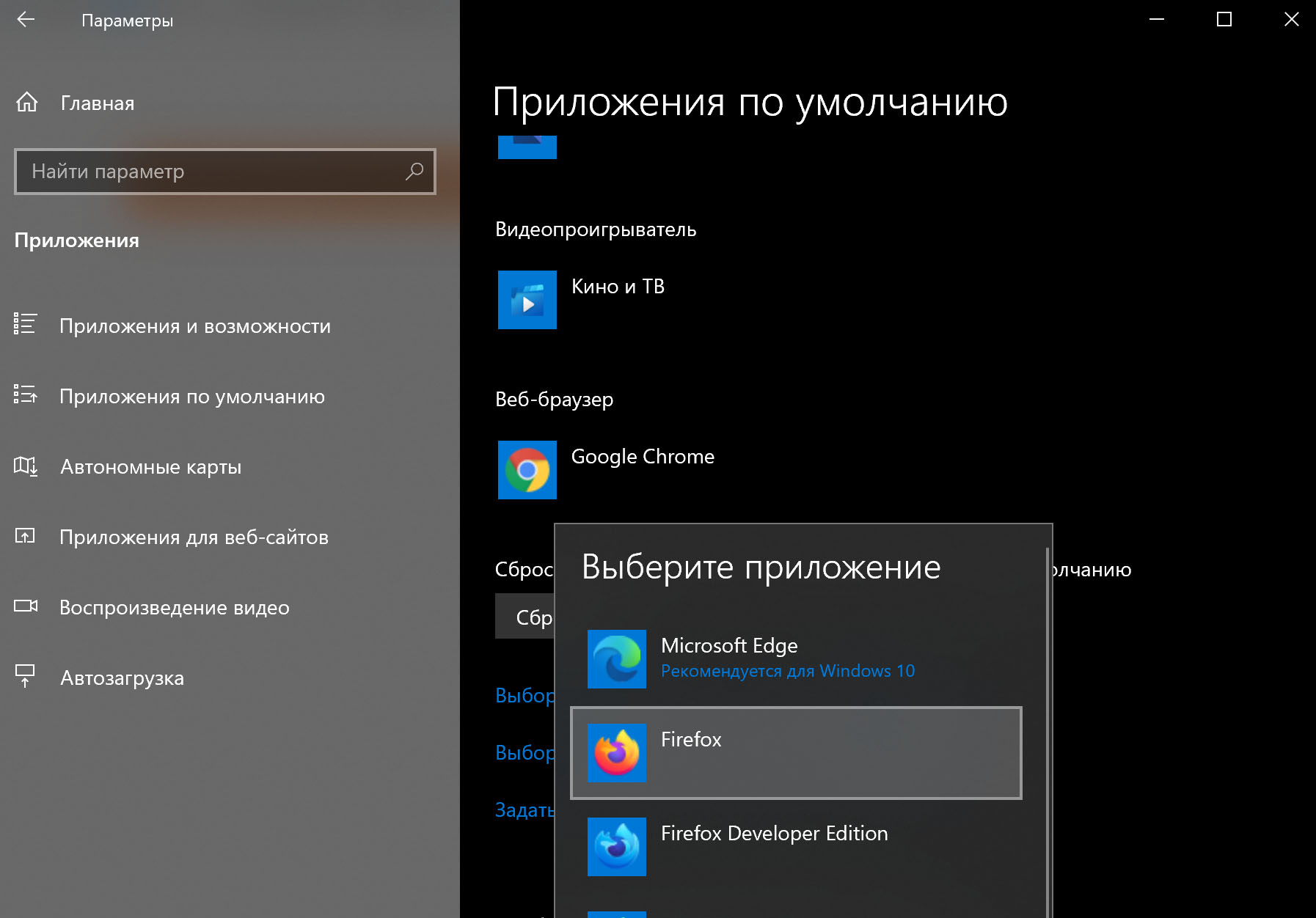
Чтобы выбрать Firefox в качестве браузера по умолчанию, проделайте следующее:
- Откройте Параметры.
- Выберите Приложения.
- Откройте Приложения по умолчанию.
- В разделе Веб-браузер выберите Firefox.
После выполнения этих шагов нужно будет настроить поиск Windows на использование браузера по умолчанию для отображения результатов.
Настройка поиска Windows
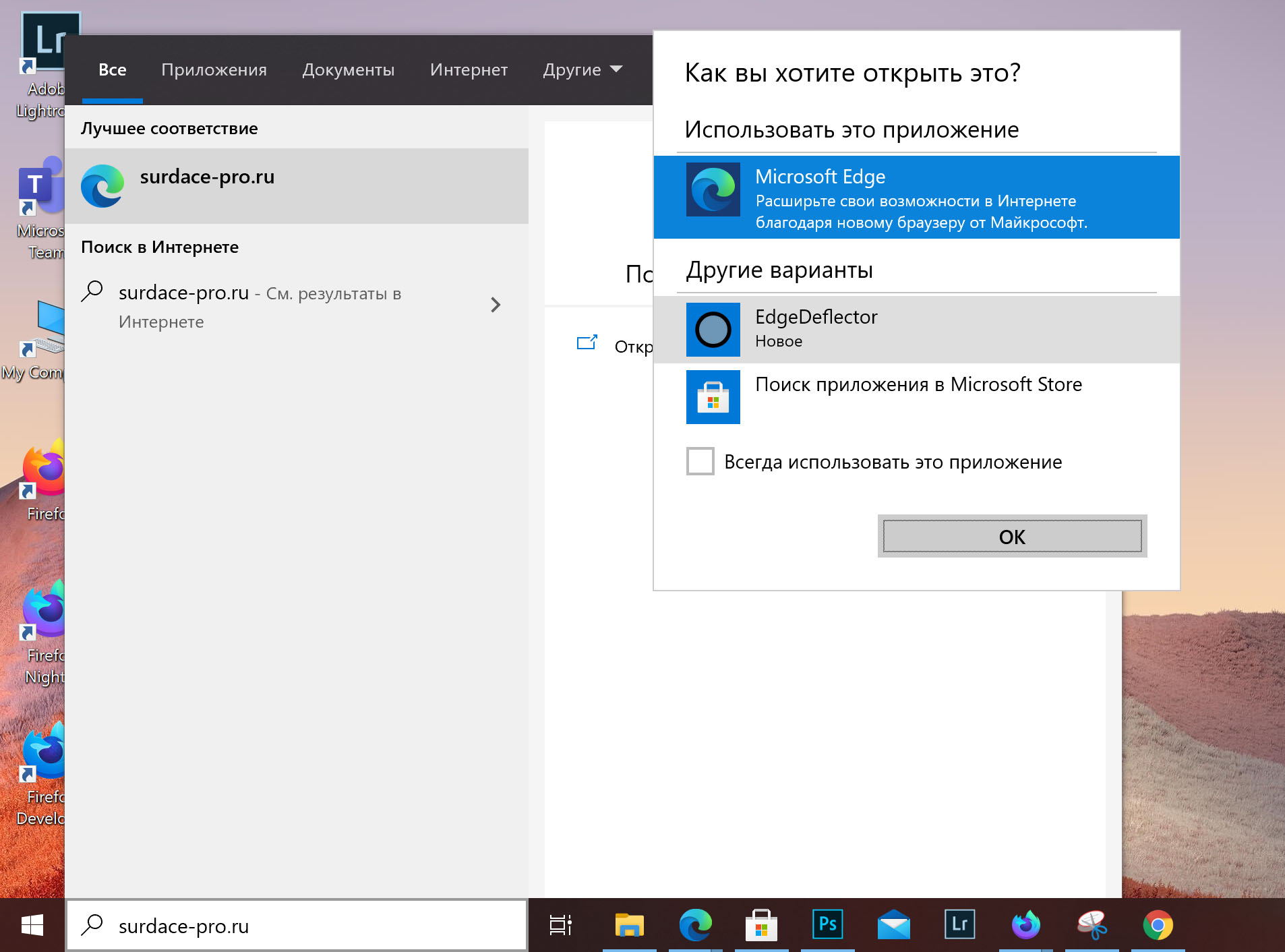
Чтобы перенаправить поиск в нужный браузер и поисковую систему, выполните следующие действия:
- Нажмите на значок поиска на панели задач.
- Введите любой поисковый запрос.
- Выберите в списке предлагаемых приложений EdgeDeflector.
- Нажмите ОК.
После выполнения этих шагов откроется Firefox и покажет результаты запроса с помощью указанной вами поисковой системы.