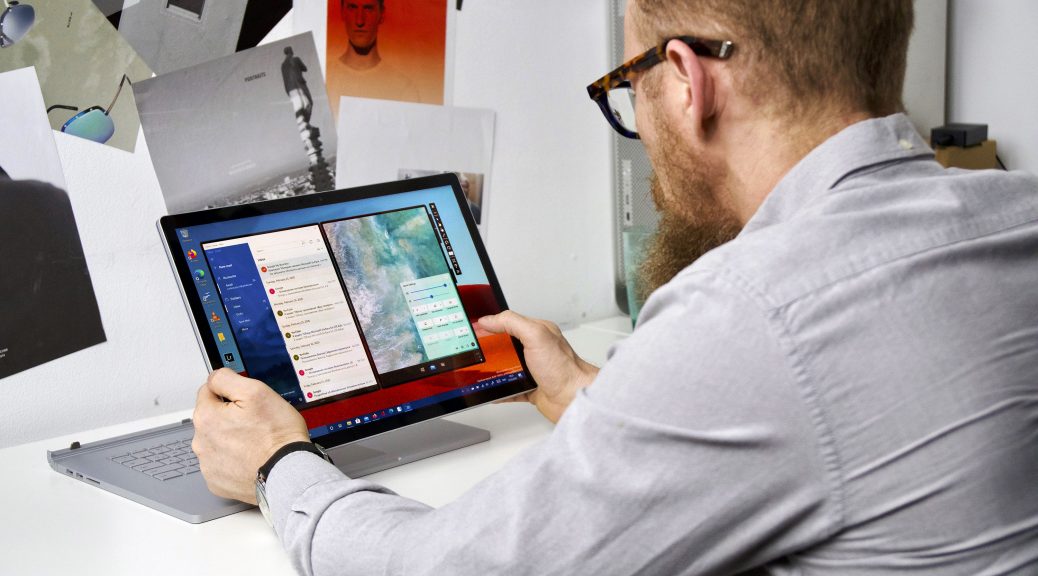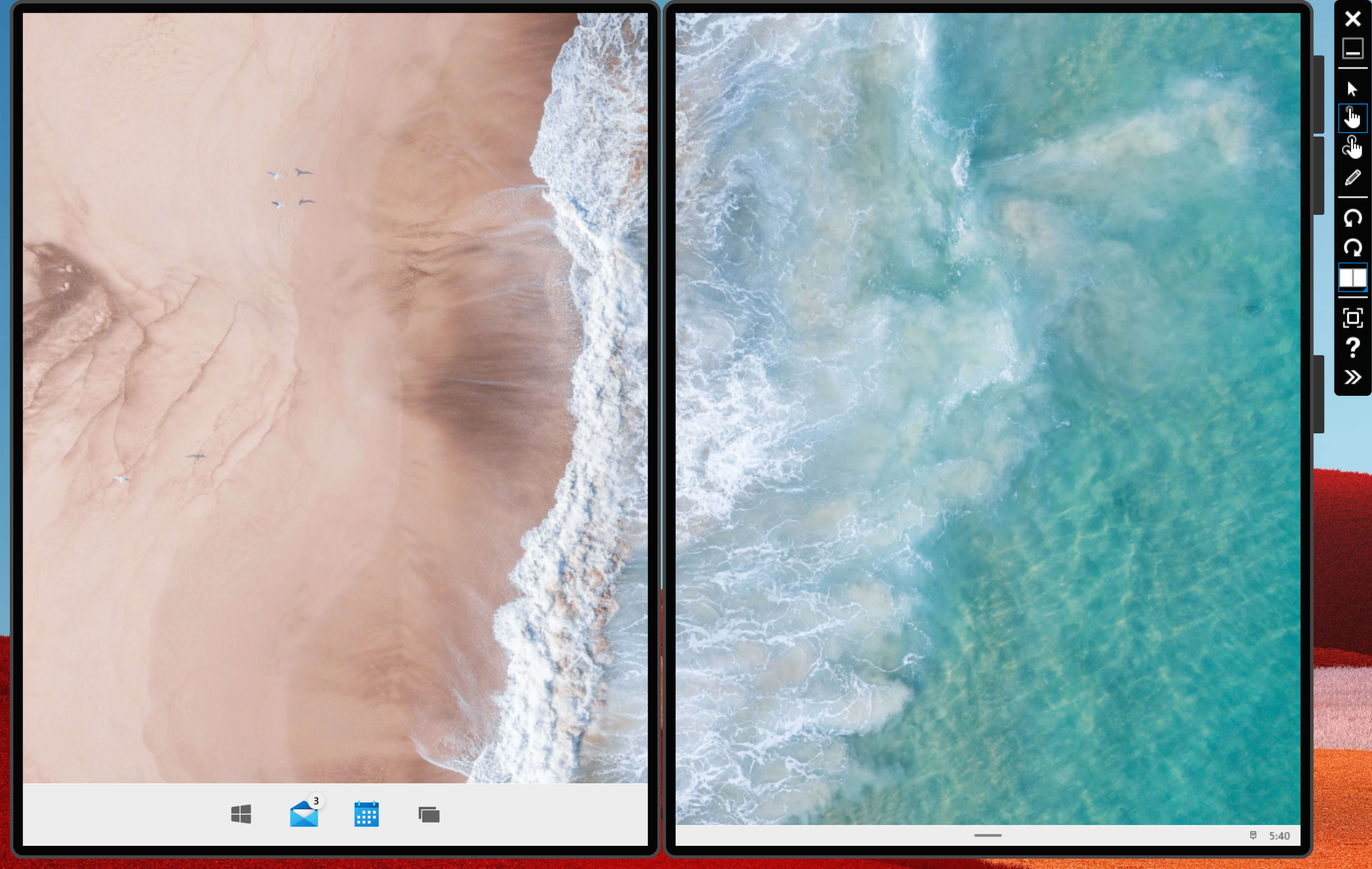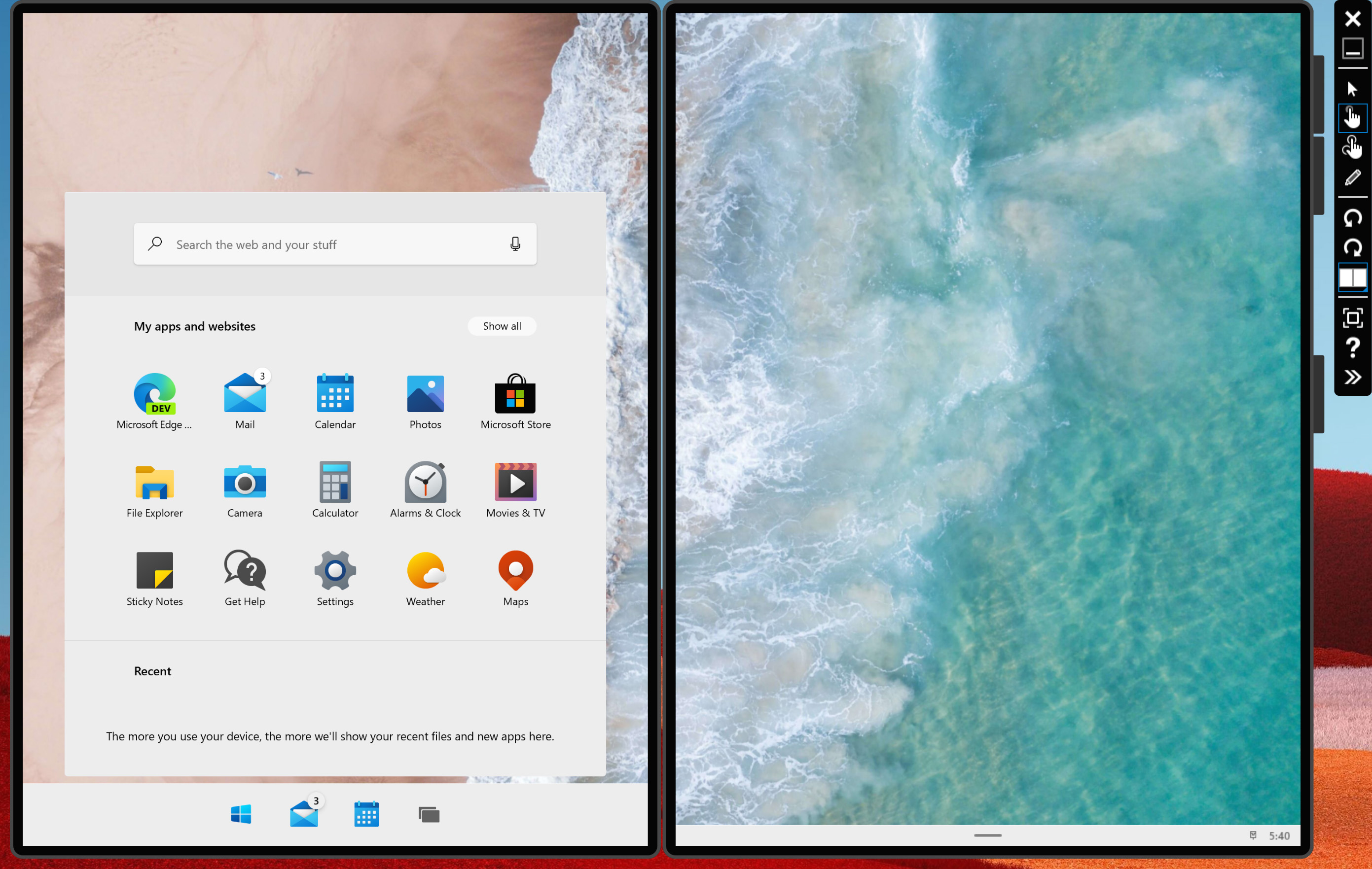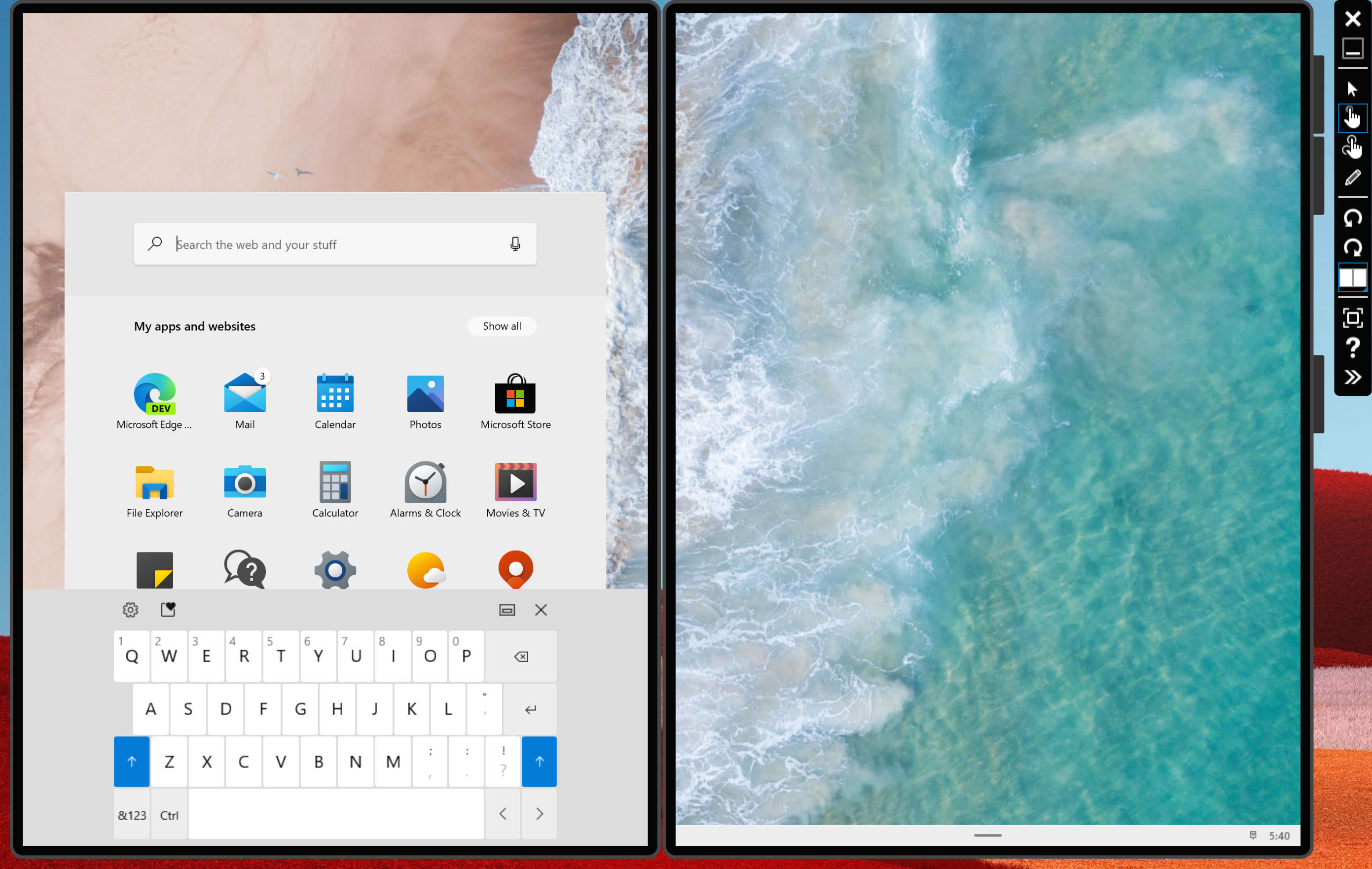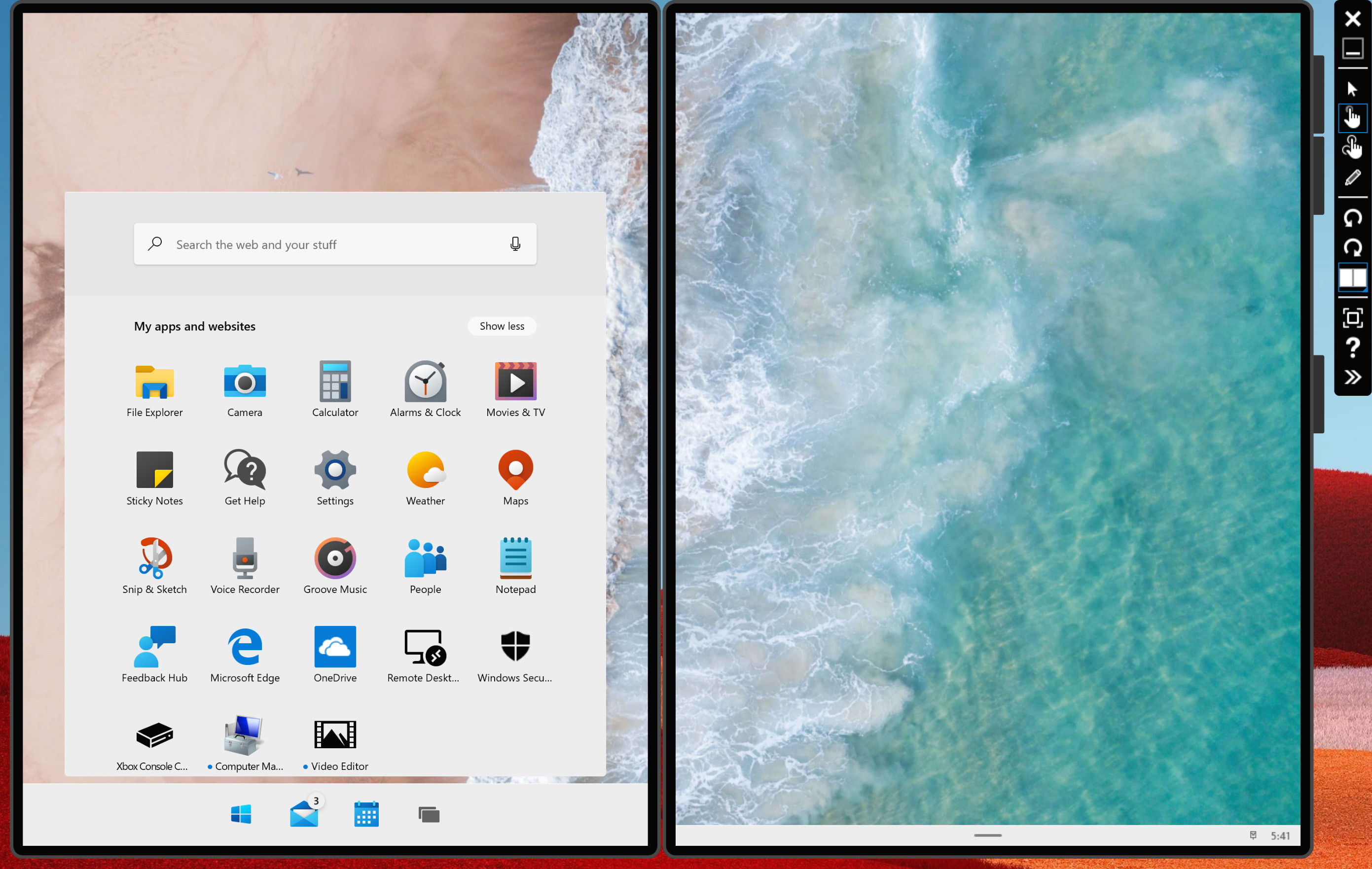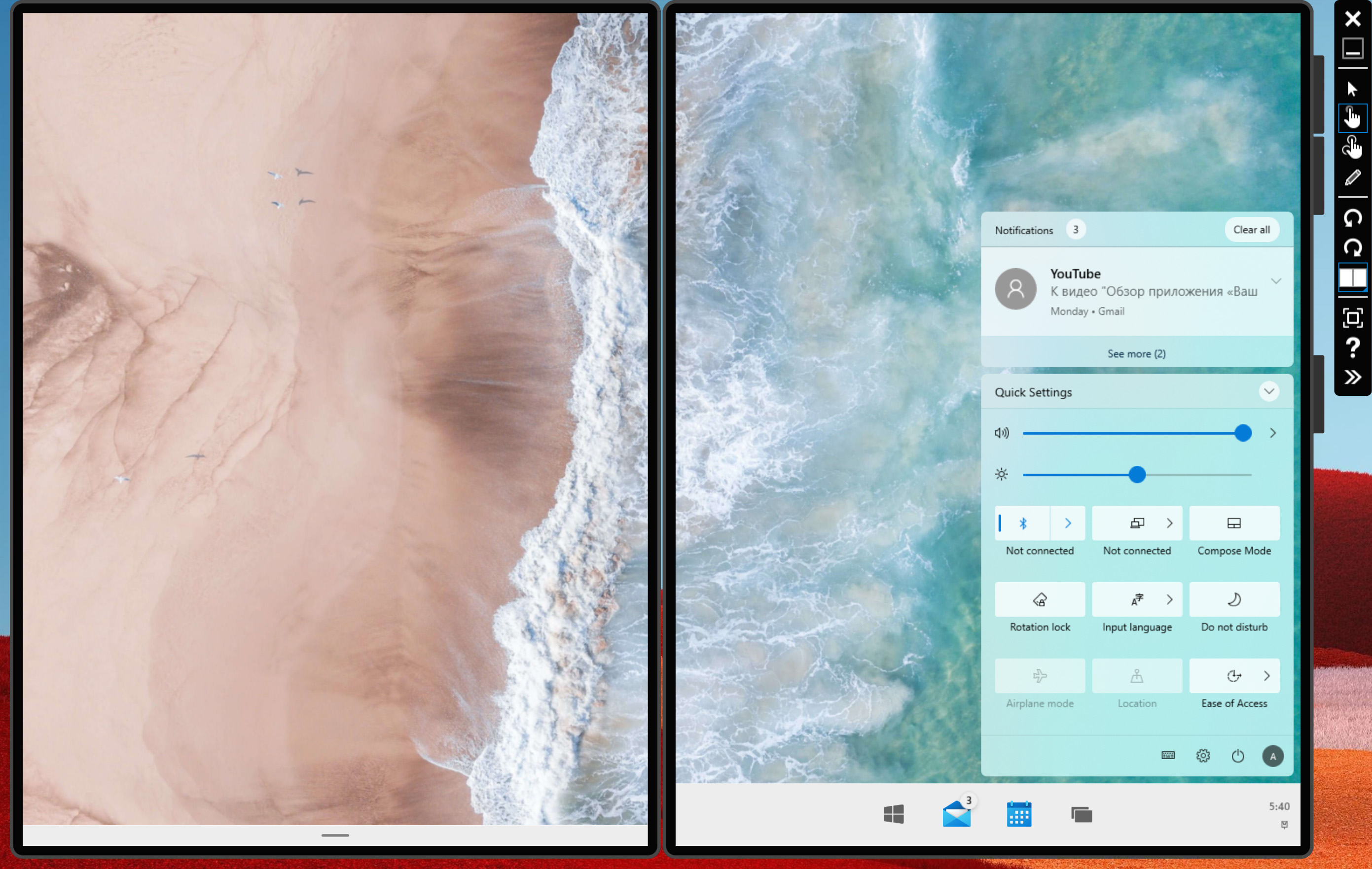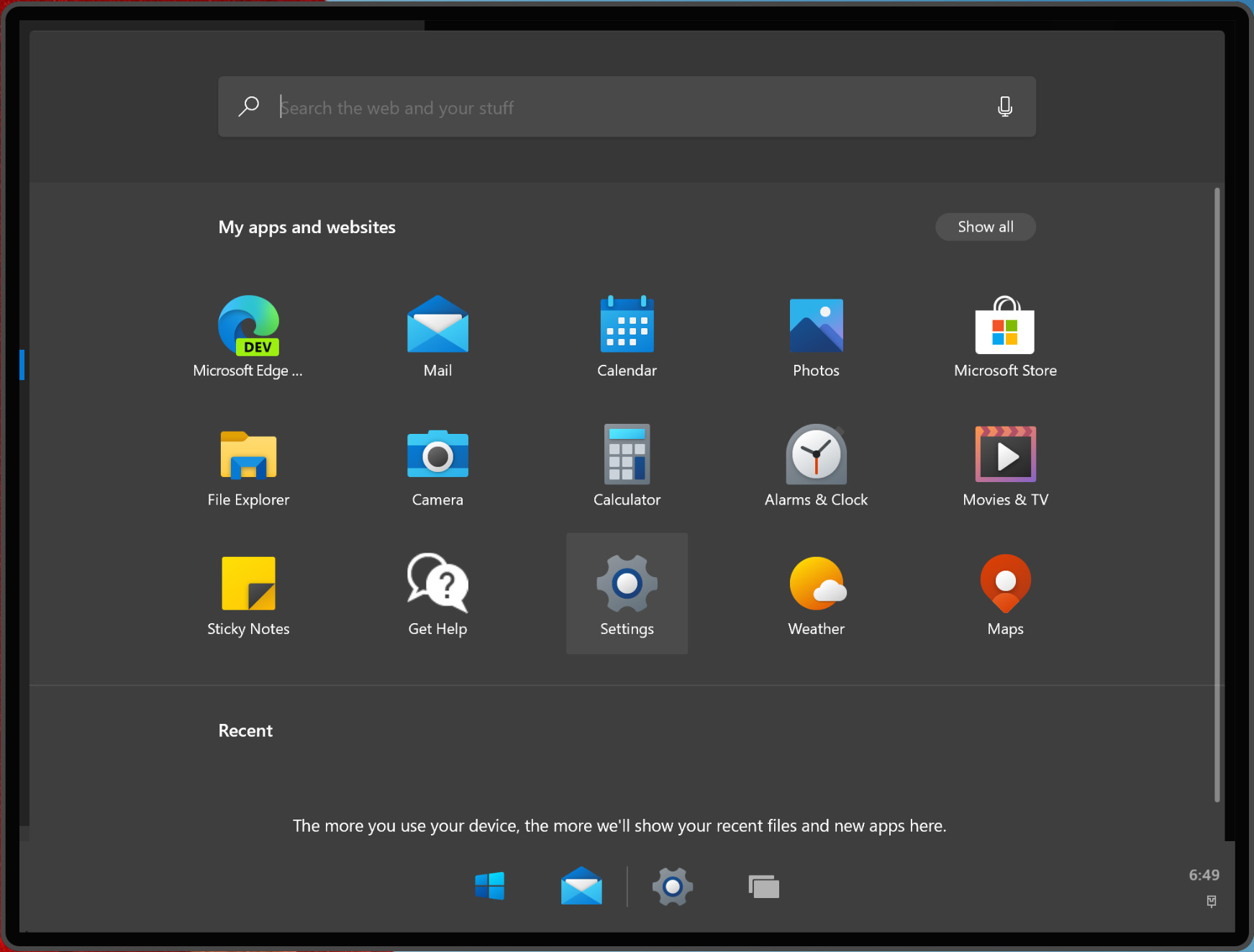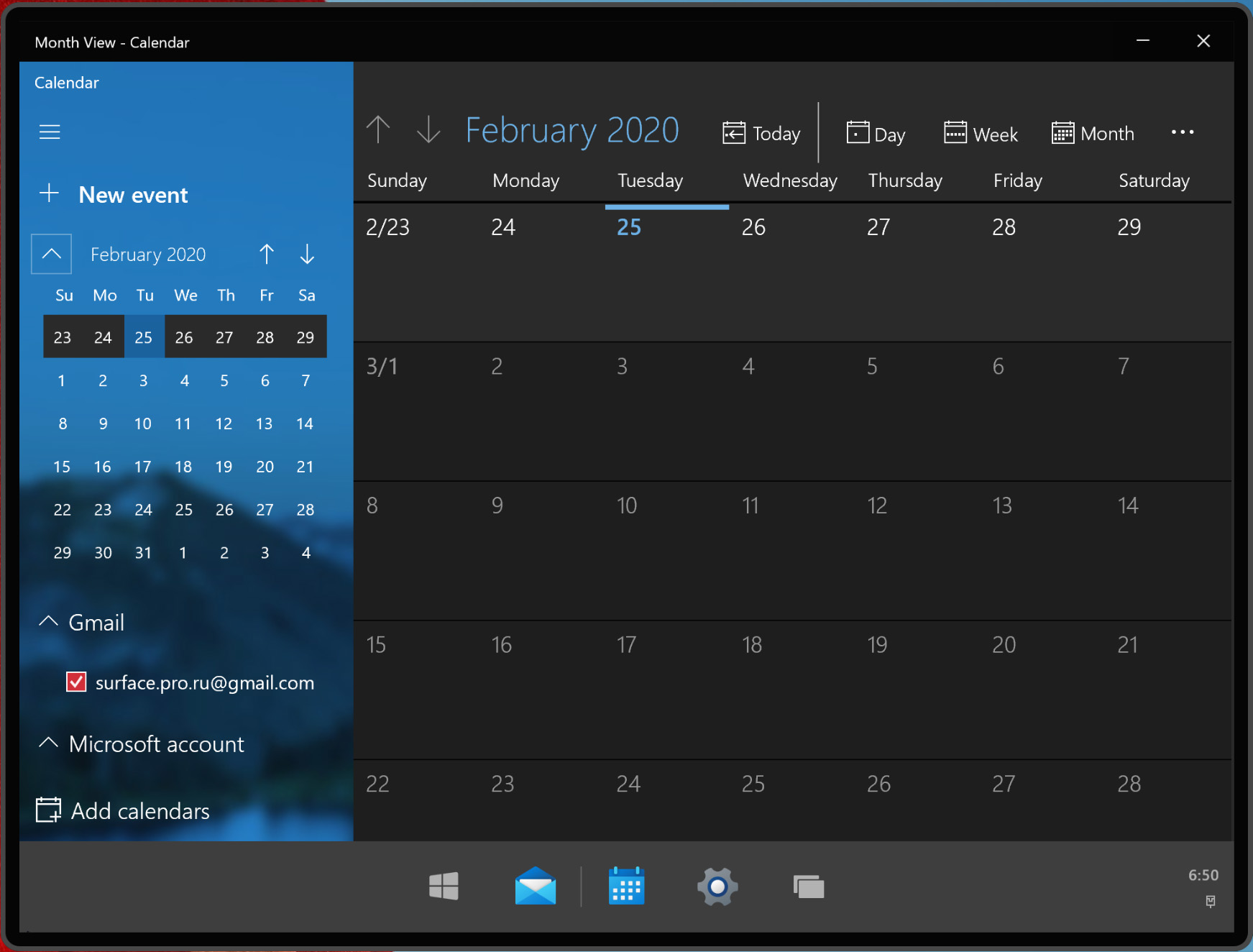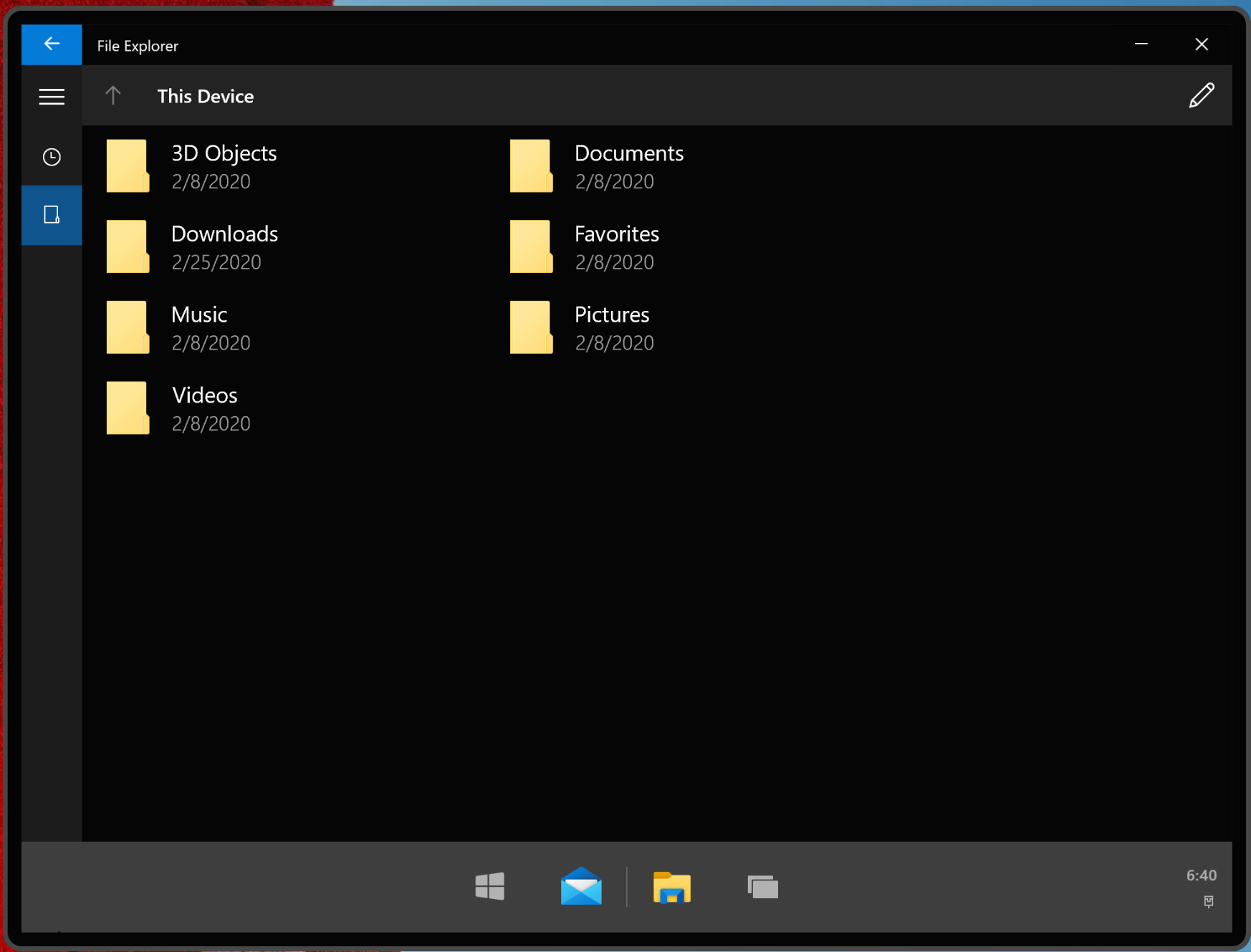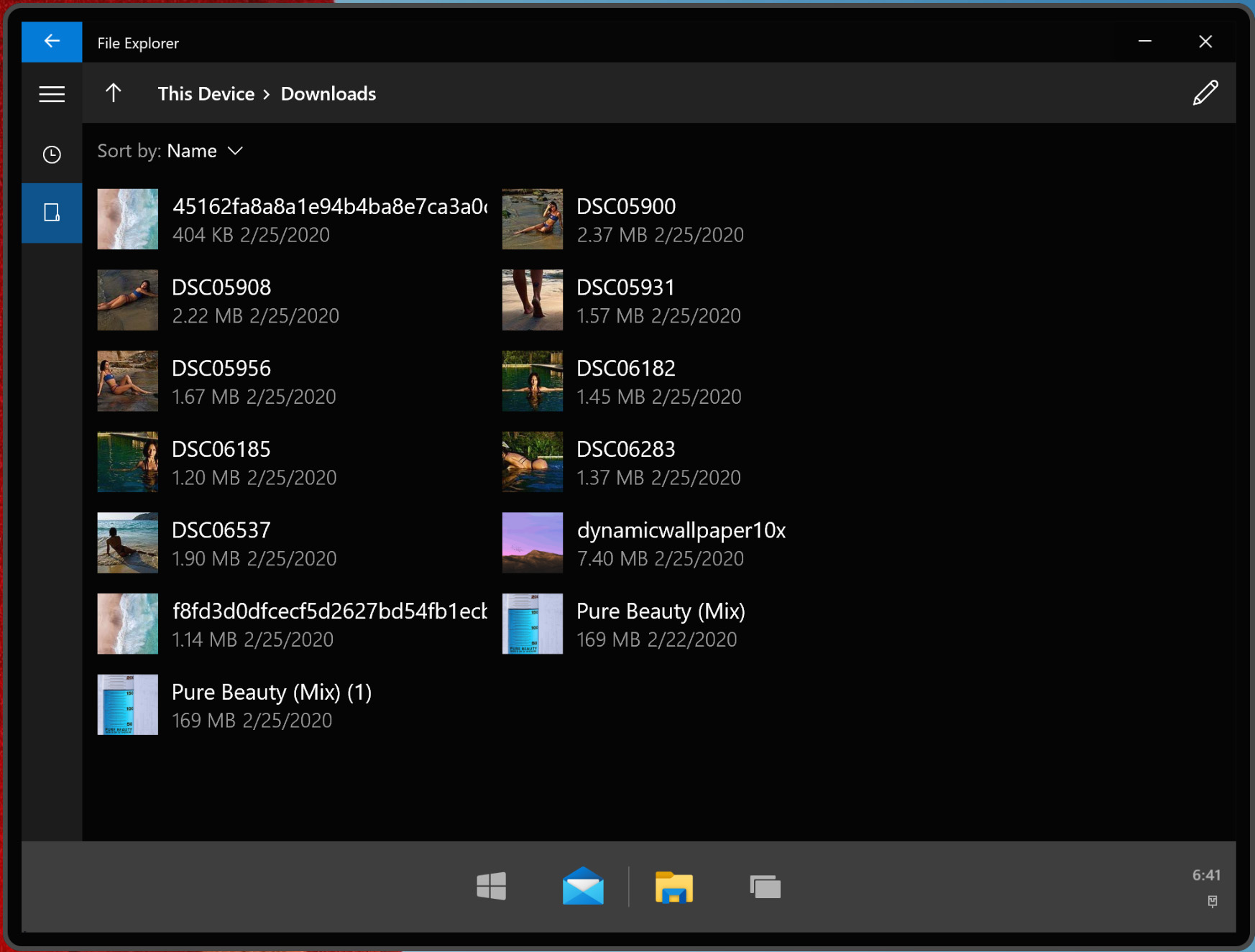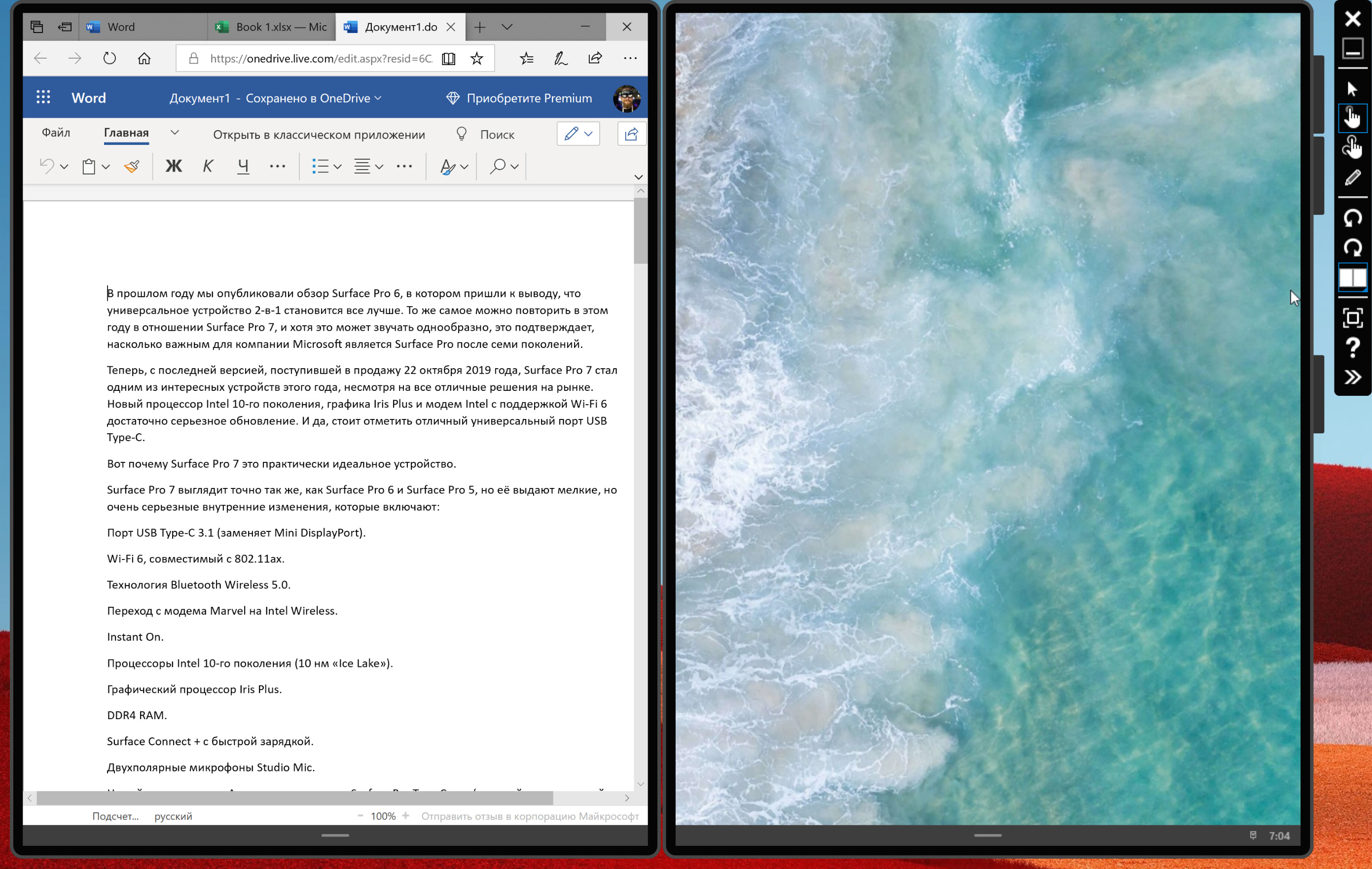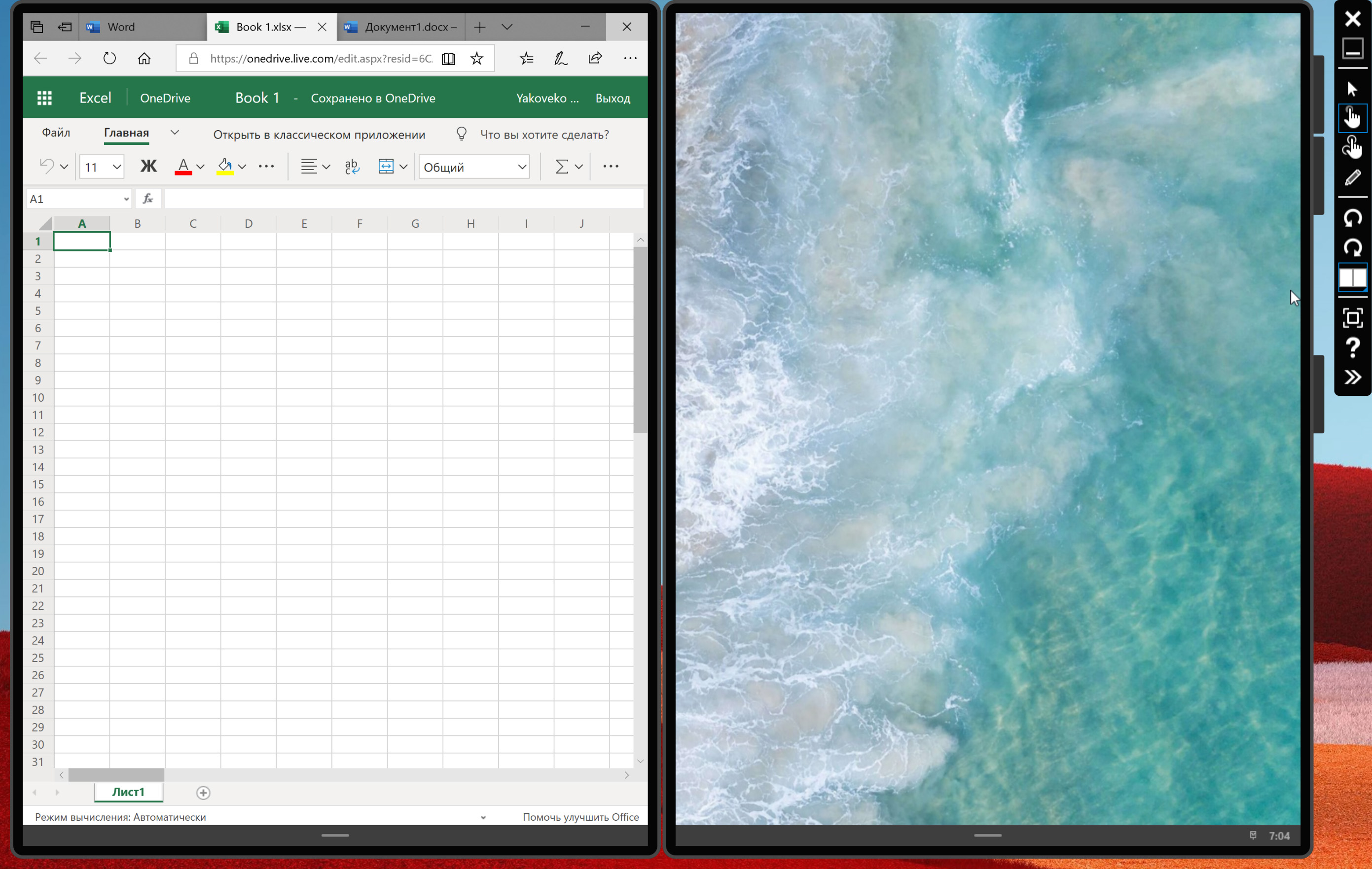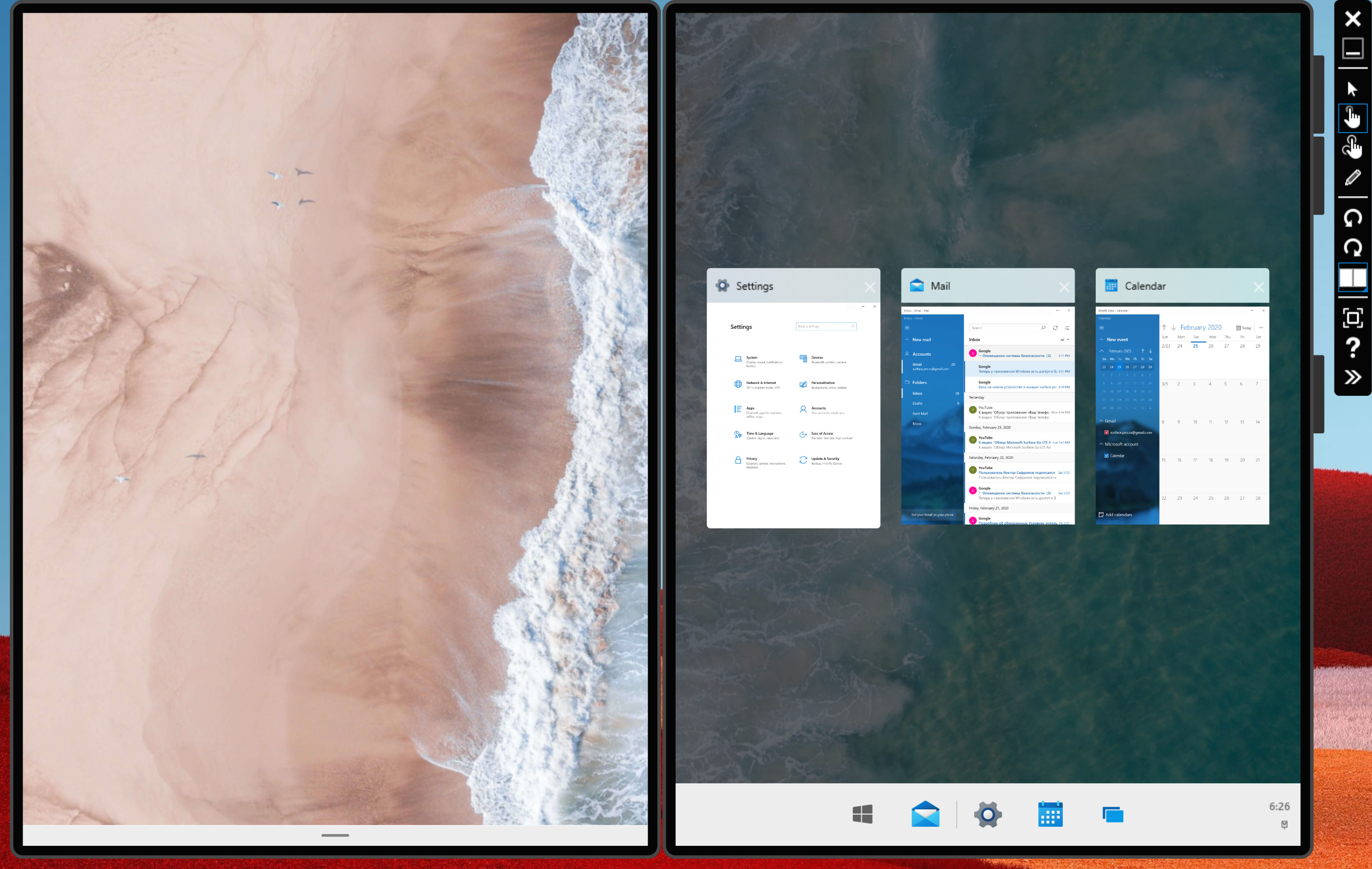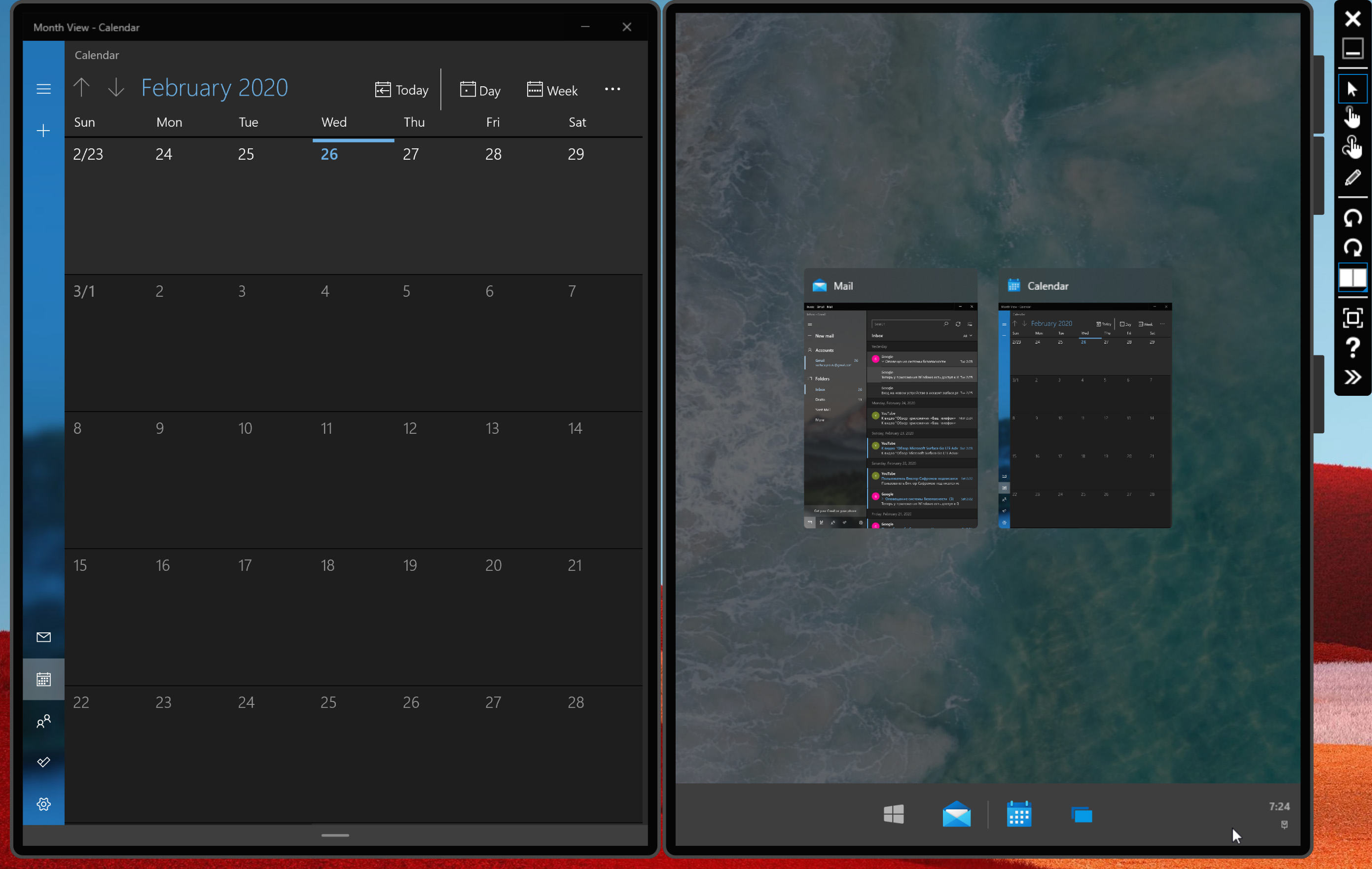Сегодня мы подробно расскажем о Windows 10X — это новая версия Windows 10 от Microsoft, предназначенная главным образом для двухэкранных и складных компьютеров, таких, как Microsoft Surface Neo, построенная на новом современном ядре, которое позволяет отказаться от устаревших компонентов в пользу облегченного и оптимизированного пользовательского интерфейса.

Это очень важный этап в развитии операционной системы. По сути, это будущее Windows, и почти все устаревшие компоненты, которые когда-то были частью Windows 10, были удалены и помещены в контейнеры, и это означает, что весь пользовательский опыт, включая оболочку Windows, был обновлен с помощью современного кода. Таким образом, вы больше не должны использовать какие-либо устаревшие пользовательские интерфейсы, все в этой версии Windows полностью современно, что отлично подходит для тех, кому необходим согласованный пользовательский интерфейс.
Переход к новой архитектуре операционной системы не означает, что программы Win32 не будут на ней работать. Мы вернемся к этому через некоторое время, на данный момент это своего рода первый взгляд на новый интерфейс и общий пользовательский опыт.
Мы продемонстрируем вам работу Windows 10X на компьютере Microsoft Surface Book 2. Это виртуальная машина, которая эмулирует двойные экраны. Итак, в нижней части каждого дисплея расположена панель задач, но когда мы будем использовать реальное устройство в режиме планшета, я думаю, панель задач будет минимизироваться, потому что вам не нужно видеть ее постоянно.

Вы можете провести по ней пальцем, это покажет нам кнопку запуска, а также наши закрепленные приложения и кнопку просмотра задач. Если я нажму на кнопку запуска, то откроется новое меню «Пуск». И да, Windows 10X имеет совершенно новое меню «Пуск».
На самом деле, все, что касается интерфейса Windows 10X — совершенно новое. Итак, мы видим, что наше меню «Пуск» представляет собой комбинацию трех разных функций, которые уже были доступны в Windows 10. Этот интерфейс поиска приложений. Список и наша временная шкала в Windows 10 — это три разных интерфейса, но в Windows 10X они все были помещены в один и тот же интерфейс стартового меню. Так что в верхней части у нас есть панель поиска, если я нажму на нее, я могу запустить поиск приложений, поэтому, если я хочу запустить, например, калькулятор, я могу просто начать печатать слово «калькулятор».
Ниже приведен список наших приложений, в который также входят веб-приложения, поэтому, если вы установите приложения через Microsoft Edge, они также появятся в этом списке приложений. Мы можем нажать «показать все», чтобы открыть все наши установленные приложения, что очень удобно. И еще ниже, у нас есть график активности, поэтому он будет обновляться с последними документами и сайтами, которые вы открыли.
Новая панель запуска предоставляет вам быстрый доступ к основным функциям без необходимости открывать файловый менеджер или специально заходить в соответствующее приложение. Итак, это быстрый взгляд на меню «Пуск». Здесь есть значок микрофона, но сейчас он, похоже, не активен, возможно голосовое управление появится в будущей сборке.
Таким образом, меню «Пуск» — это очень простой лаунчер, и это означает, что запутанная панель запуска уходит в прошлое, и я думаю, что это хорошо для Windows 10X. Мне нравится чистый пользовательский интерфейс, особенно с красочными значками, которые большинство приложений получат в Windows 10 X.
В дополнение к меню «Пуск» Microsoft также обновил Центр действий, поэтому, если мы перейдем к левому экрану и проведем по нему, нажмем на панель задач, то она запустит новый Центр действий. Теперь в Windows 10X Центр действий визуально разделен, на «Быстрые настройки», а также наши уведомления в отдельном окне.
Сначала мы углубимся в Быстрые настройки, если мы максимизируем эту панель, вы увидите, что весь пользовательский интерфейс был переработан в Windows 10X, и теперь он намного более полезен, например, с некоторыми из этих настроек можно разобраться на панели быстрых настроек не переходя в настройки операционной системы.
Например настройки Bluetooth, если бы у меня было несколько подключенных устройств Bluetooth, я мог бы подключиться к ним прямо через этот интерфейс.
Это намного удобней и гораздо более упорядоченный опыт по сравнению с Windows 10, который, на мой взгляд, слишком громоздкий. Кроме того, у нас есть регулятор громкости, и мы также можем менять наши аудиоустройства.
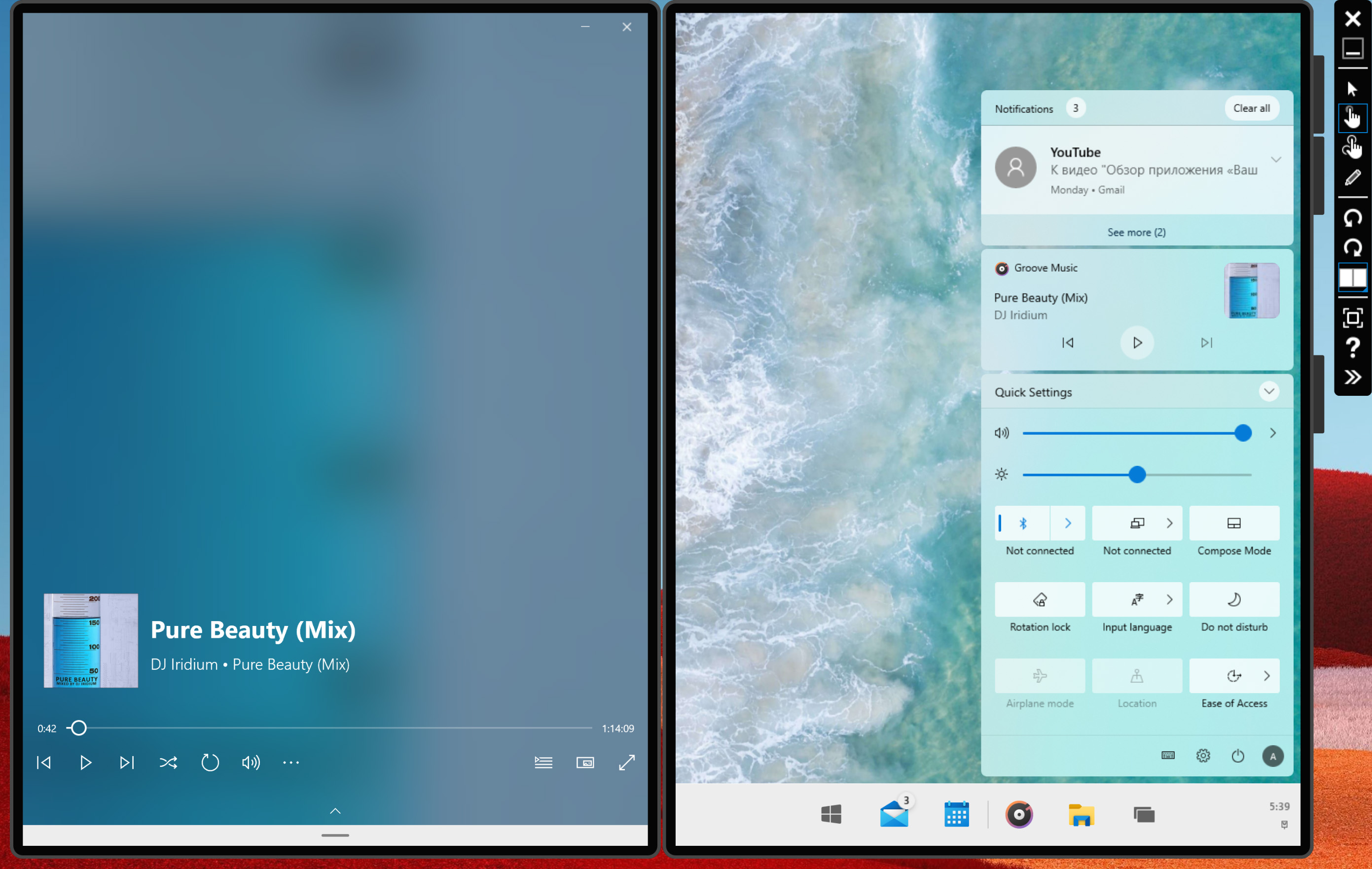
Если мы запустим воспроизведение музыки и вернемся в Центр действий, вы увидите, что теперь у нас появился интерфейс управления музыкой, также визуально отделенный от быстрых настроек и уведомлений. Итак, это быстрый взгляд на новый Центр действий, который, по моему мнению, предлагает гораздо лучший опыт по сравнению с Windows 10, и я надеюсь, что в какой-то момент он появится на остальных компьютерах.
Windows 10X также получил новый пользовательский интерфейс для кнопки выключения и новый экран блокировки.
Вот что касается основных функций операционной системы. Давайте перейдем к манипулированию окнами с помощью двух экранов. Как вы можете видеть здесь, у нас есть иконки на панели задач, если я открою почту, например, на левом дисплее, она будет отображаться слева.
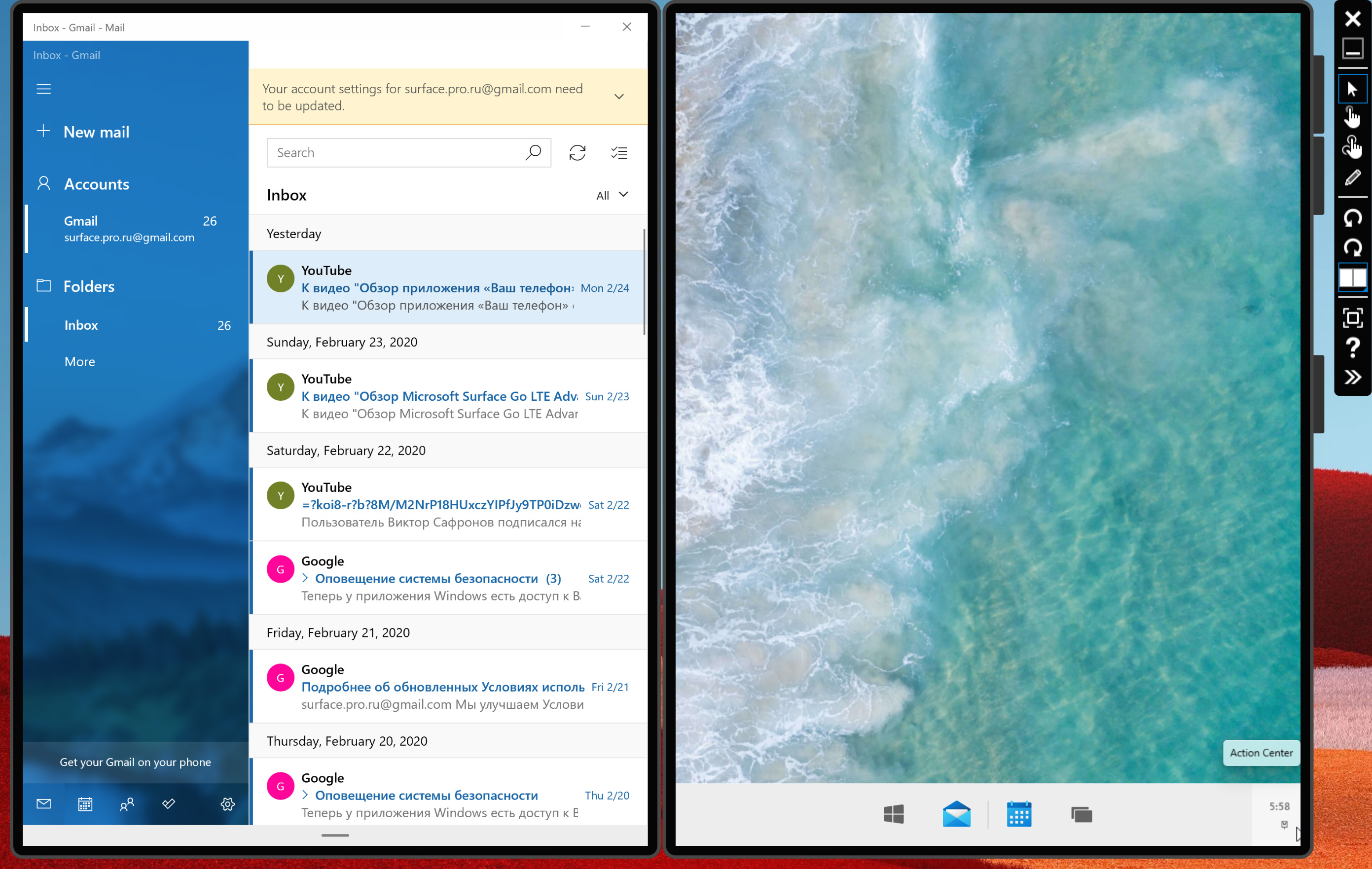
И если я проведу пальцем вверх по панели задач на правом дисплее, я смогу открыть другое приложение, и оно откроется на правом экране, как и следовало ожидать, но некоторые приложения поддерживают использование обоих экранов в одном приложении. Приложение почты является отличным примером этого.

Поэтому, если я хочу, чтобы это приложение использовало преимущества обоих дисплеев, все, что мне нужно сделать, это взять его за заголовок, и перенести в центр. Отпустите, и приложение будет занимать оба дисплея. Так что теперь, если открою свою электронную почту, я буду видеть содержание письма на правом экране, при этом имея возможность видеть свою электронную почту и список папок на левом экране.
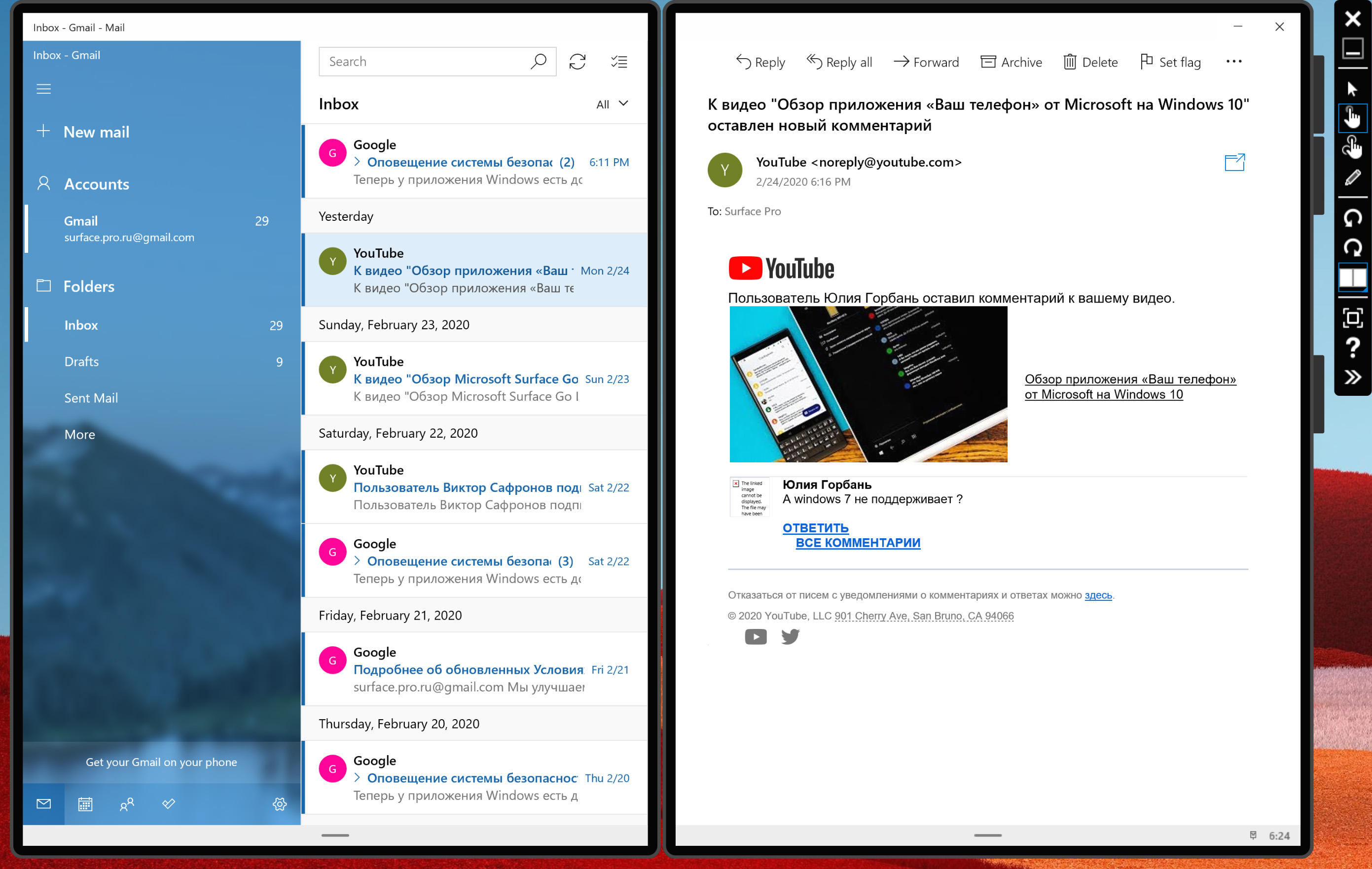
Так что это только один пример того, как использование устройства с двумя экранами в Windows 10X позволяет вам работать более эффективно, используя два экрана. Вы можете видеть больше одновременно на двух экранах, но это, конечно, не единственная причина, по которой вам может потребоваться использовать два экрана. На мой взгляд разделение экранов больше подходит для многозадачности, давайте вернем почтовое приложение на левый экран и откроем приложение календарь на правом экране.
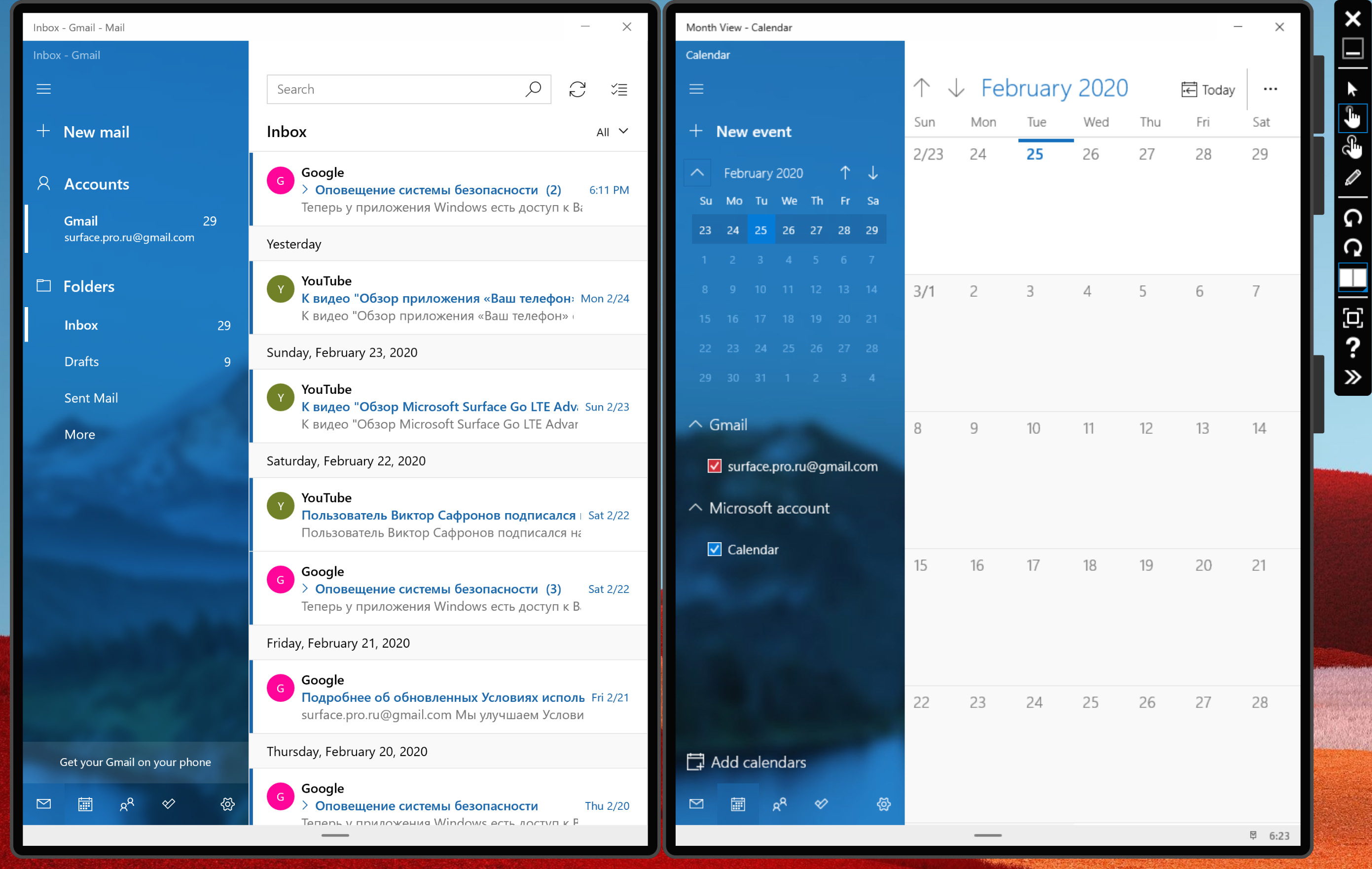
Теперь я могу параллельно проверять свою почту и планировать дела в календаре — вполне типичная задача при работе с компьютером. Обратите внимание, что значок календаря визуально отделен от остальных иконок на панели задач.
Поэтому, если мы откроем другое приложение, которое не привязано к нашей панели задач, например, настройки, то вы увидите, что оно будет сгруппировано справа, а наши закрепленные приложения — слева. Таким образом, если мы быстро свернем эти два приложения, то в панели задач закрепленные приложения будут отображаться слева, а запущенные приложения — справа, и все наши программы, независимо от того, закреплены они или работают, находятся между кнопкой «Старт» и иконкой «Задачи».
В этой сборке есть скрытое меню отладки для панели задач, которое позволяет получить доступ к множеству различных настроек панели. Мы можем изменить настройки, например, чтобы кнопка «Старт» находилась, как в Windows 10, и чтобы иконка «Задачи», находилась рядом с кнопкой «Пуск».
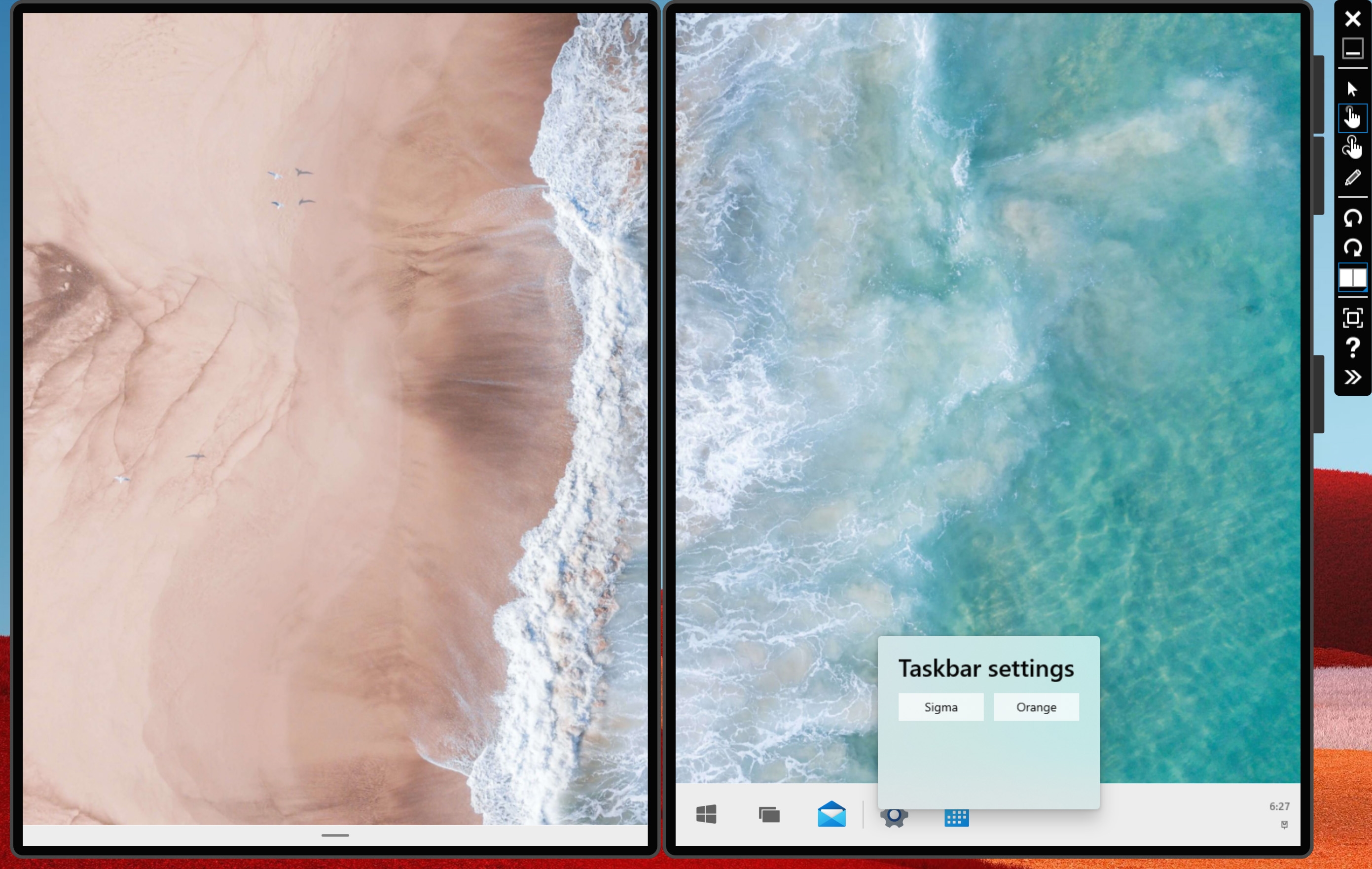
В настоящий момент у панели задач есть два варианта настроек. По умолчанию установлена Sigma, но вы можете попробовать вариант Orange, который больше похож на Windows 10.
Итак, вы могли заметить, что в настройках есть такая функция, как режим компоновки. Если мы нажмем на него, вы увидите, что пользовательский интерфейс изменит ориентацию, и наш второй экран станет виртуальной клавиатурой и трекпадом. Это важно, потому что на устройствах с двумя экранами этот второй экран — это все, что вам нужно для использования клавиатуры и трекпада.
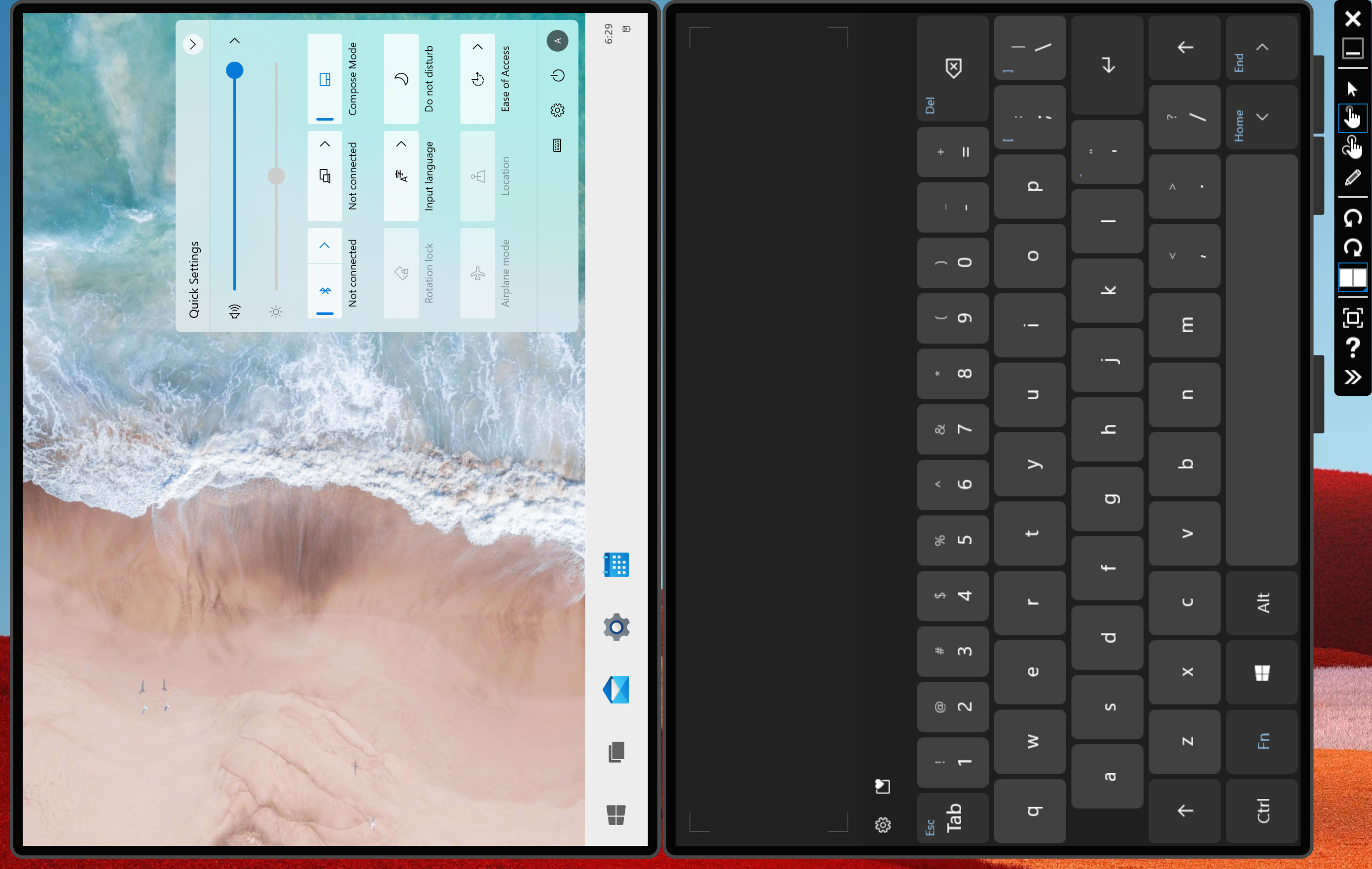
Кроме того, на некоторых устройствах у вас будет настоящий аксессуар, который вы можете положить поверх второго экрана для набора текста, но пока, нам придется использовать виртуальную клавиатуру. Теперь, если мы посмотрим на панель задач, то она больше не свернута по умолчанию и все иконки отображаются так же, как в Windows 10, поскольку сейчас мы используем трекпад и клавиатуру в качестве основного устройства ввода.
Если мы посмотрим на нижний экран, то верхняя область используется для виртуальной сенсорной панели, которую вы не можете увидеть, но на самом деле я использую это для манипулирования курсором здесь и под ней, конечно же, виртуальная клавиатура.

Давайте откроем почтовое приложение, теперь можем использовать виртуальную клавиатуру, чтобы напечатать сообщение. Кроме того, на втором экране также находится Wonder Bar. Если мы нажмем на него, то мы увидем панель, на которой расположены смайлики и гифки.
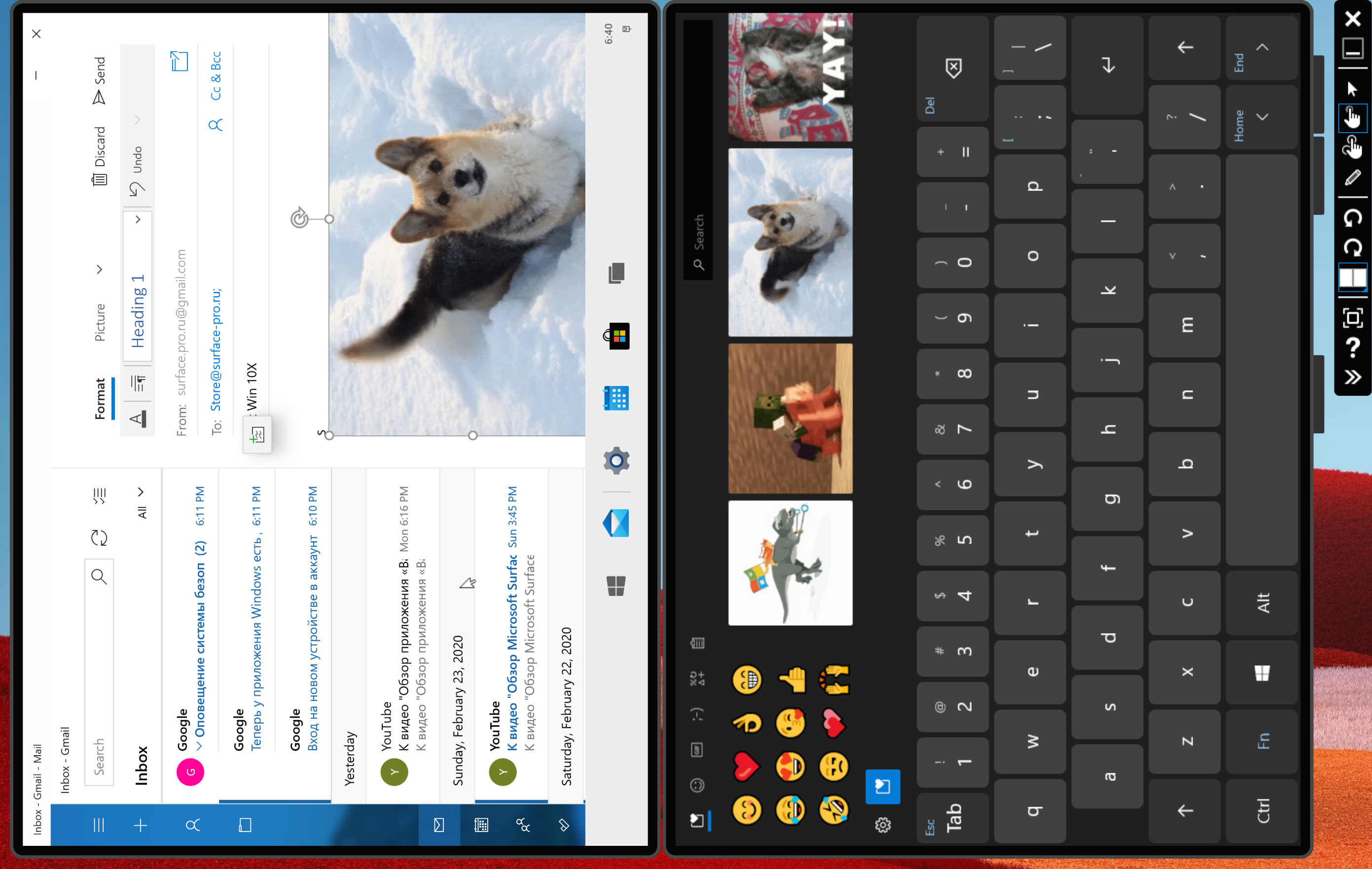
Теперь еще одна интересная функция, если на основном экране мы откроем воспроизведение музыки, то на нижней панели мы получим виджет, который будет отображаться слева.
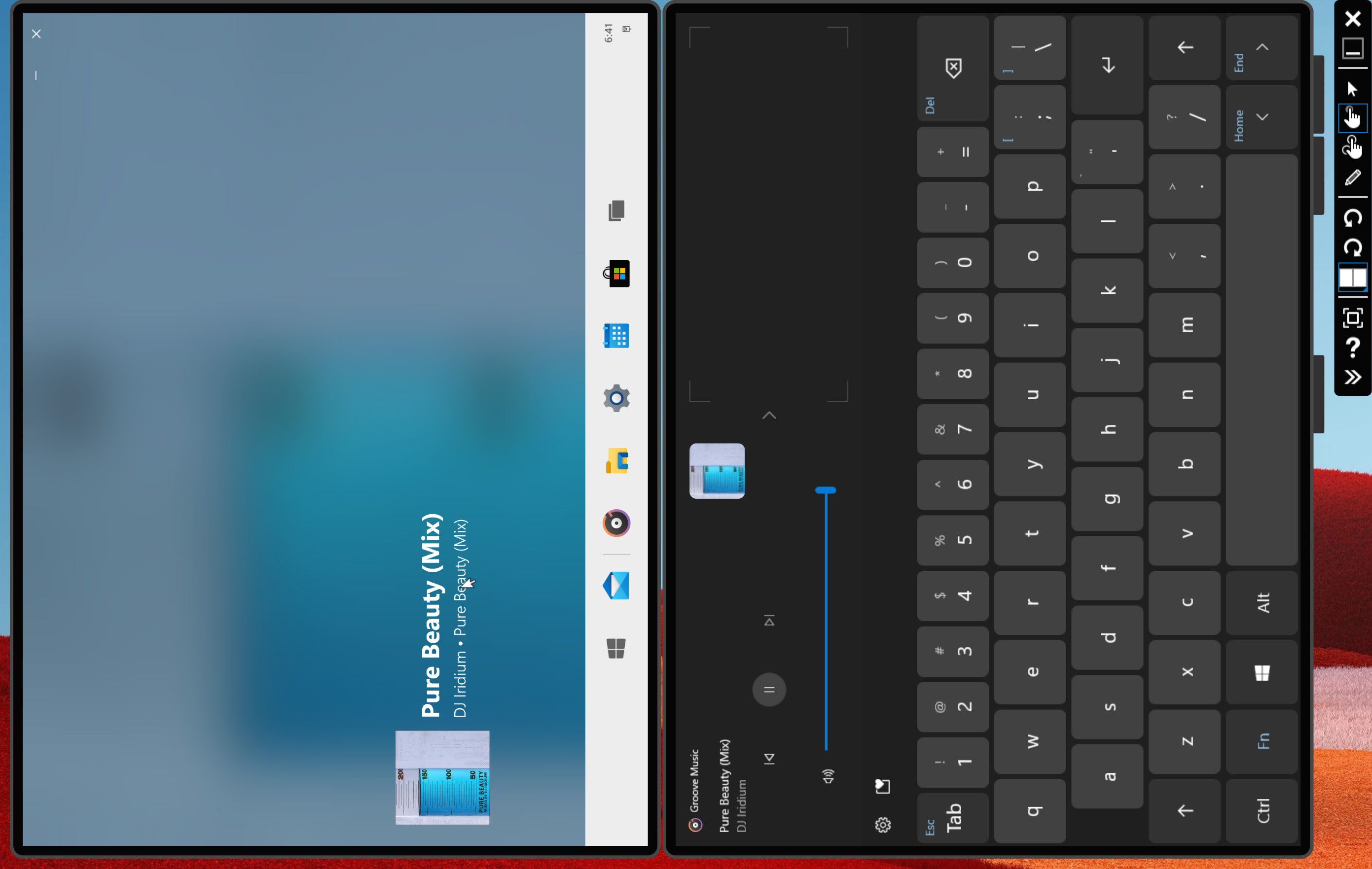
Это похоже на сенсорную панель на Mac за исключением того, что решение от Microsoft намного удобней. Это отличная идея для разработчиков приложений. Вы сможете воспользоваться виджето, например, от Netflix, чтобы воспроизводить видео в одном из виджетов, одновременно делая что-то еще на большом экране.
И это действительно очень хорошая идея. Итак, это быстрый взгляд на возможности трекпада и виртуальной клавиатуры в Windows 10X.
Теперь для остальной части этого обзора, мы планируем показать то, что происходит на главном экране, поэтому мы обрежем виртуальную клавиатуру.
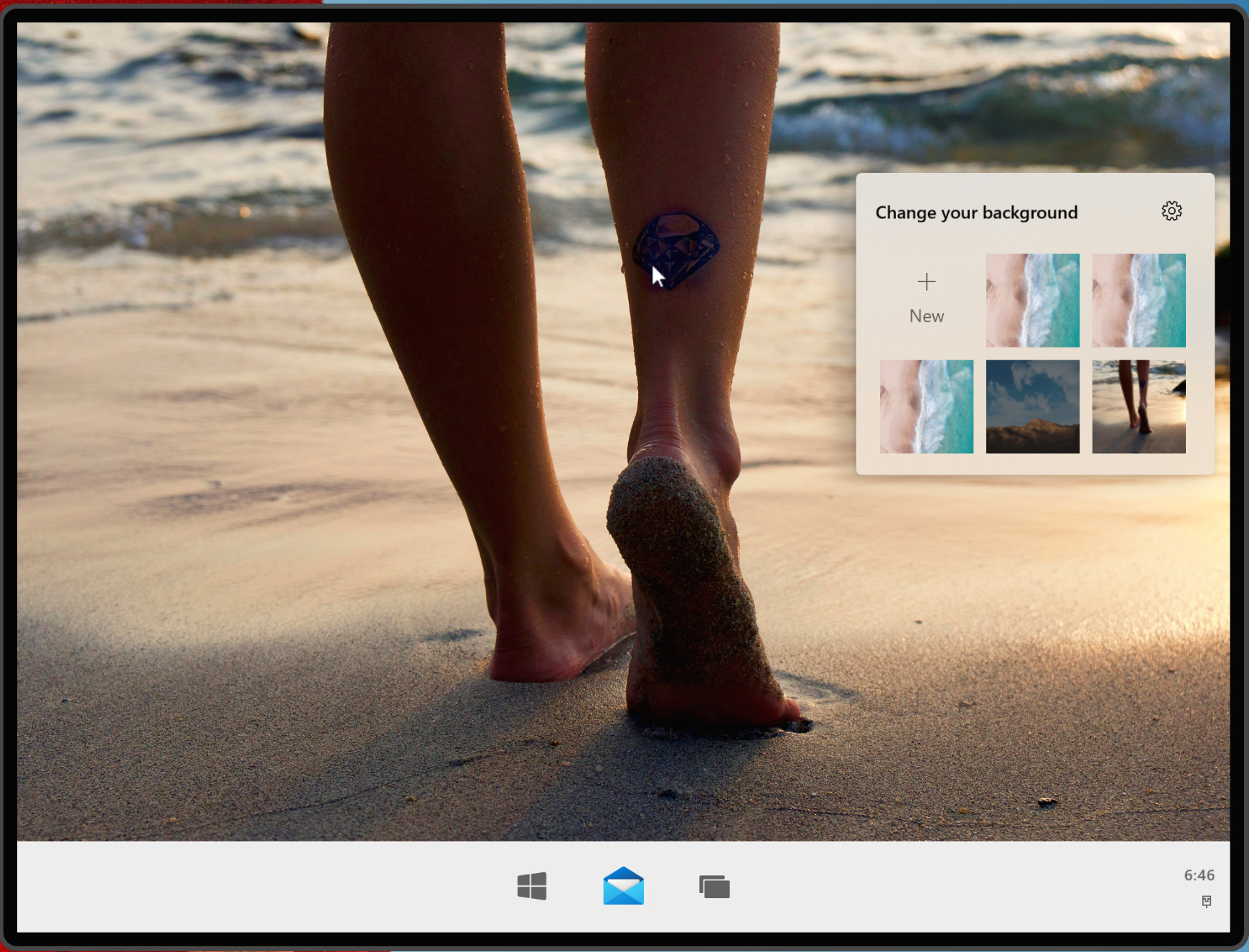
Итак, мы находимся на рабочем столе Windows 10X, обратите внимание, что вы можете менять обои прямо с главного экрана не переходя в настройки. Если вы просто щелкните правой кнопкой мыши на пустом месте на рабочем столе здесь, вы увидите, что вы можете выбрать новые обои.
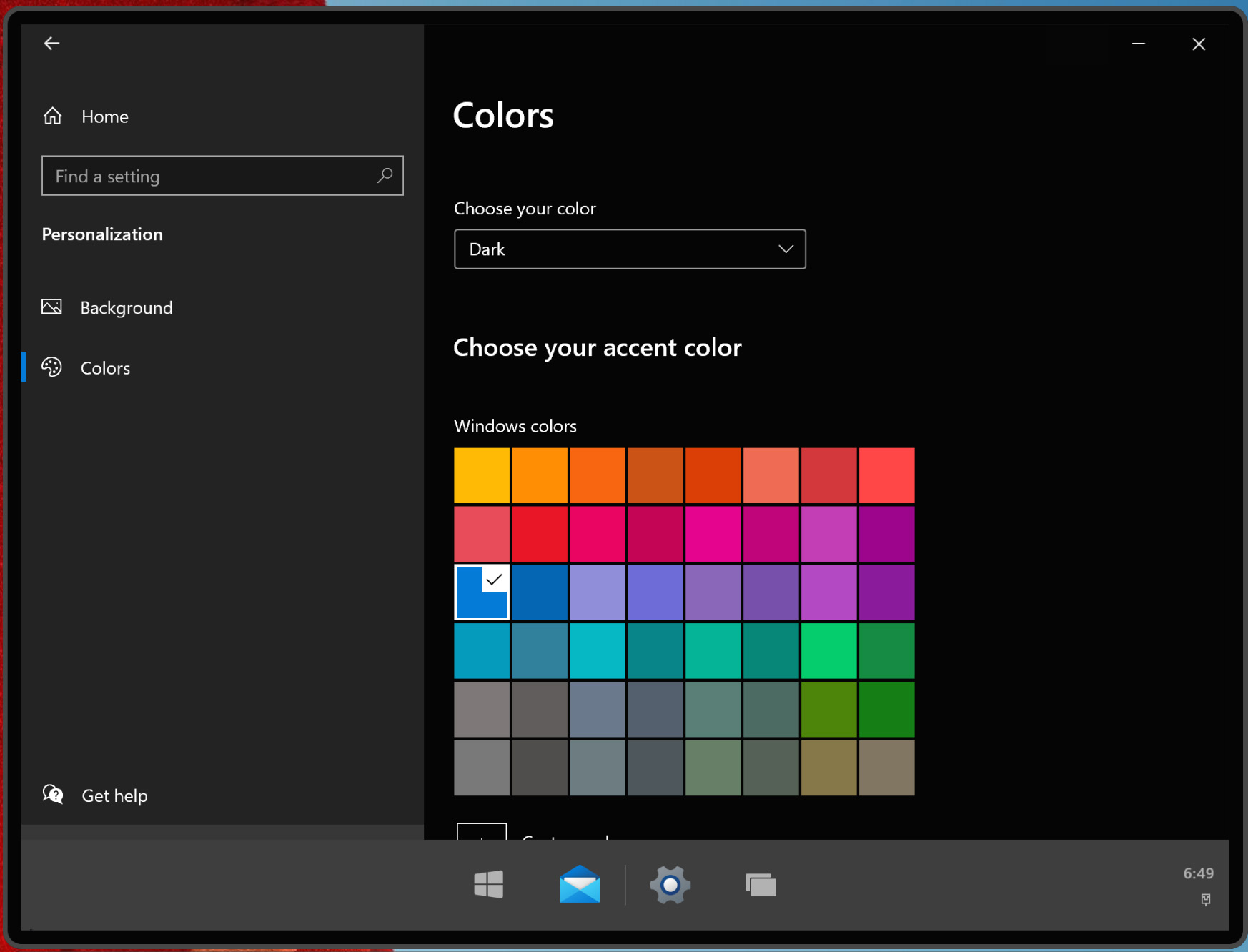
Конечно, Windows 10X поддерживает темный режим, и он выглядит неплохо, так что мы можем изменить нашу тему на темную, и это изменит панель задач и меню «Пуск», чтобы они соответствовали темному режиму. Мы видим, как меню пуск выглядит в темном режиме, а центр действий еще не имеет темного режима в этой сборке.
Я уверен, что это будет добавлено позже, но в остальном этот интерфейс выглядит довольно свежим, конечно, приложения также поддерживают темный режим, потому что они также работают в Windows 10.
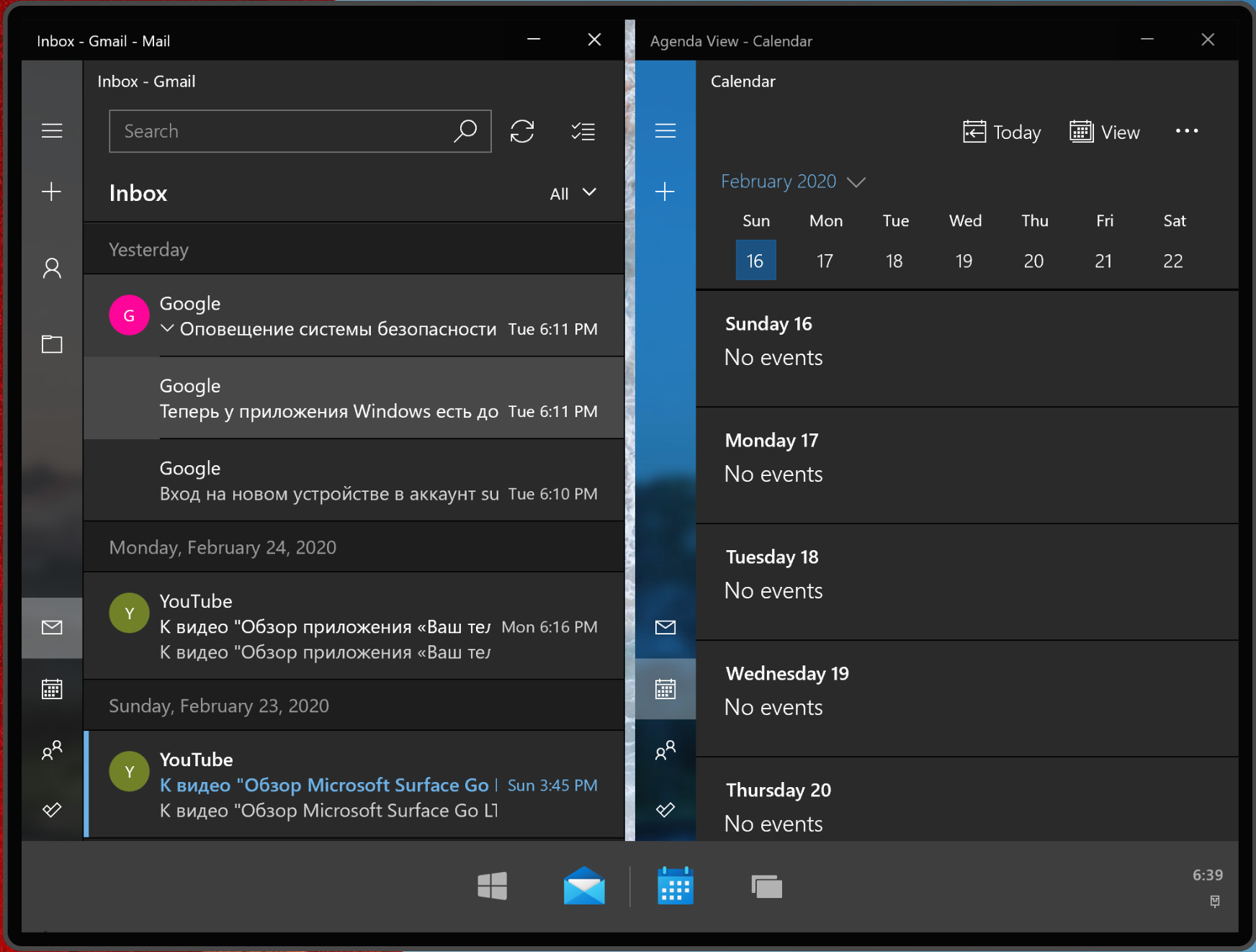
Мы также можем запустить два приложения одновременно на одном экране, но вы, возможно, заметили, что вы не можете запускать приложения в каскадных окнах, и это по замыслу Microsoft говорит, что большинство устройств на базе Windows 10X будут иметь маленькие экраны.

Теперь посмотрим на файловый менеджер по умолчанию в Windows 10X, это проводник файлов, который есть в Windows 10 для мобильных устройств.
Я хотел бы надеяться, что у Microsoft есть планы на этот файловый менеджер, потому что сейчас он в принципе непригоден для использования, ему необходим совершенно новый пользовательский интерфейс и дополнительные функции, прежде чем его можно будет использовать.
Теперь, как я уже говорил, в меню «Пуск» также находятся веб-приложения для Windows. Причем не только приложения, но и веб-сайты, так что это например офисное веб-приложение, оно выглядит как нативное приложение, и в этом вся суть веб-приложений Windows 10X.
Кроме того, устаревшие приложение Win32 также работают в Windows 10X, и хотя эти устаревшие компоненты больше не являются частью операционной системы, вы заметите, что они работают точно так же, как и следовало ожидать.
В Windows 10X при запуске программы Win 32 Microsoft запускает так называемую контейнерную ОС, которая является контейнерной версией устаревшей Windows 10, и она включает все устаревшие компоненты, необходимые для запуска программы Win32.
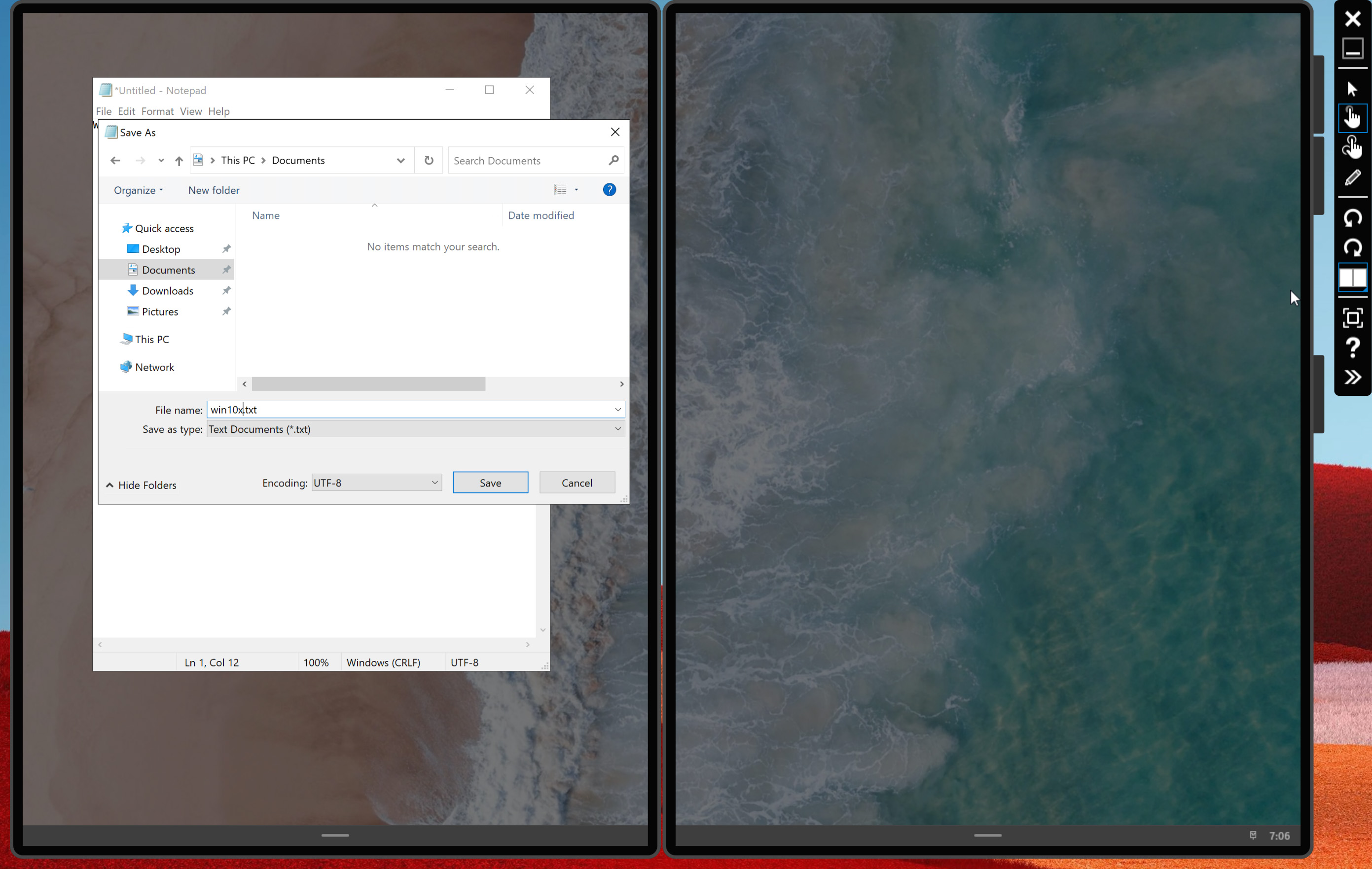
Вы также можете сохранять документы созданные с помощью устаревших приложений. Как обычно, в папку документов на Windows 10x. Нажмите на «Сохранить», и теперь вы можете заметить, что это будет открыт устаревший пользовательский интерфейс, и это потому, что это приложение работает в устаревшей Windows 10.
Мы можем установить любую программу, которую захотим, за некоторыми исключениями. Давайте попробуем скачать 7zip.
Приложение сохранится в папке загрузок. Я могу щелкнуть по файлу, и это позволит мне установить 7zip поверх Windows 10X, конечно, для этого загружаются устаревшие компоненты в фоновом режиме, но это не будет заметно.
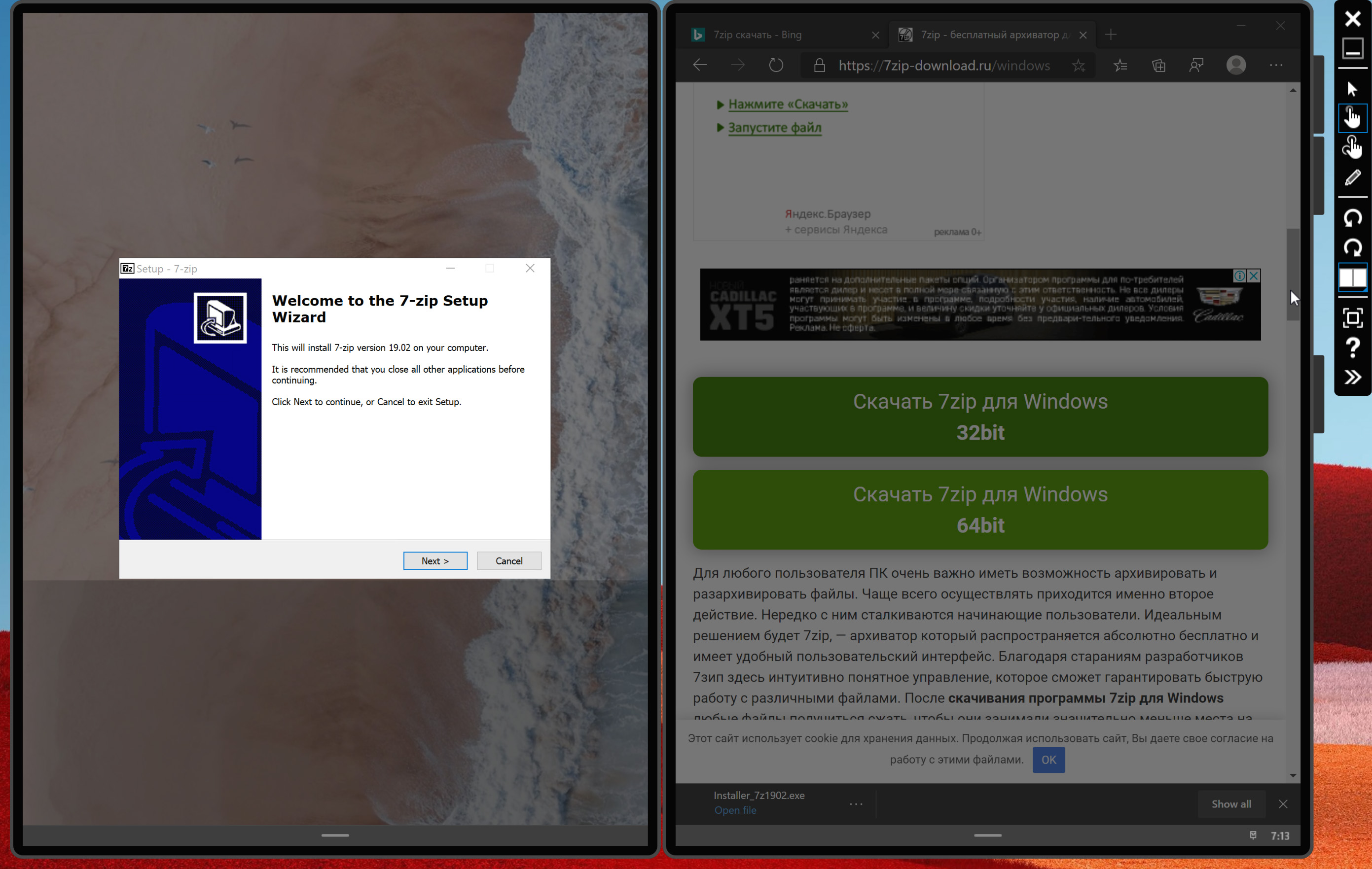
Я не верил, что сторонние приложения смогут так легко запускаться на новой операционной системе, но тем не менее — это так.
Теперь, если вы хотите переместить приложение по дисплеям, вы можете сделать это довольно легко, просто перетащив его и отпустив, а затем оно будет закреплено на другой стороне, вы также можете сделать это с помощью панели задач. например, если мы проведем вверх по панели задач с левой стороны и нажмем на значок, это просто переключит его на другой экран.

Итак — это первый взгляд на Windows 10X, это очень ранняя предварительная сборка, в будущем многие из приложений будут обновлены, чтобы использовать все преимущества устройств с двумя экранами на Windows 10X.