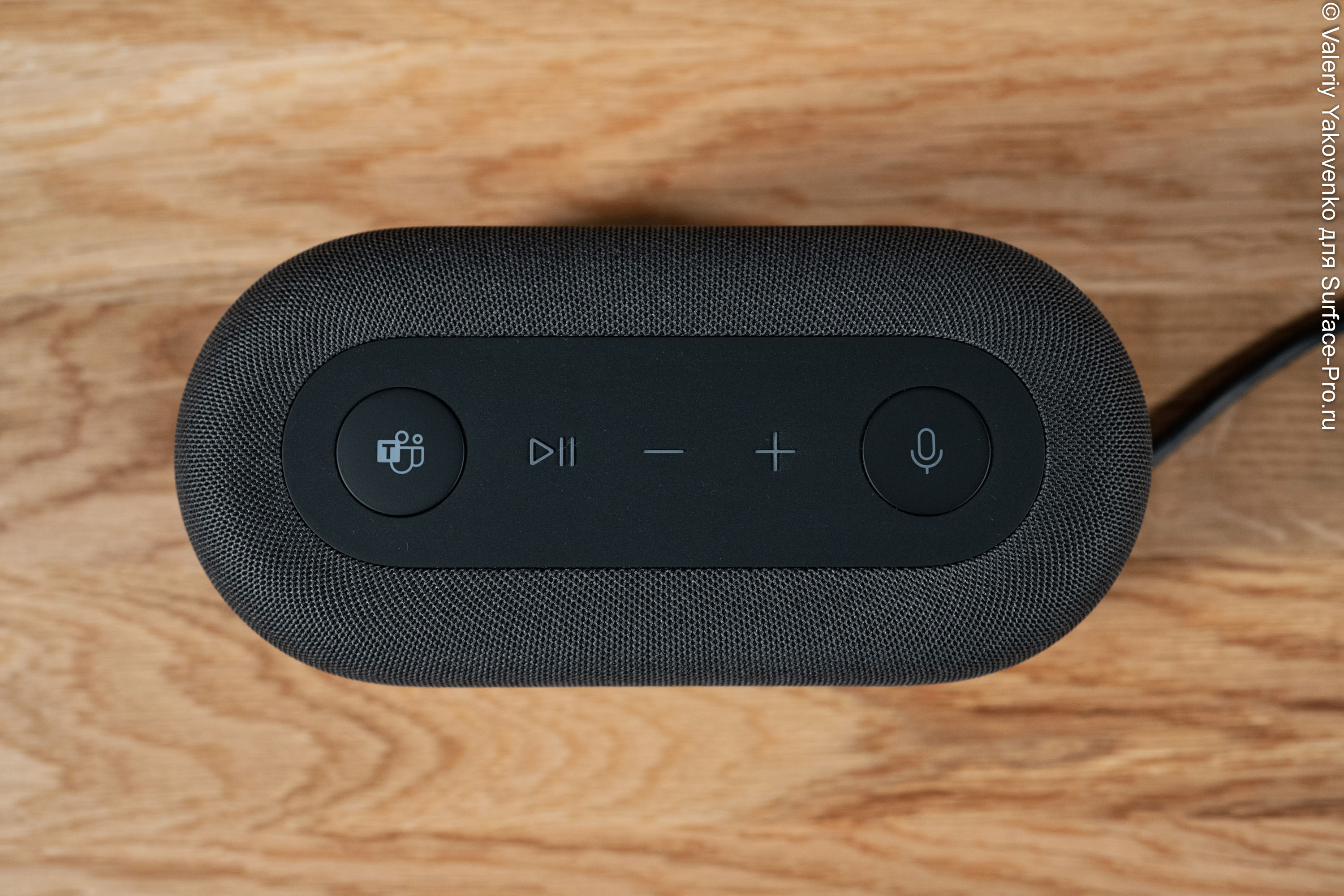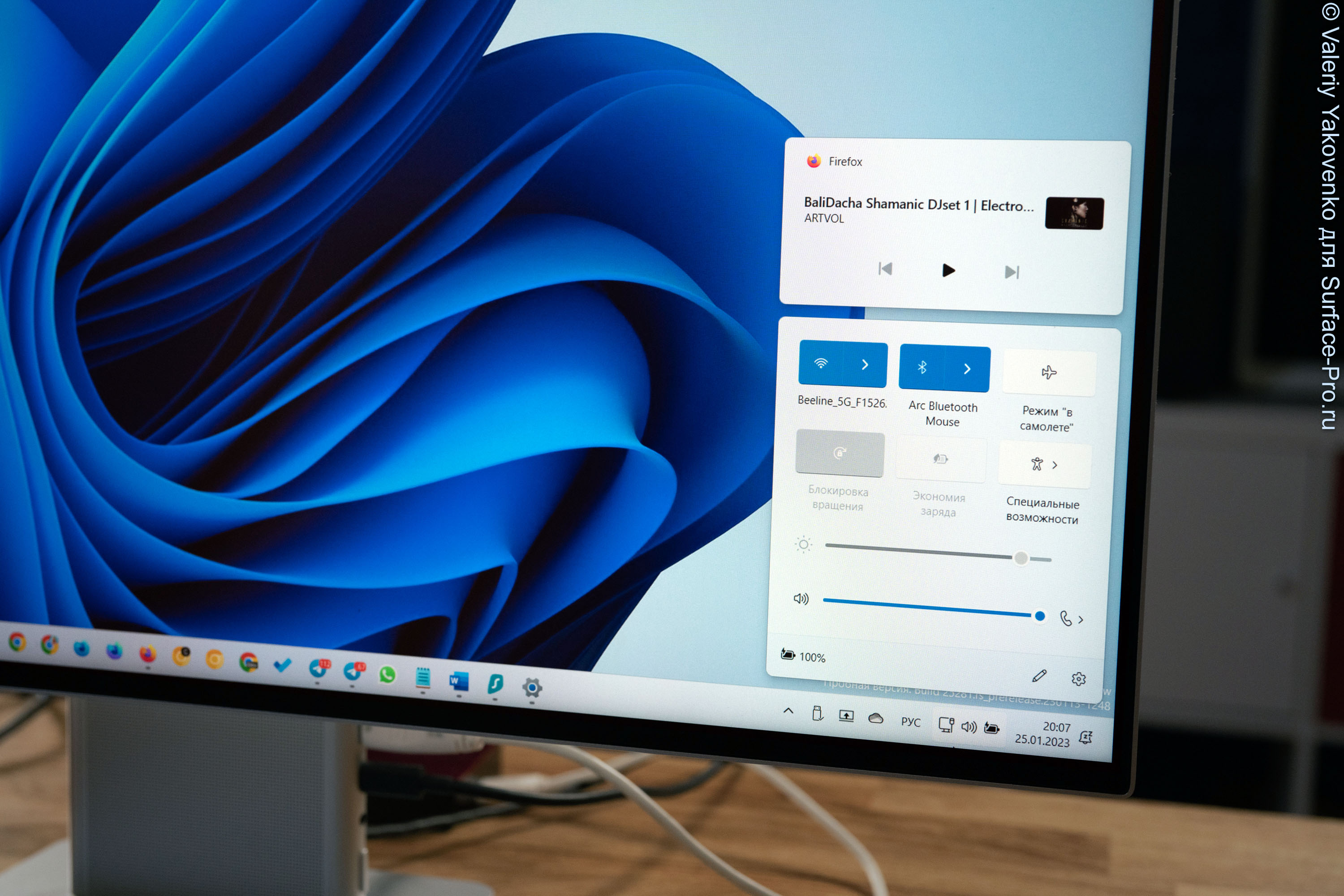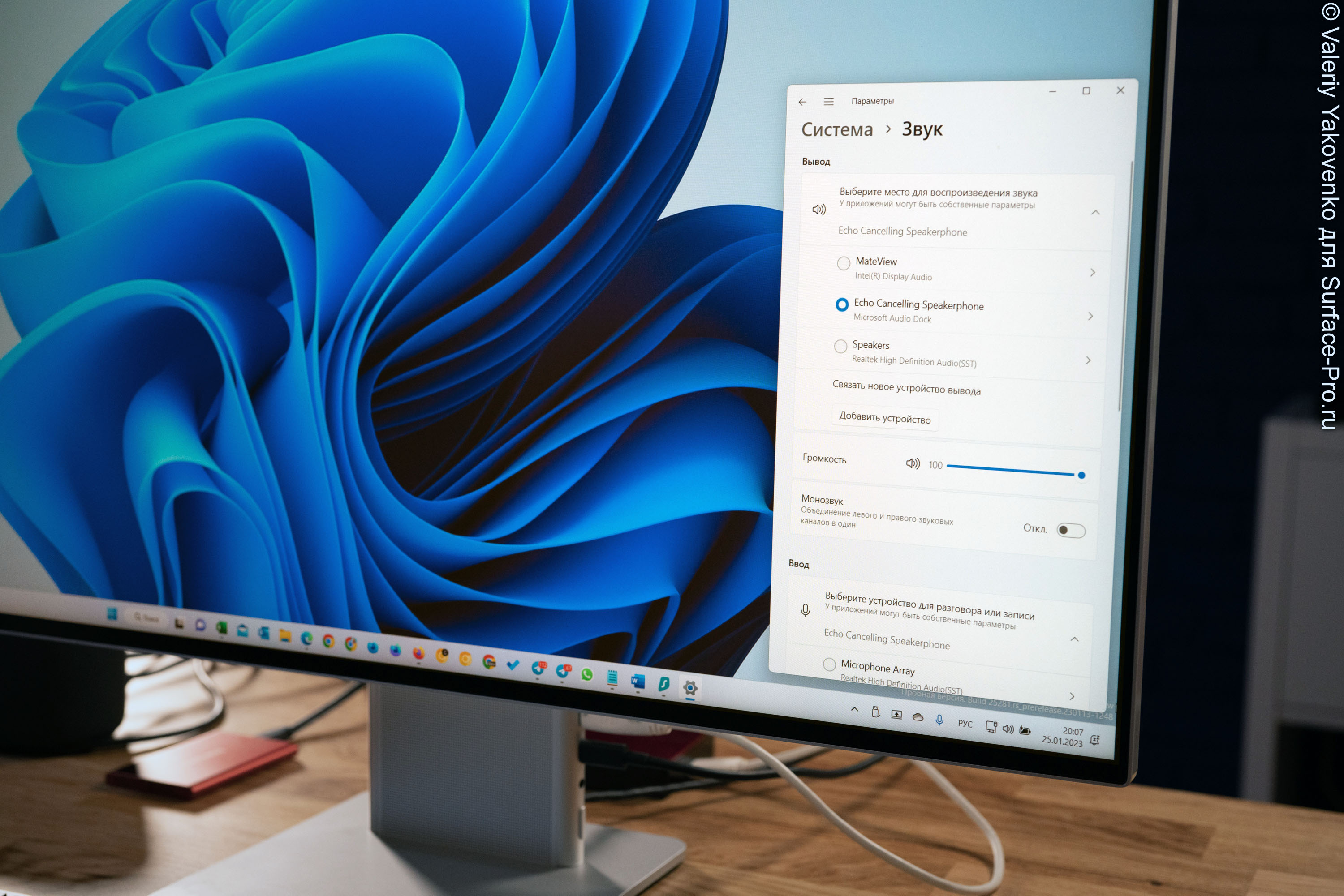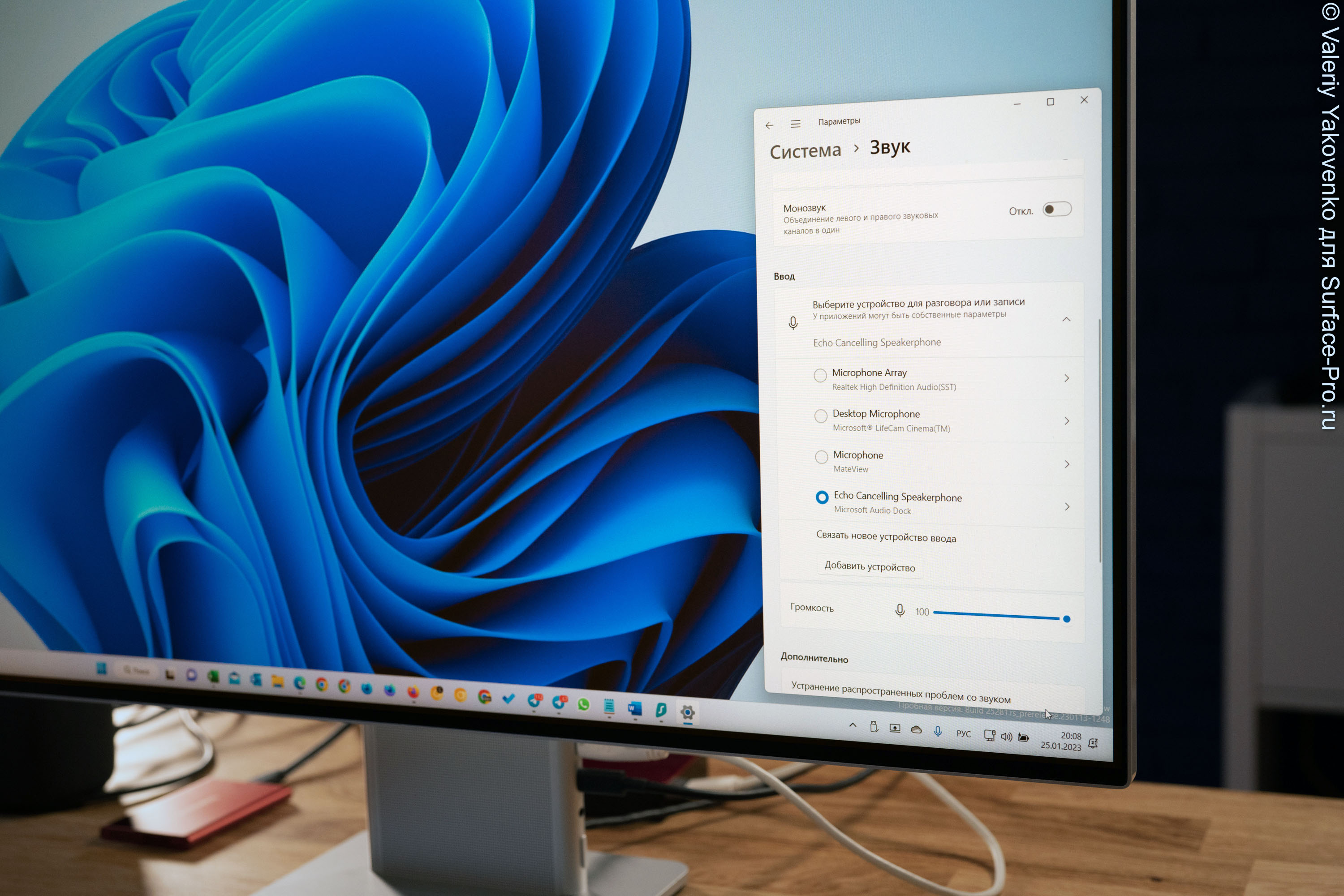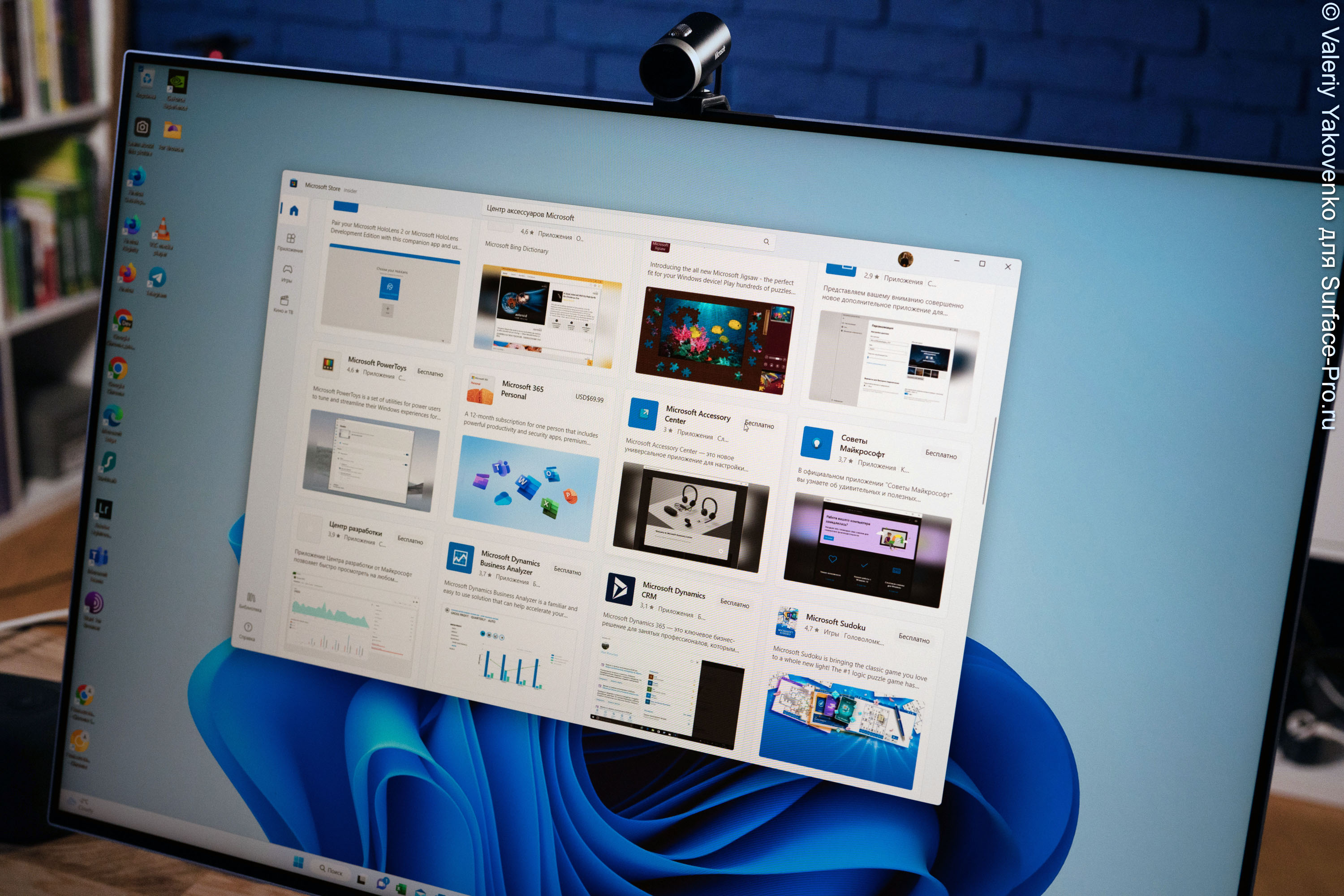Microsoft Audio Dock — это одновременно и док-станция, и динамик, и зарядное устройство в компактном дизайне для экономии места на рабочем столе.
Внешне девайс напоминает обычную портативную Bluetooth-колонку с мягким текстильным покрытием черного цвета. Однако на этом сходства заканчиваются — сверху, помимо привычных элементов управления громкостью и паузы, находятся большие кнопки микрофона и активации Microsoft Teams.

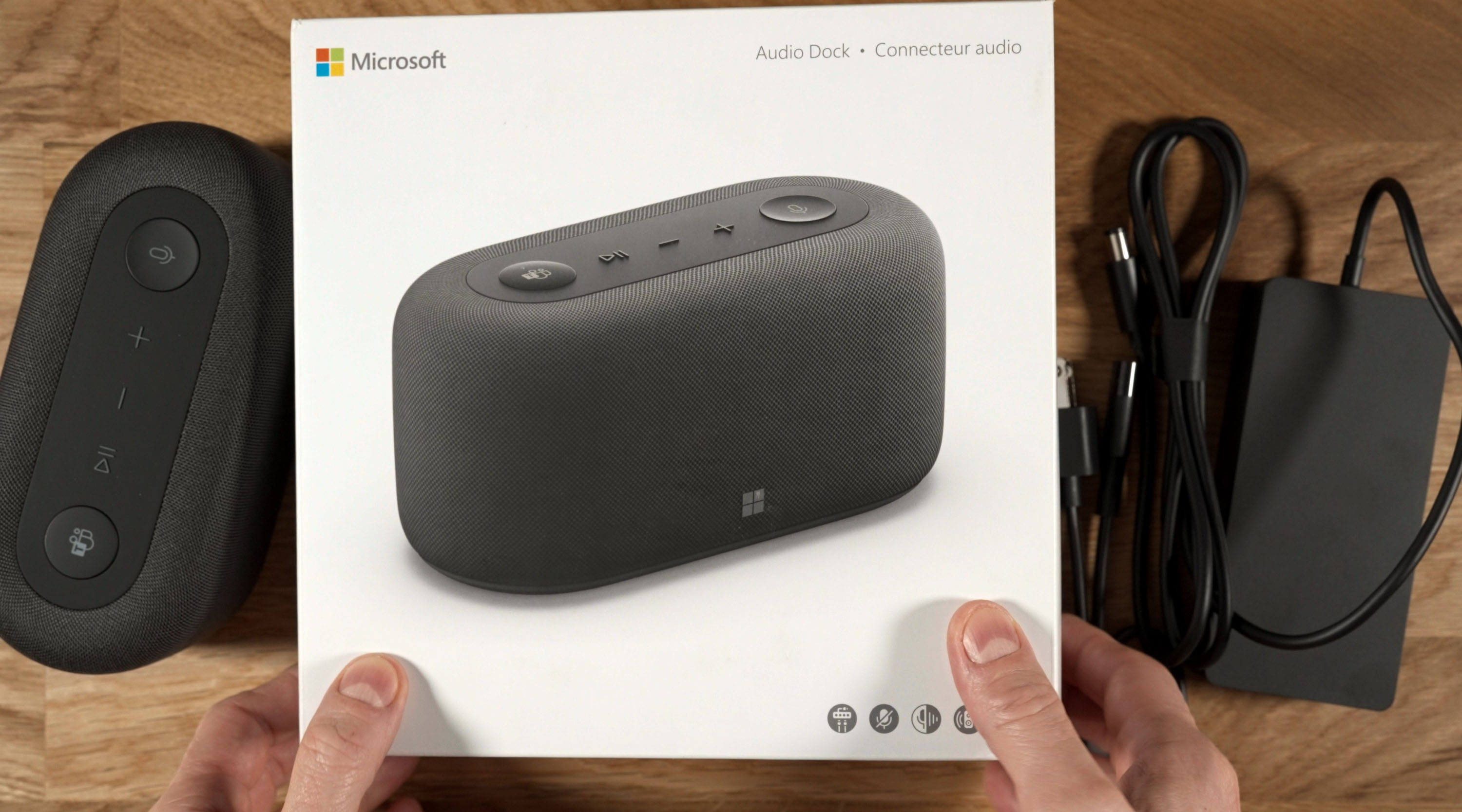

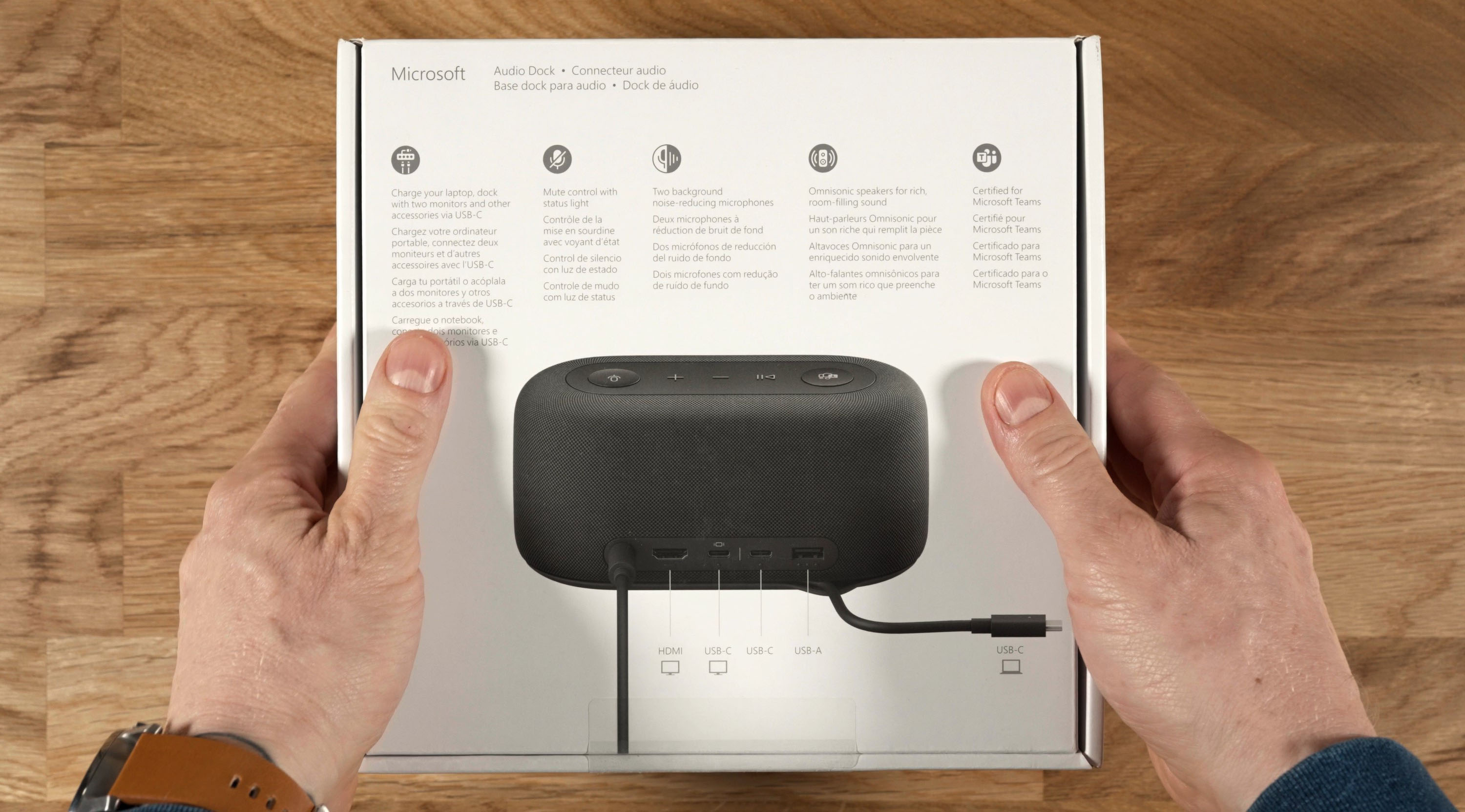
На задней стороне — целая россыпь портов. Тут у нас порт для зарядки, HDMI 2.0, два USB-C и один USB-A (все 3.1 Gen 2). При этом к компьютеру Audio Dock подключается через отдельный USB-C кабель, который аккуратно прячется наматываясь вокруг основания девайса, когда он не нужен.

Спецификации Microsoft Audio Dock
| Размеры | 167,6 мм x 80,2 мм x 81 мм |
| Вес | 650 г |
| Цвета | Матовый черный |
| Динамики | Твитер: внешний диаметр 25,9 x высота 11,6 мм НЧ-динамик: длина 54 x ширина 48,8 x высота 41,5 мм |
| Уровень звукового давления | до 90 дБ |
| Частотные характеристики | 70 Гц~20 кГц для воспроизведения музыки 200 Гц~8 кГц для конференции |
| Разьемы | 1 порт USB-C® (USB3.1 Gen 2, мощность до 7,5 Вт) Поддержка альтернативного режима DP, вплоть до Dual Display 1 USB-C® (только данные USB 3.1 Gen 2, мощность до 7,5 Вт) 1 порт USB-A 3.2 (USB3.1 Gen2) 1 порт HDMI 2.0 с разрешением 4K при 60 Гц Поддержка MST в портах USBC и HDMI Поддержка зарядки USBC PD (до 60 Вт) |
| Совместимость | Операционная система: Windows 11 Home/Pro, Windows 10, MacOSПрограммное обеспечение для конференций: Microsoft Teams, Zoom, Google Meet |
| Подключение к ПК | USB-C |
| Длина USB-кабеля | 1 метр |
| Кнопки/элементы управления | Кнопка Microsoft Teams, кнопка отключения звука, кнопка увеличения громкости |
| Микрофоны | Две всенаправленные микрофонные решетки |
| Кодеки | Codec RK2108 Amp TAS5805 |
| Центр аксессуаров Майкрософт | Настройка динамика и настройки микрофона (доступно только в Windows) |
| Что в коробке | Аудио док-станция Microsoft Audio Dock Блок питания и шнур переменного тока Краткое руководство пользователя Документы по безопасности и гарантии |
Итак, как пользоваться Microsoft Audio Dock?
Девайс поддерживает работу с любым компьютером на базе Windows 10 и выше и macOS. Само собой, он идеально заточен под работу с устройствами линейки Surface, поэтому на их примере и разберемся.
Подключаем Audio Dock к сети, а затем к нашему Surface по кабелю USB-C. Что удобно, док-станция поддерживает сквозную зарядку мощностью до 60 Вт, так что необходимость в использовании родного блока питания для ноутбука отпадает. Однако имейте в виду, что мощность зарядки падает до 50 Вт, если вы воспроизводите через Audio Dock музыку.

Теперь тщательно пройдемся по функционалу портов.

С помощью HDMI 2.0 можно подключить как любой монитор, так и даже телевизор. Максимальное разрешение — 4К при 60 кадрах в секунду.
Если же у вас есть современный монитор, как, например, вот этот Huawei Mateview, то вы можете воспользоваться следующим портом USB-C с поддержкой DisplayPort (то есть вывода изображения на экран).

Более того, если на вашем мониторе есть другие порты USB-C, то вы сможете все так же подключать к нему внешние диски, флешки и другие устройства, а Audio Dock по тому же единственному кабелю будет «перенаправлять» их на ваш ноутбук.
Но все же логичнее и удобнее подключать внешние устройства напрямую к Audio Dock — для этого у вас есть еще один уже обычный USB-C и USB-A, оба версии 3.2, а значит, что ваши внешние диски, кард-ридеры и флешки будут работать на максимальных скоростях.

Наконец, вы в праве заполнить все порты — аксессуар позволяет подключать два монитора по HDMI и USB-C одновременно.
Как док-станция Microsoft Audio Dock работает отлично, помогая объединить всю вашу переферию в одном месте. И все это с помощью одного единственного кабеля. Удобно!
Аксессуар, само собой, может использоваться как микрофон и как колонка. Для этого после подключения к компьютеру выбираем Microsoft Audio Dock в качестве звукового выхода в настройках звука Windows 11, а в разделе «Ввод» выбираем ее в качестве микрофона.
Громкость можно настраивать как на компьютере, так и напрямую на самом Audio Dock с помощью физических кнопок.
Но давайте вернемся к тому, что Microsoft позиционирует Audio Dock как полезный аксессуар для активных пользователей видеоконференций.
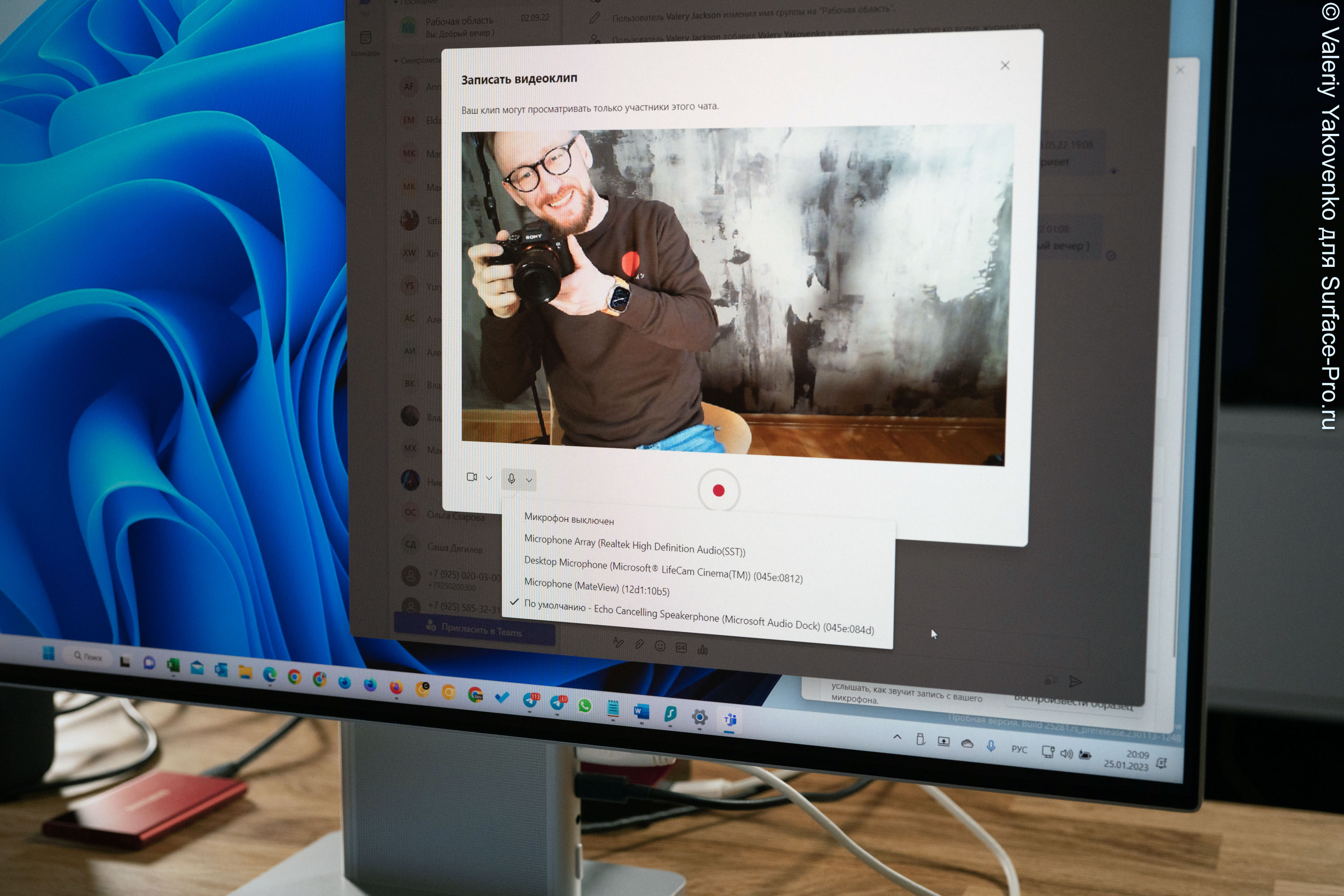
В этом аспекте у девайса довольно серьезная интеграция с сервисом Microsoft Teams. Сейчас расскажем, как это работает.
После подключения компьютеру открываем Microsoft Teams. Кнопка сервиса на самом Audio Dock при этом загорается белым цветом.

В «Параметрах» переходим в раздел «Устройства», далее в «Звуковые устройства» и выбираем Microsoft Audio Dock для динамика и микрофона.
Кнопка Teams, как и другие клавиши на док-станции, выполняет разные функции в зависимости от контекста.
При обычном состоянии она вызывает опцию «Звонков» в Teams, с помощью которой вы можете набрать нужному пользователю.
Если у вас есть пропущенные звонки или новые голосовые сообщения, после нажатия вы перейдете на экран вызовов в Teams.
Отвечать на звонок при этом нужно с помощью двойного нажатия кнопки начала/паузы
Если вас зовут на конференцию в Teams, кнопка начинает моргать белым цветом. Для присоединения к встрече достаточно нажать ее один раз

Кнопка отключения микрофона… Работает как кнопка отключения микрофона, тут все просто и понятно
Также во время конференций кнопку Teams можно удерживать, чтобы «поднять руку».
Чтобы выйти из конференции или звонка, достаточно два раза нажать кнопку начала/паузы.
А вообще удобнее всего управлять и настраивать Microsoft Audio Dock через приложение «Центр аксессуаров Microsoft». Скачать его можно из Microsoft Store.
В России вы можете купить Microsoft Audio Dock в нашем фирменном магазине!