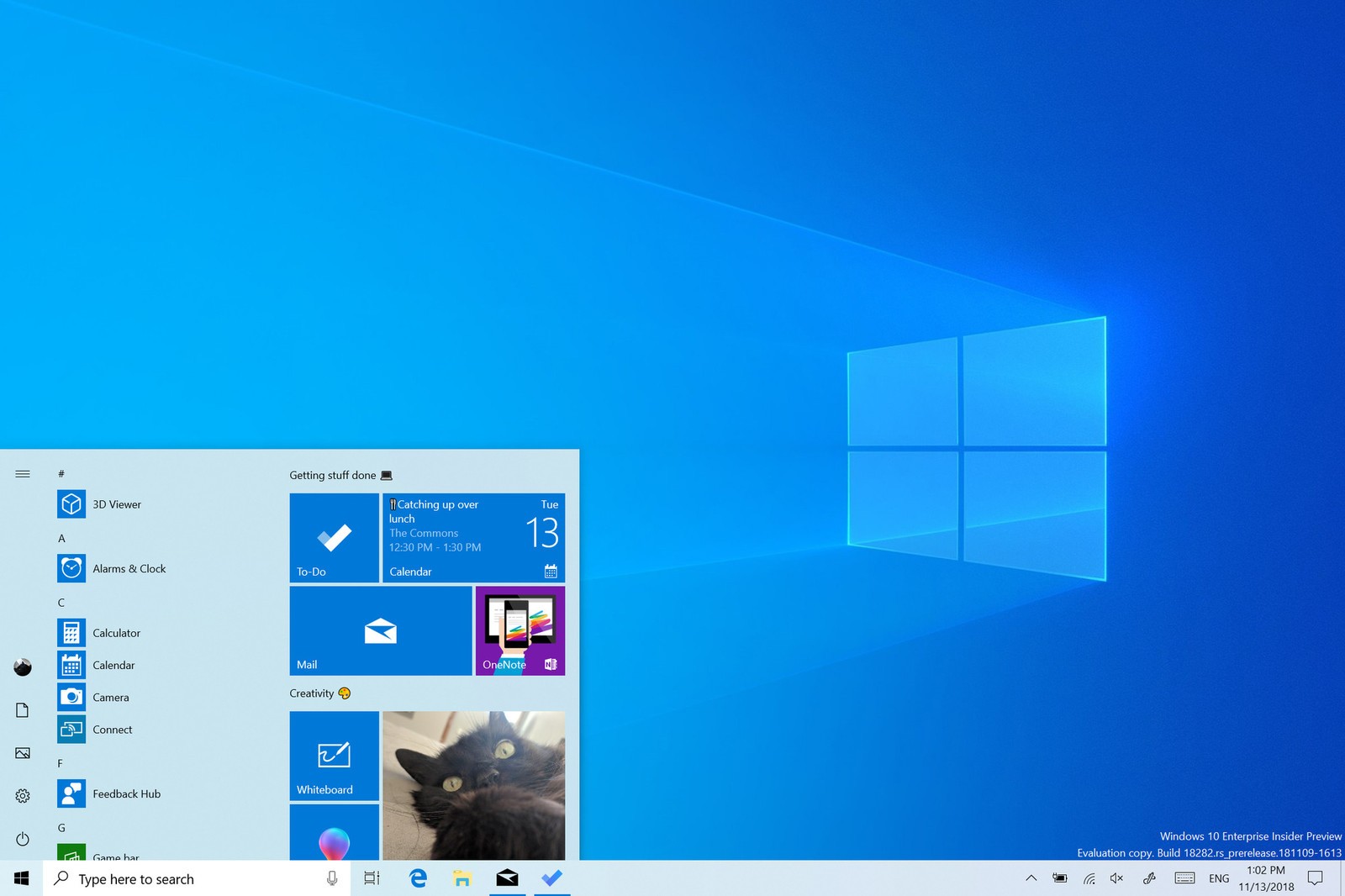
Microsoft выпустил крупное превью для инсайдеров, в котором появляется совершенно новое светлое оформление: теперь панель задач, меню «пуск» и action center стали белыми, а в дополнение к ним появились новые дефолтные обои.
Светлое оформление
С тех пор как мы добавили возможность менять режим с темного на светлый на Windows 10, вы просили сделать их более отличными друг от друга. Когда вы выбираете «светлый» в разделе настройки>перснализация>цвета, вы ждете, что светлее станет абсолютно все, однако панель задач и многие другие вещи оставались темными. Теперь, сделав то же самое, вы получите весь интерфейс в светлых цветах, включая панель задач, меню «пуск», клавиатуру, Action Center и так далее.
Новые обои
Также теперь есть новые дефолтные обои в тон к оформлению
Новые скриншоты
Сегодня мы рады представить вам возможность делать скриншоты окон! Сделаете снимок любым удобным вам способом (WIN + Shift + S, Print Screen (если вы включили эту комбинацию в настройках), напрямую через Snip & Sketch и так далее), выберите наверху «сделать скриншот окна» и готово! В следующий раз по умолчанию будет выбран именно этот вариант.
Печатайте по-современному
В первую очередь, теперь окно принтера теперь тоже в светлых цветах!
Во-вторых, чтобы сделать все более понятным, мы добавили новые иконки, которые помогут вам сориентироваться и найти то, что нужно, также мы добавили описание к некоторым настройкам.
И наконец: если у вас длинное название принтера, теперь оно просто будет высвечиваться более мелким шрифтом, а не обрезаться.
Обновили обновления Windows
Отложить обновления: теперь этот пункт в разделе настроек проще найти, зайдите в настройки>обновления и безопасность>обновление Windows. Как и раньше, если даже функция активирована, определенные обновления будут устанавливаться автоматически, например, Defender. К тому же, отложить можно на выбранное количество дней или до определенной даты. Выбор даты доступен в разделе продвинутых настроек.
Вы можете указать часы, в которые вы работаете, чтобы компьютер не начал перезагружаться автоматически. Тем не менее, мы понимаем, что у многих пользователей нет четкого расписания, так что подобрать часы может быть затруднительно. Теперь Windows сам может подобрать подходящее вам время в зависимости от того, когда вы обычно работаете. Чтобы включить эту функцию, сделайте следующее: зайдите в настройки>обновления и безопасность>обновление Windows>поменять часы активности.
Яркость экрана меняется при переходе на питание от батареи
Вы отмечали, что в определенных случаях дисплей становился ярче, когда компьютер начинал питаться от батареи. Теперь такого не будет, в 19H1 вы можете сами настроить подходящую вам яркость экрана, которую компьютер запомнит и она будет предустановлена вне зависимости от способа питания. Теперь батарея будет садиться медленнее. Это никак не влияет на настройки режима сохранения заряда, если вы выбрали меньшую яркость при низком заряде, вне зависимости от установленной в данный момент яркости, экран несколько потухнет.
Подробнее вы можете узнать обо всем в блоге Windows, в том числе о исправленных проблемах.