
Создание полного бэкапа системы — лучшее, что можно сделать на случай поломки аппаратного обеспечения, проблем с софтом и вредоносным ПО. Все это может не только повредить компьютеру, но и уничтожить важные файлы; если вы не создаете время от времени резервные копии содержимого вашего ПК, вы рискуете остаться без нужной информации, любимых фотографий и даже персонализированных настроек, на которые был потрачен не один час.
Существует множество способов резервного копирования на Windows 10: от копирования файлов вручную на внешний носитель и загрузки в облако до использования сторонних сервисов. Однако, если вам не хочется разбираться с ручной загрузкой или передавать свои данные третьим лицам, вы можете создать копию с помощью встроенного инструмента Резервная копия образа системы.
Образ системы представляет собой копию всего, что хранится на вашем устройстве, в том числе установки Windows 10, настроек, приложений и файлов. Главное преимущество этого метода в том, что его можно использовать для восстановления системы полностью после проблем с программным или аппаратным обеспечением за несколько минут, используя тот же или другой диск.
В этой инструкции мы объясним, как создать полный бэкап системы, в который будут входить персонализированные настройки, приложения и файлы, с помощью встроенного инструмента Образ системы.
Примечание
Функция Образ системы Windows 10 не поддерживается, начиная с версии 1709. Инструментом все еще можно пользоваться для создания резервных копий, однако в будущем он может перестать работать. Более того, в последующих версиях Windows 10 разработчики могут полностью его удалить.
Эта инструкция позволит вам создать временную резервную копию, пока инструмент все еще работает, или же полную для более старых версий системы, например Windows 8.1 и Windows 7.
Если в будущем вы больше не сможете пользоваться этой функцией, мы рекомендуем воспользоваться услугами какого-либо стороннего сервиса.
Как создать Образ системы на Windows 10
Хотя вы можете сохранить копию в интернете или на один из дисков, мы советуем воспользоваться внешним носителем, который можно отключить и положить в надежное место.
Чтобы создать полную резервную копию образа системы, сделайте следующее:
- Откройте Панель управления.
- Выберите Система и безопасность.
- Выберите Архивация и восстановление (Windows 7)
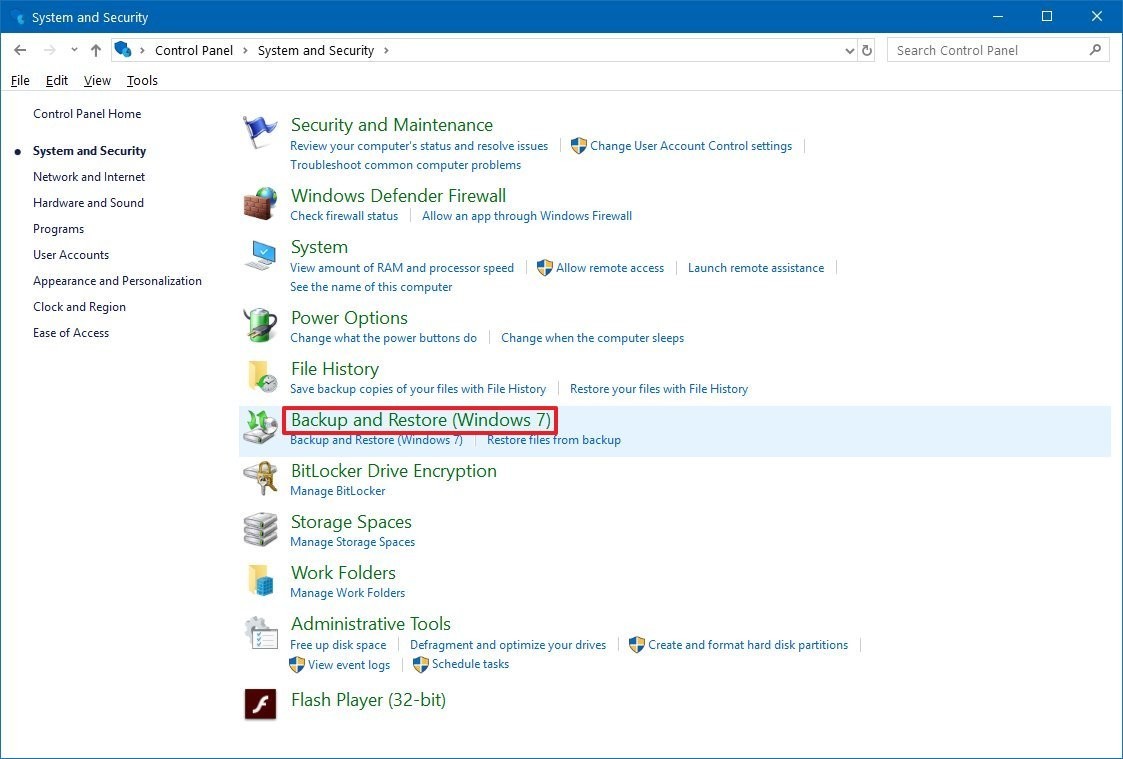
- На левой панели выберите Создание образа системы.
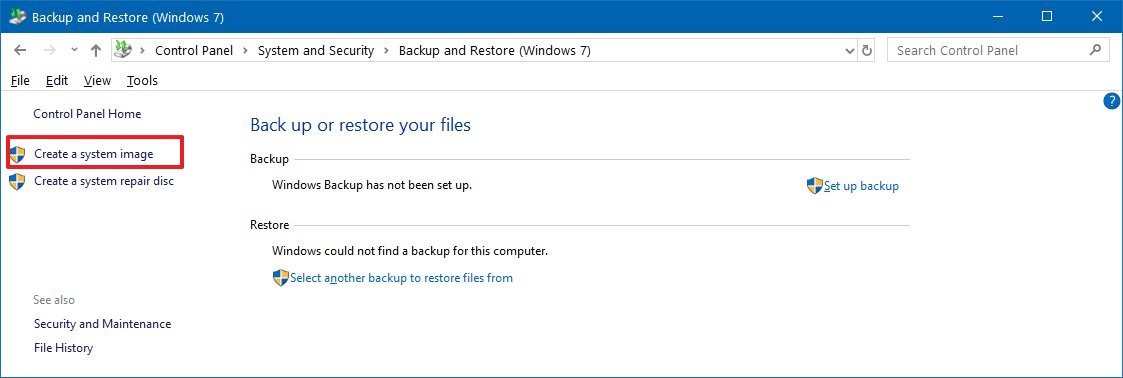
- Под вопросом Где следует сохранять архив? выберите опцию На жестком диске.
- Выберите расположение жесткого диска.
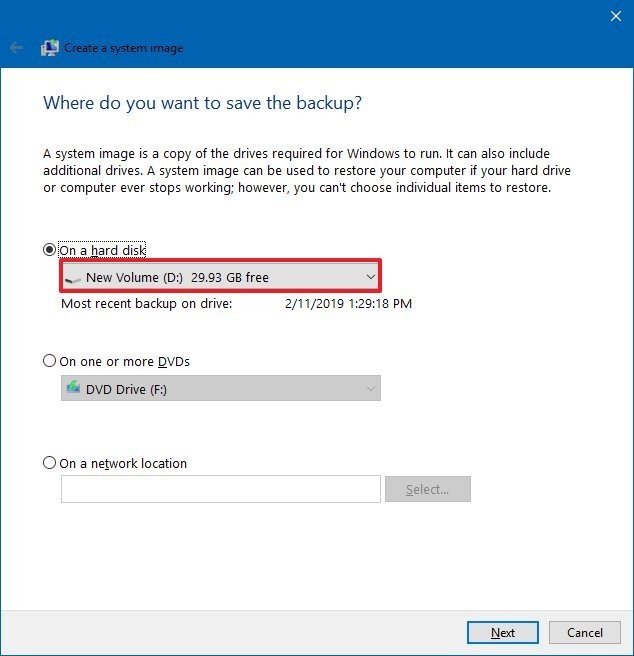
- Выберите дополнительные диски, которые вы также хотите добавить в копию.
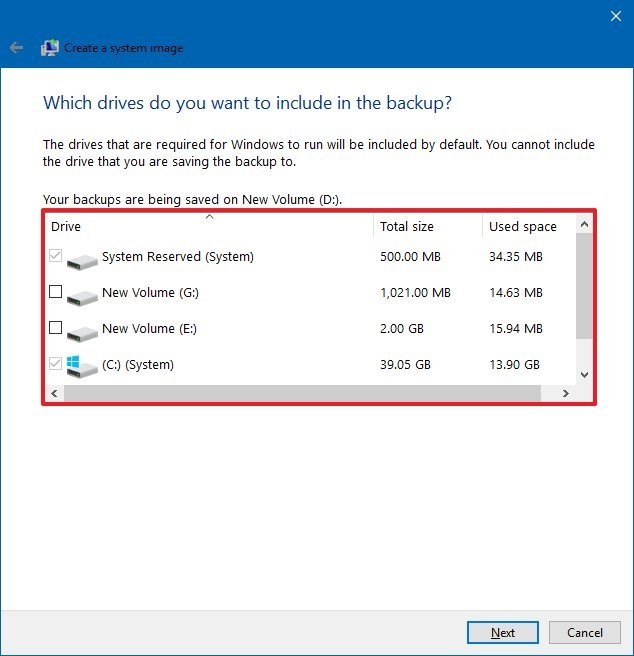
- Нажмите Далее.
- Выберите Начать архивацию.
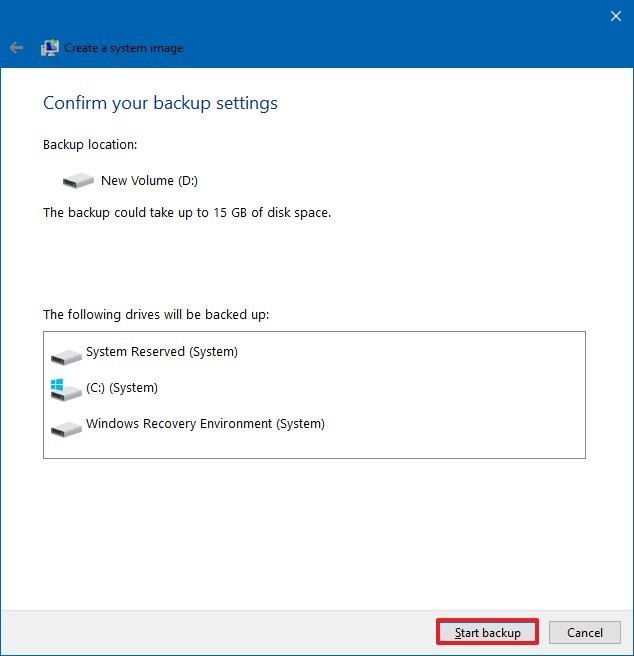
Инструмент создаст резервную копию вашего устройства, содержащую всю информацию с основного жесткого диска и остальных добавленных.
Инструмент использует технологию Теневого копирования, которая позволяет создать копии даже открытых файлов и работающих приложений, то есть вы можете продолжить работу за компьютером, пока система копируется.
По окончании процесса вы увидите предложение создать диск восстановления системы, чтобы можно было восстановить копию при проблемах с запуском носителя. Вы можете пропустить этот шаг, так как для доступа к функциям восстановления вы можете использовать установочную флешку.
Осталось только отсоединить внешний диск с резервной копией и положить в надежное место.
Как восстановить Образ системы Windows 10
Если что-то произошло и ваш компьютер не включается, или вы меняете жесткий диск, вы можете восстановить устройство из последней резервной копии следующим образом:
- Подключите носитель к системе.
- Подключите диск с файлами восстановления системы или установочную флешку Windows 10.
- Перезапустите компьютер.
Подсказка:если устройство не запускает установку Windows, вам нужно поменять настройки BIOS. Для этого как правило нужно нажать одну из F-клавиш, ESC или Delete при запуске компьютера. Однако эти настройки отличаются у разных производителей и даже моделей, поэтому уточните информацию на сайте производителя вашего ПК, - На странице Установка Windows нажмите Далее.
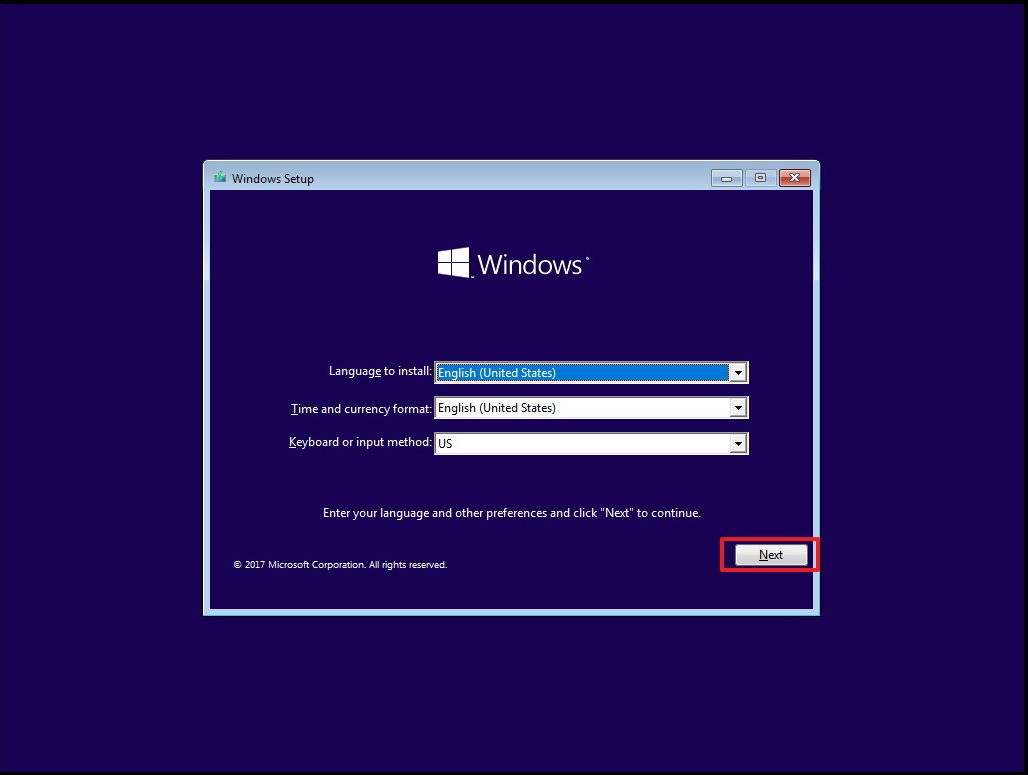
- Выберите Восстановить компьютер в левом нижнем углу экрана.
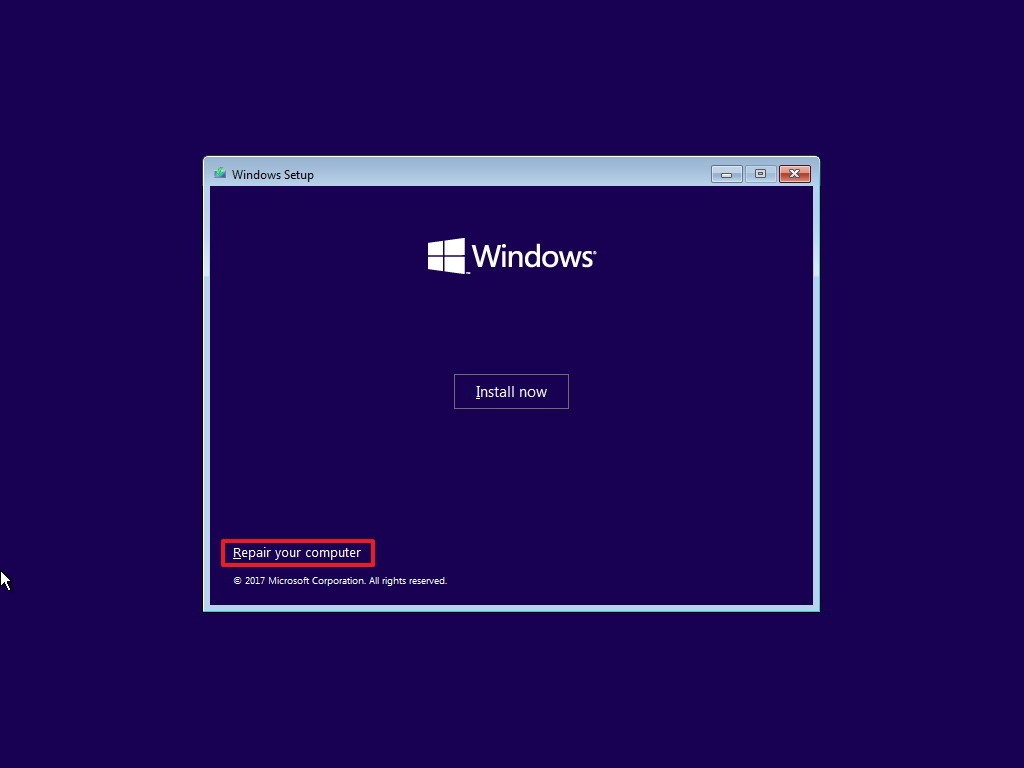
- Выберите Устранение неполадок.
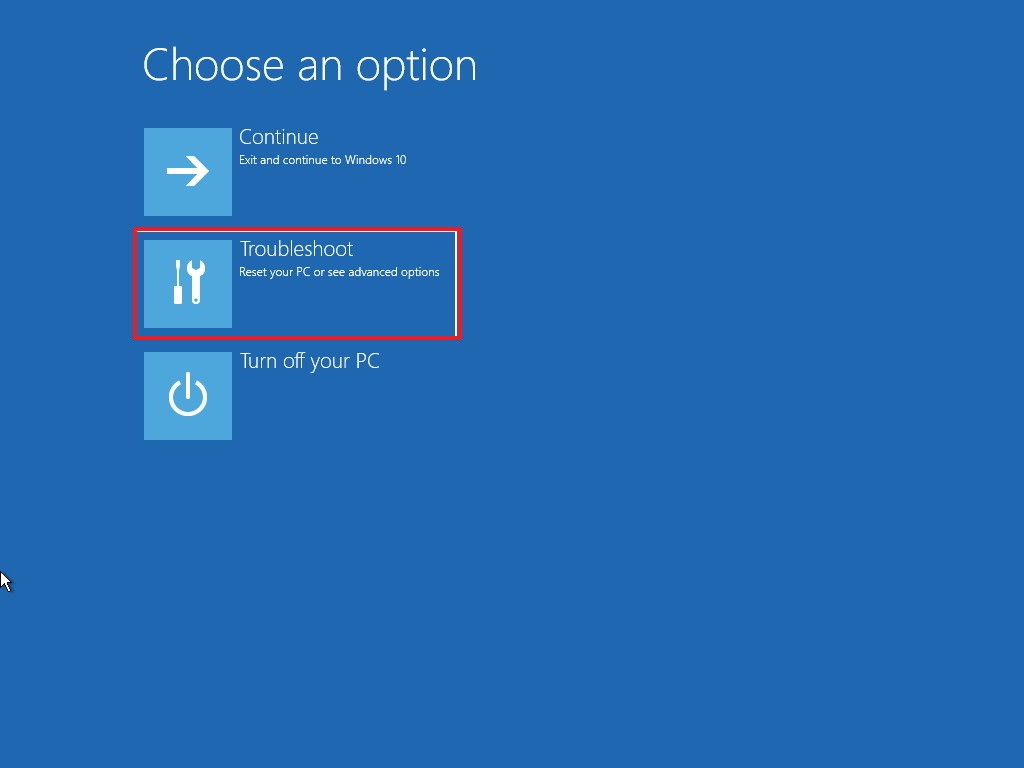
- Выберите Расширенные настройки.
- Выберите Восстановление образа системы.
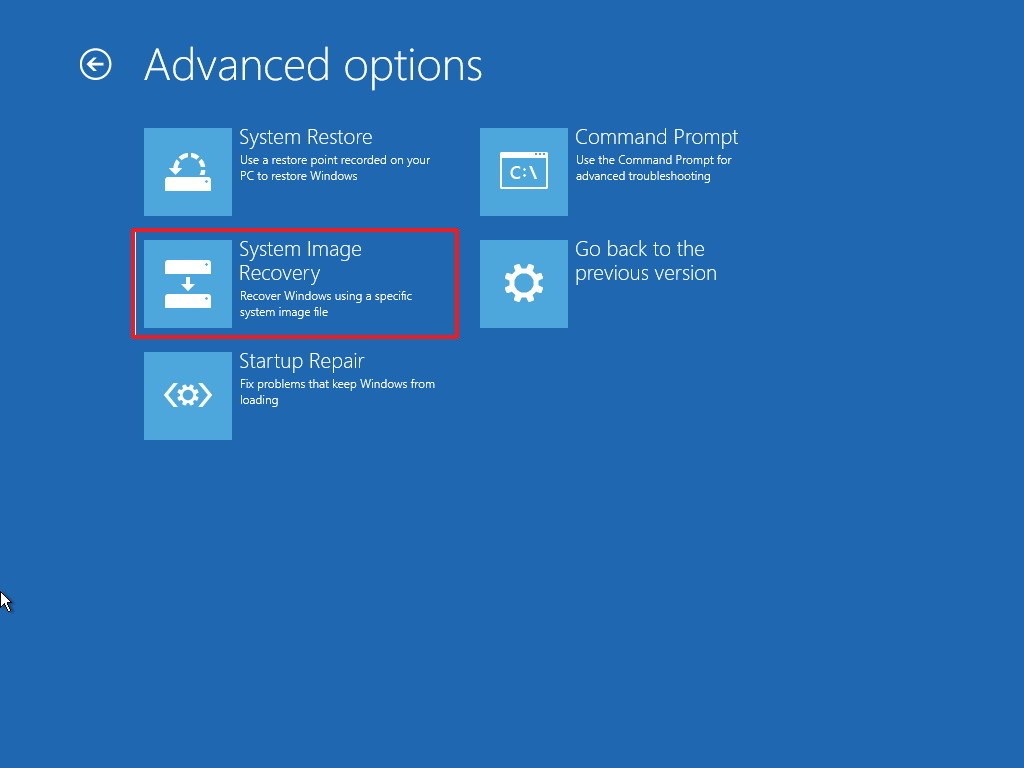
- Укажите Windows 10.
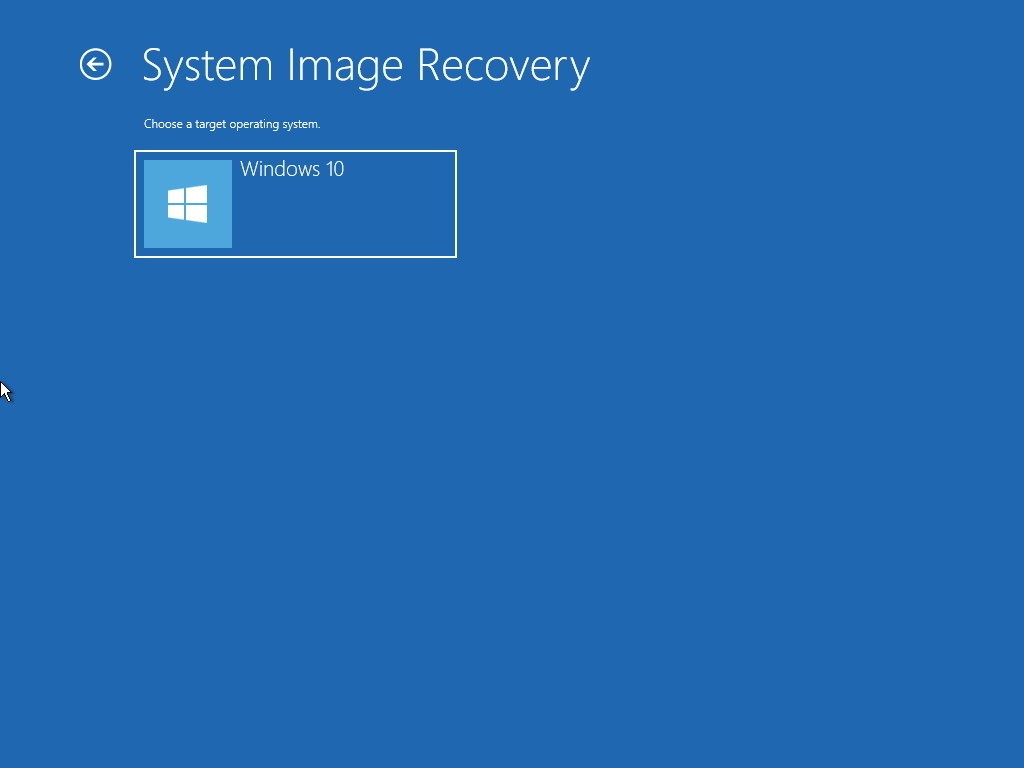
- Выберите последнюю доступную версию образа системы.
Подсказка: вы можете выбрать образ системы, если у вас сохранено несколько версий, и вы хотите выбрать одну из старых. - Нажмите Далее.
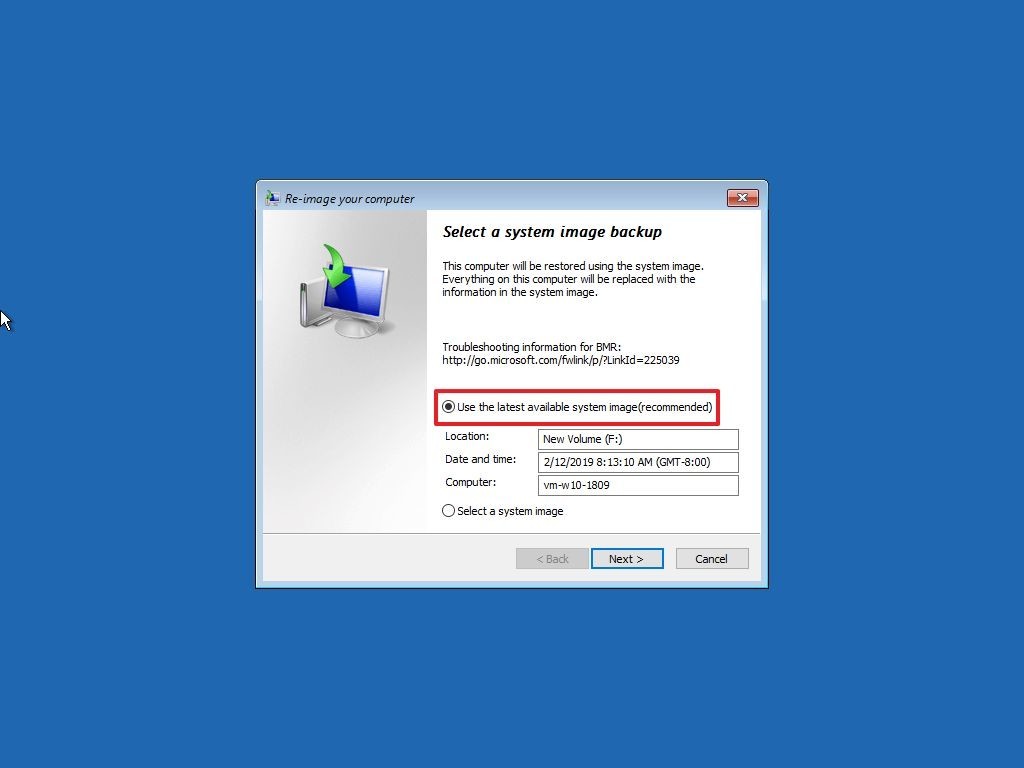
Если вы восстанавливаете полную резервную копию с жесткого диска, перед восстановлением вы можете также выбрать Формат и перераздел дисков.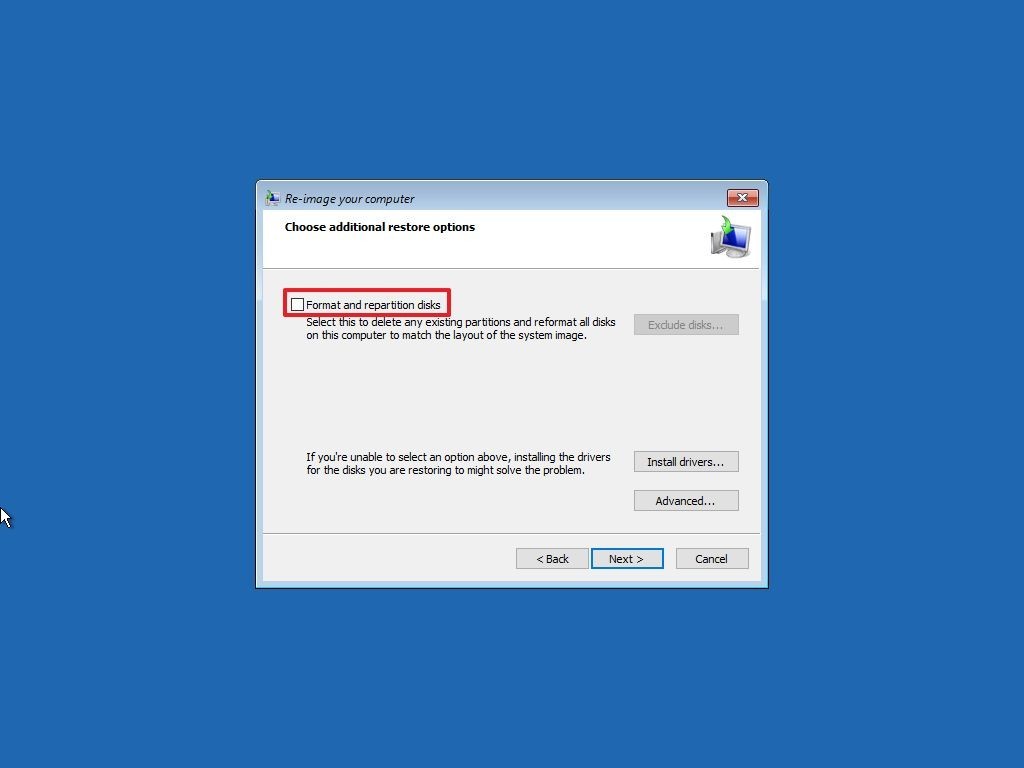
- Нажмите Далее.
- Выберите Завершить.
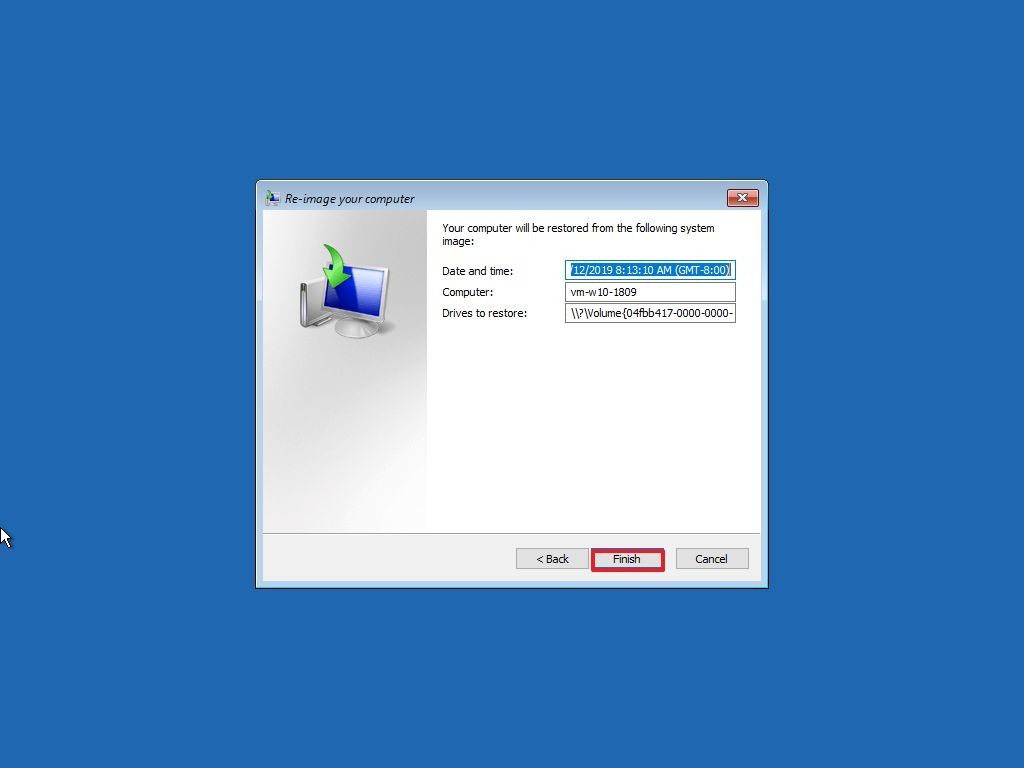
- Нажмите Да.
После выполнения этих шагов начнется восстановление, его длительность зависит от количества информации и конфигурации ПК. Отключение компьютера может привести к тому, что восстановление прервется, система не сможет успешно восстановиться и ваш компьютер нельзя будет перезапустить — убедитесь, что у ПК включен запасной аккумулятор. а в случае ноутбука — что он подключен к сети.
Если с момента последней резервной копии прошло много времени, мы рекомендуем зайти в Настройки > Обновления и безопасность > Центр обновлений Windows, затем выбрать Проверить доступные обновления, чтобы скачать последние обновления безопасности.
В завершение
Резервная копия может пригодиться во многих ситуациях: при выходе новой версии Windows 10 вы сможете не только вернуться к старой версии из копии, но и восстановить файлы в случае их утери; также чем чаще вы создаете бэкапы, тем с большей вероятностью вам удастся восстановить систему при поломке аппаратного обеспечения или после установки вредоносного ПО.
Однако есть и некоторые недостатки. Во-первых, копии придется создавать как можно чаще — вы можете восстановить только сохраненные данные, все, что было установлено и скачано после создания копии будет утеряно.
Во-вторых, этот инструмент создан в первую очередь для восстановления системы в целом, а не файлов, настроек и приложений в отдельности. Для такого вы можете воспользоваться Историей файлов или OneDrive.
В-третьих, инструмент Образ системы устарел, и в будущих версиях Windows 10 его могут удалить, или он просто неожиданно перестанет работать.