
Предположительно, недавнее обновление Windows 10 вызвало несколько глюков. Некоторые пользователи сообщают, что они не могут войти в Windows 10 с помощью PIN-кода. На экране появится сообщение « Ваш пин-код больше недоступен из-за изменения настроек безопасности на этом устройстве. Вы можете снова настроить пин-код, выбрав« Настройки »>« Аккаунты »>« Параметры входа ».»
Если у вас возникла та же проблема, попробуйте перезагрузить компьютер и проверить, устранена ли проблема. Если проблема не устранена, перейдите на эту страницу, чтобы исправить ее.
Как исправить «Ваш Пин больше не доступен» в Windows 10
Шаг 1. Войдите в Windows 10 другим способом, например, используя пароль или отпечаток пальца, и убедитесь, что вы вошли в систему с учетной записью администратора, прежде чем выполнять дальнейшие действия. Вы можете проверить, используете ли вы учетную запись администратора , перейдя в «Настройки»> «Учетные записи»> «Ваши данные».
Примечания. Если для входа в систему нет других вариантов или вы используете пользователя без прав администратора, мы предлагаем вам добавить новую учетную запись администратора для входа в Windows 10. А в случае, когда вы не можете войти, мы рекомендуем вы используете инструмент исправления паролей Windows , чтобы добавить новую учетную запись администратора в Windows 10 .
Шаг 2. Затем перейдите в «Настройки» > «Аккаунты»> « Параметры входа», чтобы изменить или удалить свой ПИН-код.
Примечания: Некоторые люди сообщают, что они не могут изменить PIN-код таким образом. Если это так, продолжайте следовать инструкциям.
Шаг 3: Откройте окно проводника , затем включите скрытые элементы на вкладке «Вид».
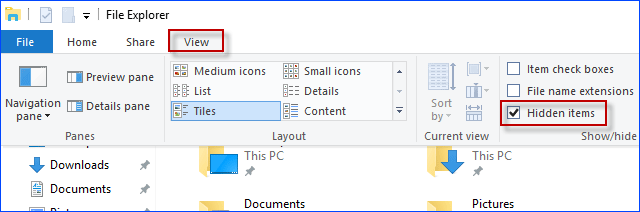
Шаг 4: Теперь перейдите к: C: \ Windows \ ServiceProfiles \ LocalService \ AppData \ Local \ Microsoft, затем вы увидите папку с именем Ngc. Это папка, которая может привести к тому, что ваш ПИН больше не будет доступен.
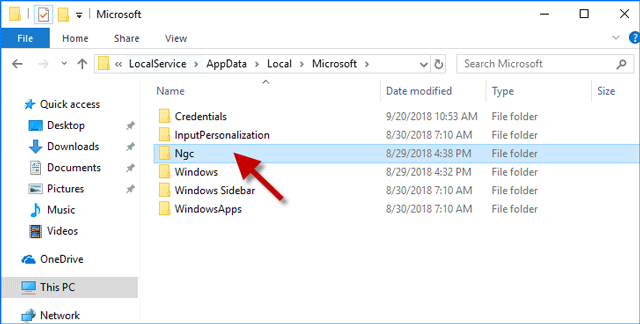
Примечания: Если вы можете открыть папку Ngc, перейдите к шагу 11. Если у вас нет разрешения на открытие этой папки, продолжайте следовать инструкциям.
Шаг 5: Щелкните правой кнопкой мыши на папке Ngc и выберите Свойства.
Шаг 6: Перейдите на вкладку «Безопасность» и нажмите кнопку «Дополнительно».
Шаг 7: Нажмите на ссылку Изменить, соответствующую полю Владелец.
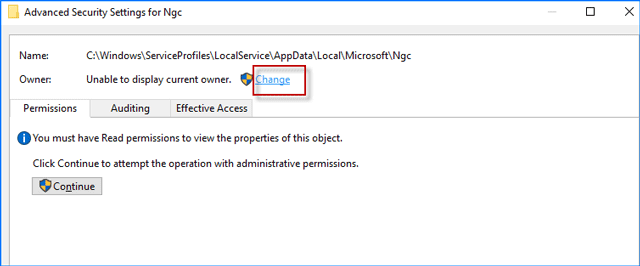
Шаг 8: Нажмите на Типы объектов и убедитесь, что все проверено.
Шаг 9: Теперь введите имя вашего администратора и нажмите «Проверить имена», чтобы проверить его, и, наконец, нажмите «ОК».
Примечания. Если вы не уверены в своем имени пользователя, нажмите «Дополнительно»> «Найти сейчас» и выберите свое имя пользователя из результатов поиска, приведенных в нижней части диалогового окна.
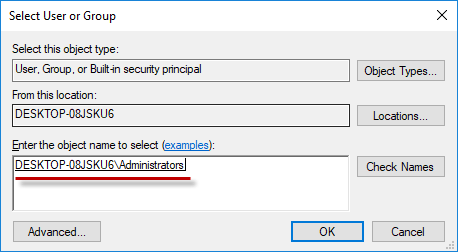
Шаг 10: Теперь ваше имя пользователя отображается рядом с полем Владелец. Установите флажок «Заменить владельца на подконтейнерах и объектах» и нажмите «Применить». Нажмите кнопку «Да», чтобы подтвердить диалоговое окно «Безопасность Windows» при появлении запроса, и, наконец, нажмите кнопку «ОК».
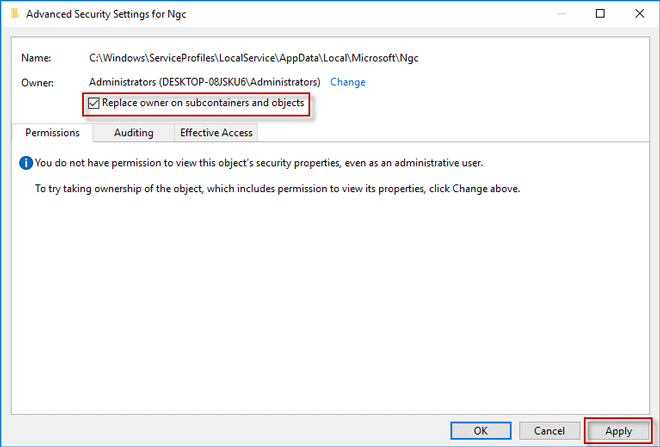
Шаг 11: Теперь вы можете открыть папку Ngc. Удалите все содержимое папки Ngc и убедитесь, что эта папка пуста.
Шаг 12. После этого вы сможете установить новый PIN-код и использовать его для входа в Windows 10.
Если вы выполнили все действия, но все еще получаете сообщение «Ваш PIN-код больше не доступен», попробуйте изменить пароль учетной записи Microsoft. Или еще один шаг, который вы можете выполнить: переключиться на локальную учетную запись, а затем создать новый PIN-код и снова переключиться на свою учетную запись Microsoft. Если ни один из шагов не работает, вам, вероятно, придется сбросить компьютер.
Чтобы сбросить компьютер, щелкните значок «Питание» в правом нижнем углу экрана входа в систему, а затем нажмите «Перезагрузить», удерживая нажатой клавишу «Shift». После того, как ваш компьютер перезапустится на экране «Выберите параметр», выберите «Устранение неполадок»> «Сбросить этот компьютер».