
Если компьютер внезапно начинает работать очень медленно, а приложения не реагируют — возможно, исчерпана оперативная память. Это, тем не менее, не значит, что ее нужно заменить — проблема может быть связана с работой программ.
Если закралось такое подозрение, можно проверить использование памяти как минимум двумя способами: с помощью Диспетчера задач и Монитора ресурсов.
В этой инструкции мы расскажем, как узнать, сколько памяти использует запущенное приложение, и что делать, когда конкретная программа потребляет слишком много ресурсов.
Как проверить, сколько используется памяти, с помощью Диспетчера задач
Чтобы определить, какие программы занимают больше всего ресурсов, проделайте следующее:
- Откройте Пуск.
- Найдите Диспетчер задач и откройте его.
На заметку: можно щелкнуть правой кнопкой мыши Панель задач или Пуск и выбрать Диспетчер задач. Также подойдет сочетание клавиш Ctrl + Shift + Esc. - Нажмите кнопку Подробнее, если открыт компактный режим.

- Откройте вкладку Процессы.
- Щелкните вкладку Память, чтобы отсортировать приложения по использованию памяти.

- Просмотрите, какие приложения используют больше всего памяти.

- (Опционально) Выберите приложение, потребляющее наибольший объем.
На заметку: лучше завершать работу приложения только в том случае, если оно не отвечает или потребляет память необычным образом, так как при закрытии можно потерять несохраненную работу. - Нажмите Снять задачу.
После выполнения этих шагов приложение закроется и освободит больше памяти для других программ.
Как проверить использование памяти приложения с помощью Монитора ресурсов
Чтобы проверить объем оперативной памяти, используемой приложениями, проделайте следующее:
- Откройте Пуск.
- Найдите Монитор ресурсов и откройте его.
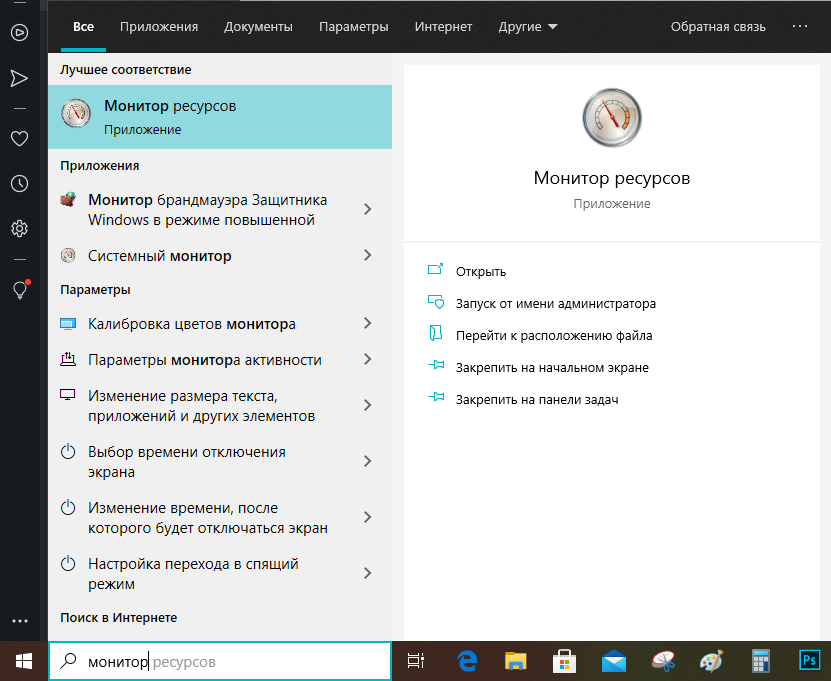
- Откройте вкладку Память.
- Выберите вкладку Частный (КБ), чтобы отсортировать приложения по объему потребляемой памяти. Данные отображаются в килобайтах.

- Просмотрите, какие приложения используют больше всего памяти.

- На заметку: в отличие от Диспетчера задач, Монитор ресурсов дает только имя процесса, а не понятное название приложения — например, «msedge.exe» вместо «Microsoft Edge» и «MsMpEng.exe» вместо «Антивируса Защитника Windows.» Если не получилось самому определить, о каком приложении речь, можно нажать по нему правой кнопкой мыши и выбрать Поиск в Интернете.
С помощью этого инструмента можно одновременно завершить только один процесс за раз — это значит, что для закрытия приложения может потребоваться завершить все связанные процессы. Обычно они все называются одинаково. - (Опционально) Щелкните правой кнопкой мыши приложение, потребляющее наибольший объем памяти, и выберите опцию Завершить процесс.

После выполнения этих шагов вы узнаете, какие приложения потребляют больше всего памяти на устройстве.
Если с завершением задачи возникли проблемы, или отображается слишком много процессов — возможно, стоит перезагрузить компьютер. Это сбросит все приложения и восстановит ресурсы.
Стоит быть в курсе того, на что уходит большая часть памяти, однако если приложение потребляет много ресурсов — это еще не значит, что оно работает некорректно. Некоторые программы, например, для обработки фотографий и видео, обычно требуют большого объема системной оперативной памяти. Они могут привести к замедлению работы компьютера. Если же загруженность памяти постоянно достигает 70%, вполне можно задуматься о ее замене.