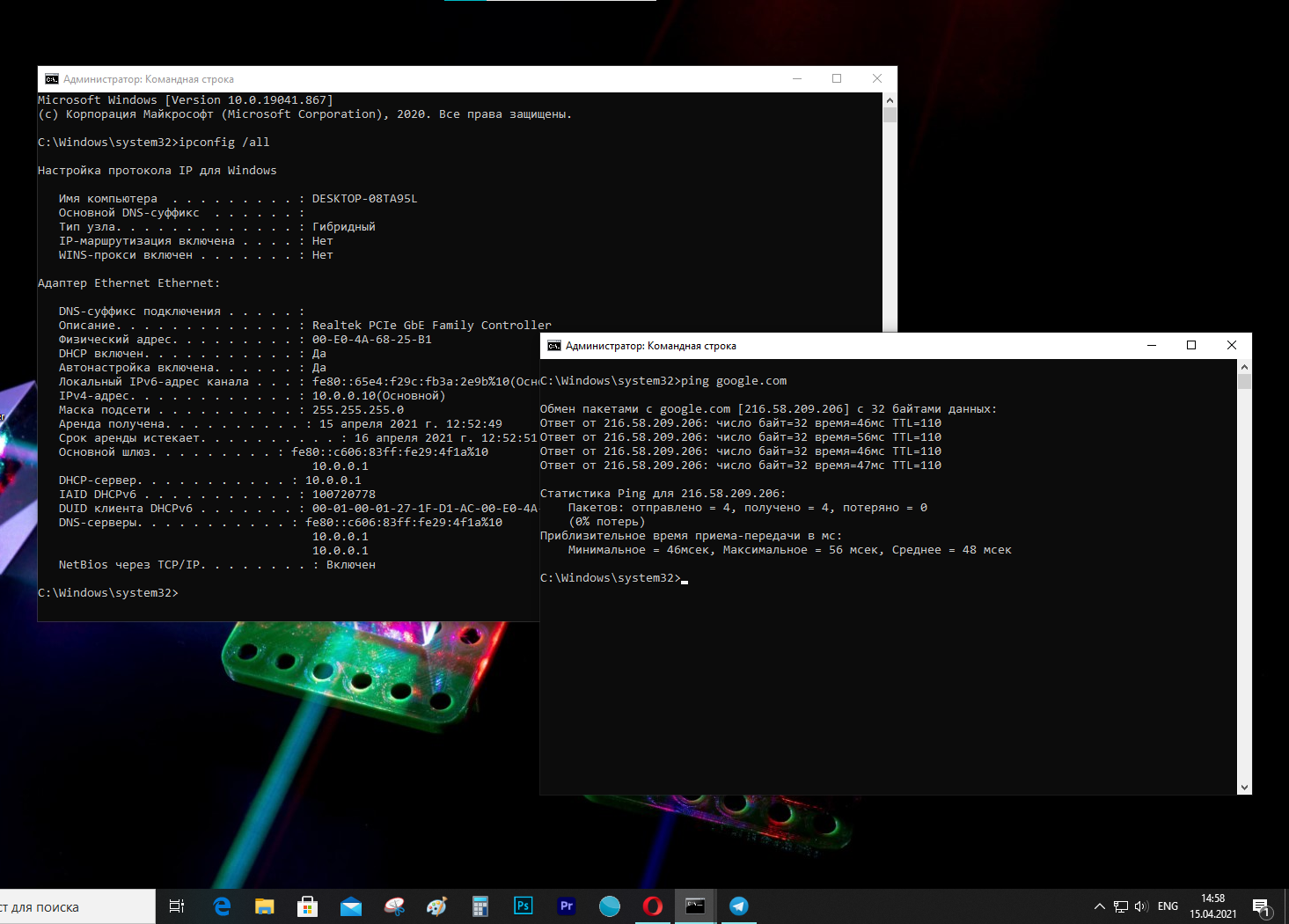
Windows 10 позволяет легко подключаться к сети и интернету с помощью проводного или беспроводного соединения. Тем не менее, иногда приходится что-то настраивать вручную или устранять проблемы с подключением, и именно тогда вам могут пригодиться многие встроенные инструменты командной строки.
Способ решения найдется почти на любую проблему. Например, ipconfig и ping — это одни из основных инструментов для просмотра сетевых настроек и устранения неполадок подключения. Если проблема связана с маршрутизацией, команда route сможет отобразить текущую таблицу маршрутизации, а с помощью инструмента nslookup можно диагностировать проблемы DNS.
Есть такие инструменты, как arp, — для устранения неполадок коммутации и определения MAC-адреса по IP-адресу. Инструмент командной строки netstat позволяет просматривать статистику по всем подключениям, а инструмент netsh пригодится для отображения и изменения разных аспектов конфигурации сети, таких как проверка текущей конфигурации, сброс настроек, управление настройками Wi-Fi и Ethernet, включение и отключение брандмауэра и так далее.
В этой инструкции мы расскажем о восьми инструментах командной строки, которые помогут устранить сетевые проблемы на устройстве.
IPConfig
Инструмент ipconfig (Internet Protocol configuration) является одним из наиболее распространенных и позволяет запрашивать и показывать текущую конфигурацию сети TCP/IP (Transmission Control Protocol/Internet Protocol). Команда также включает в себя опции для выполнения таких действий, как обновление параметров протокола динамической конфигурации хоста (DHCP) и Системы доменных имен (DNS).
Показать конфигурацию сети
Чтобы начать работу с ipconfig, проделайте следующее:
- Откройте Пуск.
- Найдите Командную строку, щелкните правой кнопкой мыши верхний результат и выберите Запуск от имени администратора.
- Введите следующую команду, чтобы просмотреть сводку конфигурации сети TCP/IP, и нажмите Enter:
ipconfigНа заметку: в командной строке можно использовать команду cls, чтобы очистить экран после того, как информация больше не будет нужна.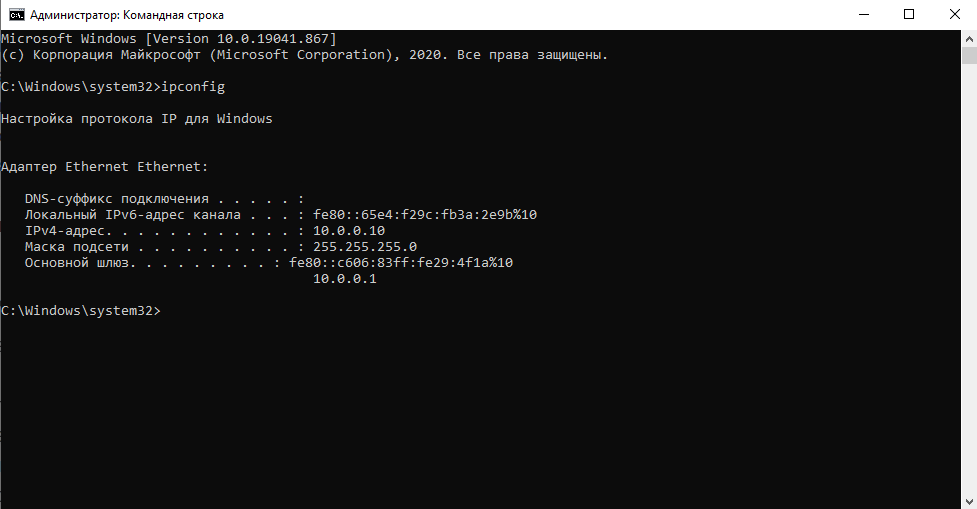
- Введите следующую команду, чтобы просмотреть всю конфигурацию сети TCP/IP, и нажмите Enter:
ipconfig /all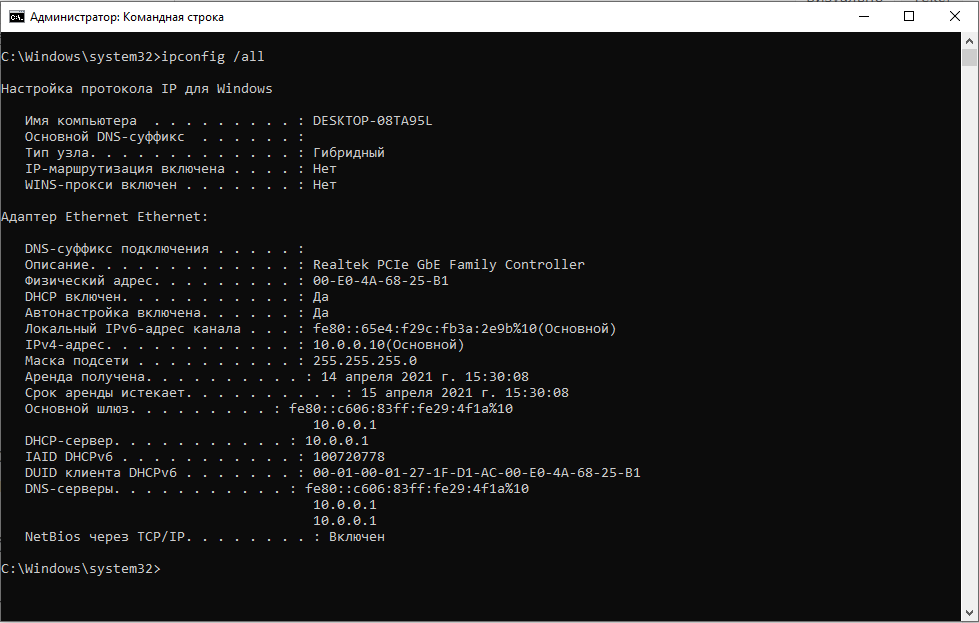
После выполнения этих шагов у вас будет обзор всей конфигурации TCP/IP компьютера.
Обновление сетевых настроек
Чтобы освободить и обновить сетевую конфигурацию с помощью командной строки, проделайте следующее:
Откройте Пуск.
Найдите Командную строку, щелкните правой кнопкой мыши верхний результат и выберите Запуск от имени администратора.
Введите следующую команду, чтобы удалить текущую конфигурацию сети, и нажмите Enter:
ipconfig /release
Введите следующую команду, чтобы изменить конфигурацию сети, и нажмите Enter:
ipconfig /renew
После выполнения этих действий первая команда очистит текущую конфигурацию, а вторая получит новые настройки с DHCP-сервера для устранения проблем с подключением. Если срок действия динамически назначенных параметров на сервере не истек, то обычно на устройстве перенастраивается один и тот же IP-адрес.
Обновление настроек DNS
Чтобы сбросить и перестроить текущие записи кэша DNS, проделайте следующее:
- Откройте Пуск.
- Найдите Командную строку, щелкните правой кнопкой мыши верхний результат и выберите Запуск от имени администратора.
- Введите следующую команду, чтобы очистить системный кэш DNS на устройстве, и нажмите Enter:
ipconfig /flushdns
После выполнения этих шагов записи, хранящиеся в кэше DNS Windows 10, будут удалены и обновлены. Обычно эта команда нужна, когда вы не можете подключиться к другому компьютеру или сайту с помощью хоста или доменного имени из-за устаревшей информации в локальном кэше.
Ping
Ping — еще один важный сетевой инструмент. Он позволяет отправлять сообщения эхо-запроса ICMP (Internet Control Message Protocol) для проверки IP-соединения с другими устройствами, будь то другой компьютер в сети или интернет-сервис.
Проверка подключения устройства
Чтобы проверить сетевое подключение с помощью команды ping, проделайте следующее:
- Откройте Пуск.
- Найдите Командную строку, щелкните правой кнопкой мыши верхний результат и выберите Запуск от имени администратора.
- Введите следующую команду для отправки эхо-запросов ICMP для проверки подключения и нажмите Enter:
ping IP-OR-DOMAIN
В этой команде замените IP-OR-DOMAIN фактическим IP-адресом или доменным именем компьютера или службы, которые хотите протестировать.
Например, эта команда проверяет связь между локальным устройством и маршрутизатором:
ping 10.0.0.1На заметку: если вы используете опцию -a (например, ping -a 10.0.0.1), то команда также преобразует адрес в имя хоста
- (Опционально) Введите следующую команду для проверки сетевого стека локального компьютера и нажмите Enter:
ping 127.0.0.1 или ping loopback
- После запуска команды получение ответа означает, что сетевой стек в Windows 10 запущен и работает. Это то же самое, что пинговать устройство, используя его собственный сетевой адрес.
После выполнения этих шагов, если вы получите четыре успешных эхо-ответа от пункта назначения, это будет значить, что устройство может общаться с удаленным хостом. Если время ожидания запроса истекло, значит, возникла проблема. Причин может быть много.
Если дело в подключении, пропингуйте локальный компьютер, чтобы убедиться, что сетевой стек работает. Затем проверьте подключение к маршрутизатору, чтобы убедиться, что проблема не в локальной сети. Затем попробуйте пропинговать веб-сайт, чтобы выяснить, есть ли проблема с подключением к интернету или удаленным хостом. Если удаленное устройство или служба блокирует протокол ICMP, отклика на команду не будет.
Как диагностировать потерю пакетов
Команда ping включает в себя ряд параметров, к которым можно получить доступ с помощью команды ping/? , и один из этих параметров — возможность установить время запуска инструмента. Он может пригодиться для проверки потерянных пакетов при устранении неполадок подключения.
Чтобы выполнить команду ping в течение определенного периода времени, выполните следующие действия:
- Откройте Пуск.
- Найдите Командную строку, щелкните правой кнопкой мыши верхний результат и выберите Запуск от имени администратора.
- Введите следующую команду, чтобы продолжить пинг до остановки, и нажмите клавишу Enter:
ping IP-OR-DOMAIN -t
В этой команде замените IP-OR-DOMAIN фактическим IP-адресом или доменным именем компьютера или службы, которые хотите протестировать.
Например, эта команда проверяет связь между локальным устройством и маршрутизатором 60 секунд:
ping 10.0.0.1 -t - Используйте сочетание клавиш Control + C, чтобы остановить пинг.

После выполнения этих шагов будут выведены успешные и непрошедшие запросы, по которым можно будет понять, как устранить неполадки и проблемы с подключением. В локальной сети администраторы обычно используют команду ping, чтобы узнать о быстром выходе службы из строя. Также этот инструмент позволяет узнать, что сервер снова запущен и работает при удаленном перезапуске сервера.
Tracert
В Windows 10 также есть инструмент tracert (Trace Route) — он позволяет определить сетевой путь к месту назначения с помощью серии эхо-запросов ICMP. Однако, в отличие от команды ping, каждый запрос включает в себя значение TTL (Time to Live) — каждый раз оно увеличивается на единицу, позволяя отображать список пройденных маршрутов и продолжительности запросов.
Чтобы проследить маршрут до пункта назначения с помощью командной строки, выполните следующие действия:
- Откройте Пуск.
- Найдите Командную строку, щелкните правой кнопкой мыши верхний результат и выберите Запуск от имени администратора.
- Введите следующую команду, чтобы увидеть путь к месту назначения, и нажмите Enter:
tracert IP-OR-DOMAIN
В этой команде замените IP-OR-DOMAIN фактическим IP-адресом или доменным именем назначения, неполадки для которого вы хотите устранить.
Например, эта команда позволяет просмотреть путь пакетов к Google.com:
tracert google.com
- (Опционально) Введите следующую команду, чтобы настроить количество шагов к пункту назначения, и нажмите Enter:
tracert -h HOP-COUNT IP-OR-DOMAIN
В этой команде замените IP-OR-DOMAIN фактическим IP-адресом или доменным именем для назначения, неполадки для которого вы хотите устранить, и HOP-COUNT на количество переходов, которое вы хотите отследить.
Например, эта команда устанавливает предел в 5 шагов (узлов) до места назначения:
tracert -h 5 google.com
После выполнения этих шагов вы сможете отследить, достижим ли пункт назначения и есть ли проблемы с сетью на этом пути.
Как и инструмент ping, tracert включает в себя несколько параметров, которые можно просмотреть с помощью команды tracert/? .
Nslookup
Инструмент nslookup (Name Server Lookup) может показать важную информацию для устранения неполадок и решения проблем, связанных с DNS. Инструмент включает в себя интерактивный и неинтерактивный режимы. Неинтерактивный режим используется гораздо чаще — он подразумевает полный набор команды, чтобы получить необходимую информацию.
Эту команду можно использовать для отображения DNS-имени и адреса локального устройства по умолчанию, определения доменного имени IP-адреса или серверов имен для конкретного узла.
Чтобы начать работу с nslookup, проделайте следующее:
- Откройте Пуск.
- Найдите Командную строку, щелкните правой кнопкой мыши верхний результат и выберите Запуск от имени администратора.
- Введите следующую команду, чтобы найти локальное DNS-имя и адрес, и нажмите Enter:
nslookup
На заметку: эта команда также открывает интерактивный режим nslookup.
- Подтвердите текущую информацию DNS.
- Введите следующую команду для выхода из интерактивного режима и нажмите клавишу Enter:
exit - Введите следующую команду, чтобы определить имя и адрес конкретного сервера, и нажмите Enter:
nslookup IP-ADDRESS
В команде замените IP-ADDRESS на адрес удаленного устройства.
Например, эта команда ищет IP-адрес 172.217.165.142:
nslookup 172.217.165.142
- Введите следующую команду, чтобы определить адрес конкретного сервера, и нажмите Enter:
nslookup DOMAIN-NAME
В команде замените DOMAIN-NAME на адрес удаленного устройства.
Например, эта команда ищет IP-адрес Google.com:
nslookup google.com
После выполнения этих шагов, в зависимости от команды, вы узнаете, есть ли у устройства или удаленного хоста DNS-распознаватель и IP-адрес или домен.
Netstat
Инструмент netstat (Network Statistics) отображает статистику для всех сетевых подключений. Он позволяет анализировать открытые и подключенные порты, чтобы отслеживать и устранять сетевые проблемы в Windows 10 и приложениях.
При использовании инструмента netstat можно просмотреть активные сетевые подключения и ожидающие соединения порты. Также можно увидеть статистику сетевых адаптеров и протоколов, отобразить текущую таблицу маршрутизации и многое другое.
Чтобы начать работу с netstat, проделайте следующее:
- Откройте Пуск.
- Найдите Командную строку, щелкните правой кнопкой мыши верхний результат и выберите Запуск от имени администратора.
- Введите следующую команду, чтобы отобразить все активные TCP-соединения, и нажмите Enter:
netstat
- (Опционально) Введите следующую команду для отображения активных соединений с числовым IP-адресом и номером порта, чтобы не пришлось определять имена, и нажмите Enter:
netstat -n
- (Опционально) Введите следующую команду, чтобы обновлять информацию с определенным интервалом, и нажмите клавишу Enter:
netstat -n INTERVAL
В команде обязательно замените INTERVAL на число в секундах, чтобы обозначить необходимый интервал.
Например, эта команда обновляет статистику каждые пять секунд:
netstat -n 5
На заметку: при использовании параметра interval команду можно завершить с помощью сочетания клавиш Ctrl + C в консоли. - Команда отобразит список всех активных соединений в четырех столбцах.Proto отображает протокол подключения, включая TCP или UDP.
Local Address отображает IP-адрес устройства, а через точку с запятой — номер порта подключения; двойная точка с запятой внутри скобок указывает на локальный IPv6-адрес; адрес 0.0.0.0 также относится к локальному адресу.
Foreign Address показывает IP-адрес удаленного компьютера (или полное доменное имя) с номером порта после точки с запятой (например, https, http, microsoft-ds, wsd).
State показывает, является ли соединение активным (установленным), был ли порт был закрыт (time_wait), или что программа не закрыла порт(close_wait). Другие доступные состояния включают в себя: closed, fin_wait_1, fin_wait_2, last_ack, listen, syn_received, syn_send и timed_wait.
ARP
Windows 10 поддерживает таблицу arp (Address Resolution Protocol), в которой хранятся записи IP to Media Access Control (MAC), разрешенные системой. Инструмент arp позволяет просматривать всю таблицу, изменять записи и использовать ее для определения MAC-адреса удаленного компьютера.
Обычно информация о MAC-адресах не требуется, но бывают ситуации, когда она может пригодиться. Например, при устранении сетевых неполадок на уровне канала передачи данных (коммутация) или при ограничении доступа или фильтрации контента по сети для определенных устройств.
Чтобы начать работу с nslookup проделайте следующее:
- Откройте Пуск.
- Найдите Командную строку, щелкните правой кнопкой мыши верхний результат и выберите Запуск от имени администратора.
- Введите следующую команду, чтобы просмотреть текущий кэш таблиц arp, и нажмите Enter:
arp -a
- Введите следующую команду, чтобы определить MAC-адрес удаленного устройства, и нажмите Enter:
arp -a IP
В команде замените IP на адрес назначения.
Например, эта команда показывает физический адрес назначения 10.1.4.113:
arp -a 10.1.4.108
- Подтвердите физический MAC-адрес удаленного устройства.
После выполнения этих шагов вы сможете просмотреть всю таблицу arp и увидеть MAC-адрес конкретного IP-адреса.
Чтобы узнать все доступные параметры, используйте команду arp/? — она перечислит все параметры с их соответствующими описаниями.
Route
Инструмент route отображает таблицу маршрутизации, которая позволяет Windows 10 понимать сеть и взаимодействовать с другими устройствами и службами. Инструмент также предлагает некоторые опции для изменения и очистки таблицы по мере необходимости.
Как и в случае с инструментом arp, таблица маршрутизации обычно не требуется, но может пригодиться для устранении связанных с ней проблем.
Чтобы просмотреть или очистить таблицу маршрутизации, проделайте следующее:
- Откройте Пуск.
- Найдите Командную строку, щелкните правой кнопкой мыши верхний результат и выберите Запуск от имени администратора.
Введите следующую команду, чтобы просмотреть таблицу маршрутизации, и нажмите Enter:
route print
- Подтвердите информацию таблицы маршрутизации.
- (Опционально) Введите следующую команду, чтобы очистить таблицу маршрутизации, и нажмите Enter:
route -f
На заметку: при выполнении этой команды устройство потеряет сетевое подключение, так как система перестанет понимать топологию сети. После выполнения команды перезагрузите компьютер, чтобы позволить сетевому стеку перестроить таблицу маршрутизации. Обычно таблицу очищать не нужно, если только вы не изменили записи и хотите ее сбросить.
После выполнения этих шагов вы получите представление о таблице маршрутизации и о том, как очистить информацию.
Команду route /? также можно использовать для просмотра списка доступных параметров, включая параметры изменения сетевых показателей, указания шлюза, добавления нового маршрута и многого другого. Однако, если вы не понимаете, как работает сеть, изменять эти параметры не рекомендуется.
Netsh
netsh (Network Shell) — это классический инструмент командной строки, который позволяет отображать и изменять практически любую сетевую конфигурацию. Например, им можно воспользоваться для просмотра текущей конфигурации сети, управления беспроводными соединениями, сброса сетевого стека для устранения наиболее распространенных проблем, включения или отключения брандмауэра и многого другого.
Чтобы начать работу с инструментом командной строки netsh, проделайте следующее:
- Откройте Пуск.
- Найдите Командную строку, щелкните правой кнопкой мыши верхний результат и выберите Запуск от имени администратора.
- Введите следующую команду, чтобы просмотреть список доступных команд (контекстов), и нажмите Enter:
netsh /?
- Введите следующую команду, чтобы просмотреть список доступных подкоманд (субтекстов) для конкретного параметра, и нажмите Enter:
netsh CONTEXT-COMMAND
В команде измените CONTEXT-COMMAND на команду, включающую дополнительные параметры.
Например, эта команда показывает команды, доступные для управления брандмауэром с помощью netsh:
netsh advfirewall /?
После выполнения этих шагов вы узнаете, как перемещаться между командами и подкомандами netsh для управления сетевыми настройками.
Сброс системного сетевого стека
Чтобы сбросить сетевой стек для решения наиболее распространенных проблем подключения, выполните следующие действия:
- Откройте Пуск.
- Найдите Командную строку, щелкните правой кнопкой мыши верхний результат и выберите Запуск от имени администратора.
- Введите следующую команду для выхода из интерактивного режима и нажмите Enter:
netsh winsock reset
- Перезагрузите компьютер.
После выполнения этих шагов конфигурация winsock будет сброшена, и это, скорее всего, позволит решить проблемы с подключением к сети и интернету.
Экспорт и импорт конфигурации сети
Для экспорта конфигурации сети с помощью netsh проделайте следующее:
- Откройте Пуск.
- Найдите Командную строку, щелкните правой кнопкой мыши верхний результат и выберите Запуск от имени администратора.
- Введите следующую команду для экспорта текущей конфигурации для всех сетевых адаптеров и нажмите Enter:
netsh -c interface dump>PATH\TO\EXPORTED.txt
В команде замените PATH\TO\EXPORTED.txt на указание пути и имени файла для хранения конфигурации.
Например, следующая команда экспортирует настройки в файл netshconfig.txt :
netsh -c interface dump>c:\netshconfig.txt
После выполнения этих шагов вы можете открыть файл в любом текстовом редакторе и просмотреть экспортированную конфигурацию.
Импорт конфигурации сети
Для импорта параметров конфигурации сети проделайте следующее:
- Откройте Пуск.
- Найдите Командную строку, щелкните правой кнопкой мыши верхний результат и выберите Запуск от имени администратора.
- Введите следующую команду, чтобы импортировать конфигурацию сети, и нажмите Enter:
netsh -c interface dump>PATH\TO\IMPORTED.txt
В команде замените PATH\TO\EXPORTED.txt на указание пути и имени файла, который вы хотите использовать в качестве конфигурации.
Например, следующая команда импортирует настройки из файла netshconfig.txt :
netsh -f c:\netshconfig.txt
После выполнения этих шагов новая сетевая конфигурация импортируется и применится к Windows 10.
Включение и отключение брандмауэра
Чтобы включить брандмауэр Windows 10 с помощью netsh, выполните следующие действия:
- Откройте Пуск.
- Найдите Командную строку, щелкните правой кнопкой мыши верхний результат и выберите Запуск от имени администратора.
- Введите следующую команду, чтобы активировать брэндмауэр по умолчанию, и нажмите Enter:
netsh advfirewall set currentprofile state on
После выполнения этих шагов брандмауэр Защитника Windows включится.
Отключить брандмауэр
Чтобы отключить брандмауэр, выполните следующие действия:
- Откройте Пуск.
- Найдите Командную строку, щелкните правой кнопкой мыши верхний результат и выберите Запуск от имени администратора.
- Введите следующую команду, чтобы отключить брандмауэр по умолчанию, и нажмите Enter:
netsh advfirewall set currentprofile state off
После выполнения этих шагов брандмауэр Защитника Windows отключится.
На Windows 10 существует множество инструментов командной строки, PowerShell и графических приложений, которые можно использовать для изменения параметров и устранения неполадок в сети. Тем не менее, в этой инструкции мы сконцентрировались только на том, как начать работу с некоторыми из самых распространенных инструментов именно командной строки.