
В одном из прошлых материалов мы рассказывали о сторонних программах для исправления некоторых ошибок нововведений Windows 11. А сегодня расскажем про набор утилит PowerToys, который позволяет добавить ранее недоступные для системы функции.
Microsoft PowerToys — это набор служебных программ, позволяющих опытным пользователям настроить и оптимизировать работу в Windows для повышения производительности.
По сути, это полуофициальный набор твиков от Microsoft. Полу — потому что код для Powertoys открыт, а все функции созданы и поддерживаются сообществом.
Официальный — потому что программу можно скачать не только через Github, но и со страницы приложения в Microsoft Store.
Сразу отметим: Microsoft PowerToys — пример первоклассной программы для Windows. Так должны работать и выглядеть программы на ведущей операционной системе для настольных пк.
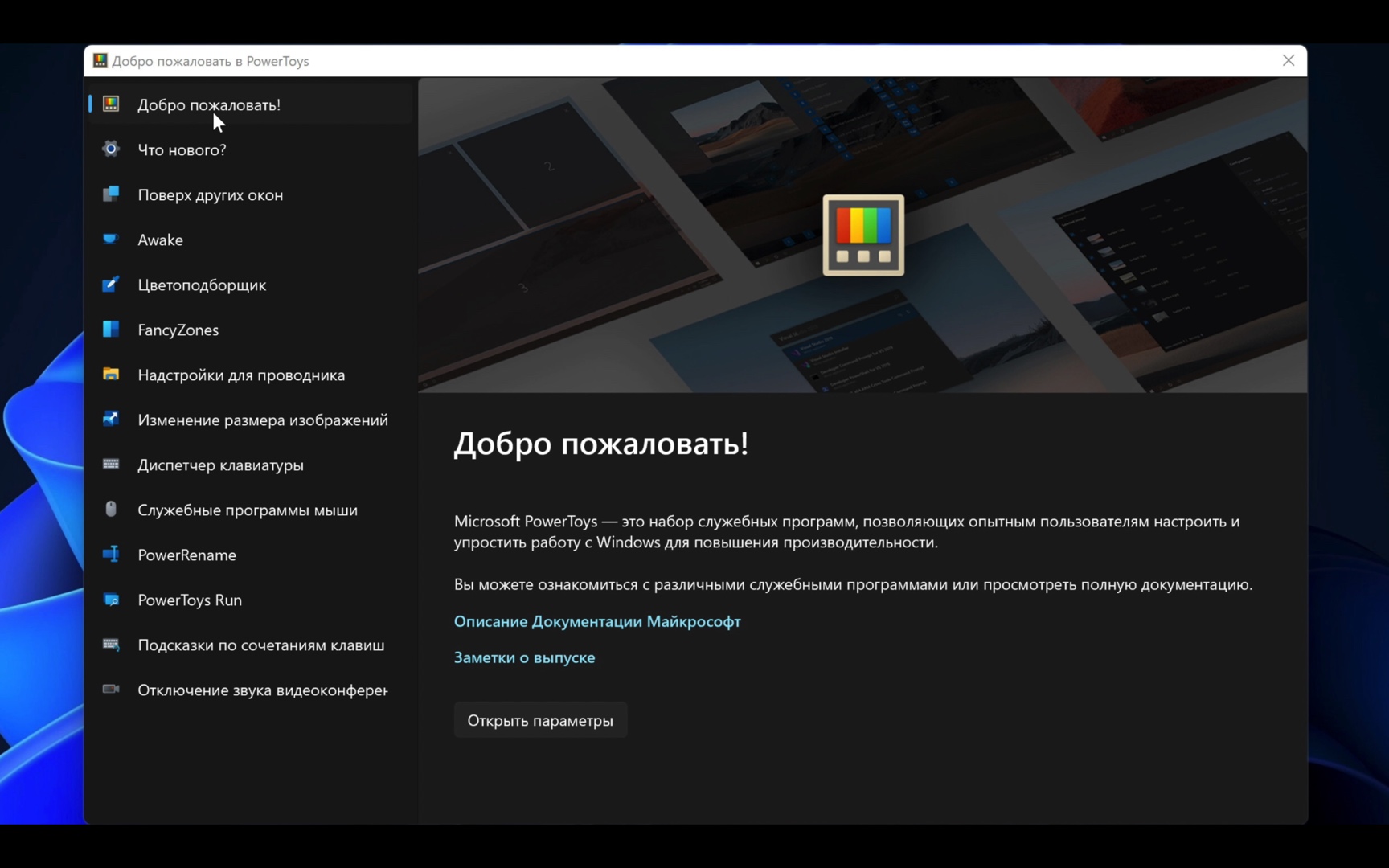
При запуске нас встречает приветственное окно, где каждая функция подробно разъясняется не только человеческим русским языком, но еще и сопровождается наглядными картинками и даже анимациями.
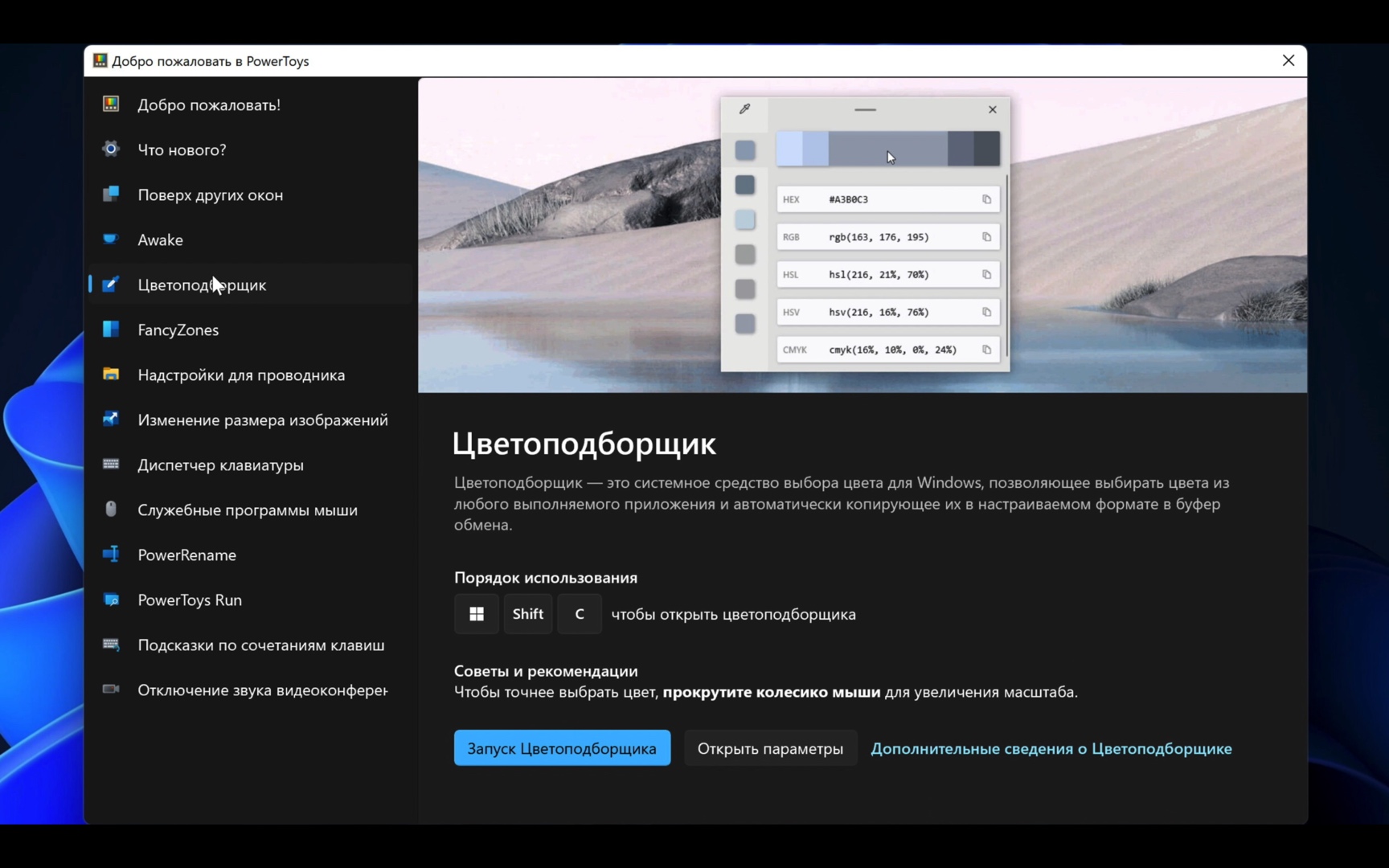
Все настолько понятно и просто, что вы можете случайно наткнуться на PowerToys, скачать и абсолютно во всем разобраться самостоятельно.
Но давайте-ка пройдемся по основным функциям вместе.
Первая простая фича — возможность закреплять окна поверх остальных. Как и практически все остальные надстройки, эта активируется с помощью сочетания определенных клавиш. В данном случае делаем следующее: выбираем активное окно, жмем Windows + Control + T и… Теперь наше окно будет всегда поверх остальных. Причем, что любопытно, таким образом можно выбрать несколько окон, которые всегда будут сверху.
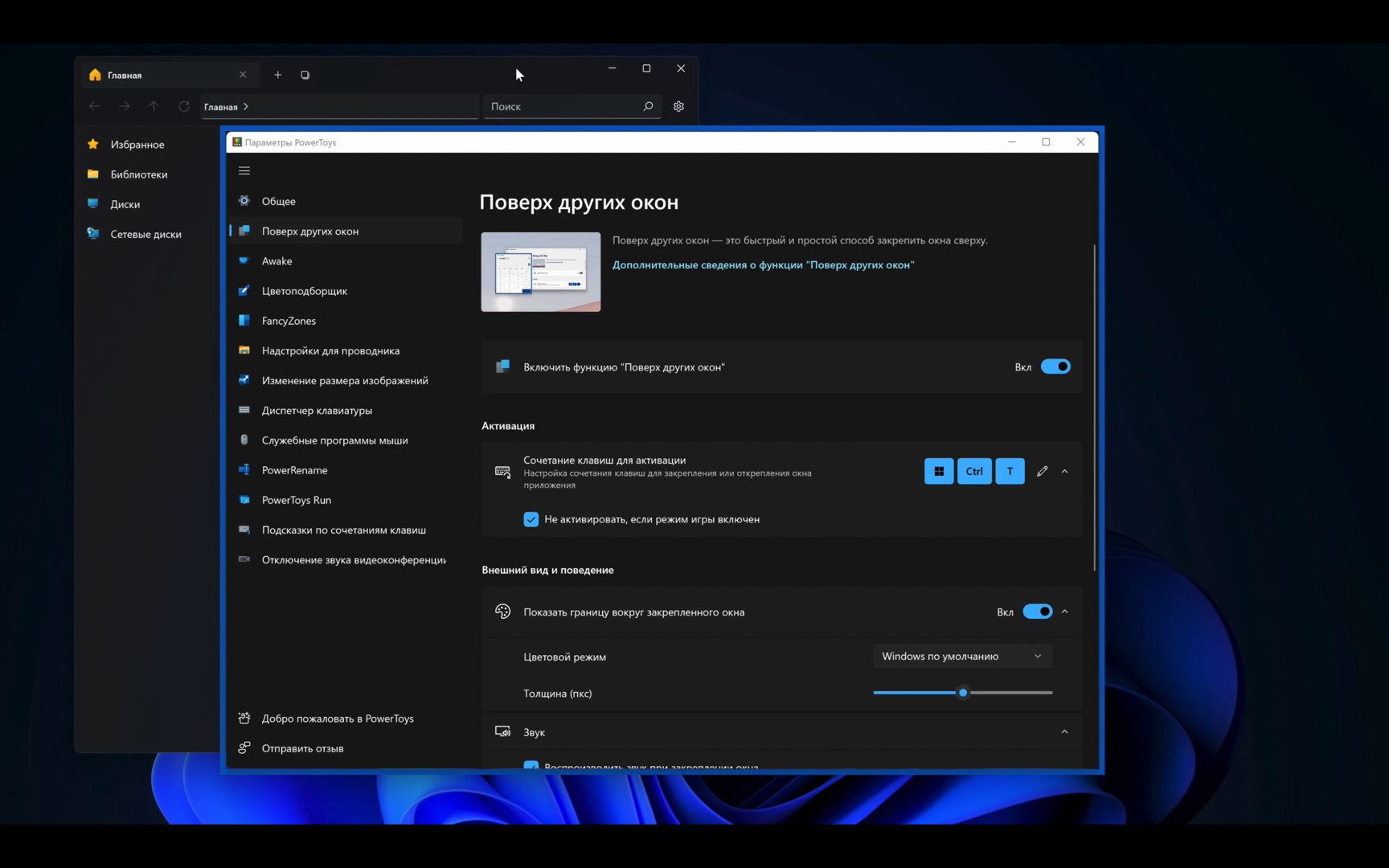
Awake. Тоже очень полезная и простая функция: при ее включении ваш компьютер на Windows не уйдет в спящий режим или режим скринсейвера. В настройках также можно выбрать, держать ли при этом включенным экран и какой схемы энергосбережения девайс должен придерживаться во время работы данной фичи.
Отличная, полезная и даже незаменимая функция, когда вам нужно оставить ПК на какое-то время активным, будь то загрузка какого-нибудь файла или, например, рендер видеоролика.
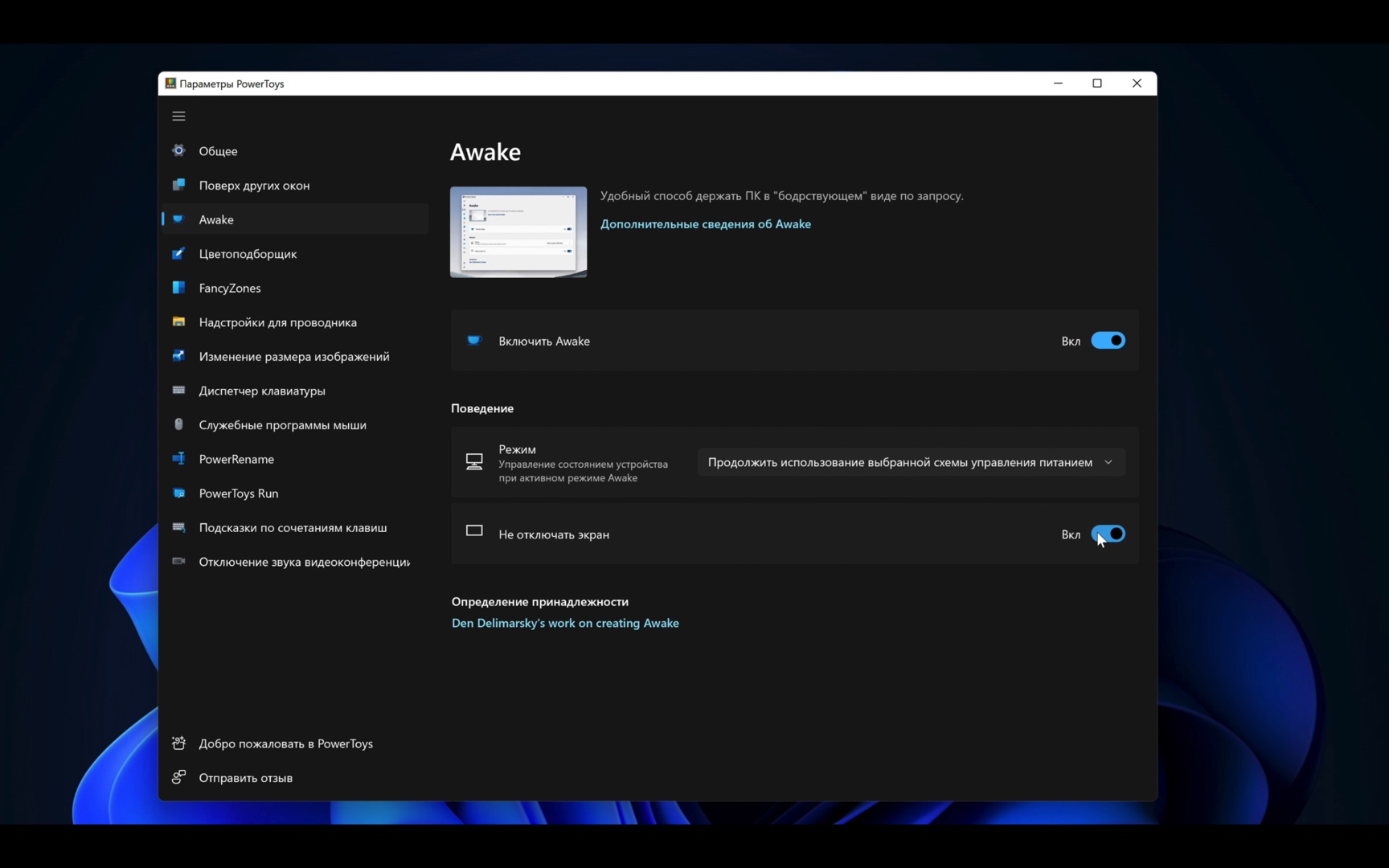
Цветоподборщик. Это абсолютно гениальная штука для всех дизайнеров. Зажимаем комбинацию клавиш, после чего курсор мыши переходит в режим «пипетки». Да, такой же, как и в любом редакторе изображений, когда вы выбираете цвет. Только теперь цвет можно определить и выбрать абсолютно с любого элемента на вашем экране.

Самый простой пример: вы увидели картинку в интернете и вам нужно получить ее конкретный цвет. Включаете цветоподборщик, наводите курсор, жмете, и получаете HEX-код, который потом вставляете в нужный вам редактор изображений.
FancyZones.
Как вы все прекрасно знаете, Windows переводится как «Окна» — и, да, ОС от Microsoft отлично справляется с управлением окнами программ. Но! Fancyzones мощно расширяет привычные возможности взаимодействия с приложениями.
При активации указанного в PowerTools шорт-ката появляется редактор макетов окон. И здесь мы можем как выбрать из уже имеющихся установок, так и создать полностью свой макет.
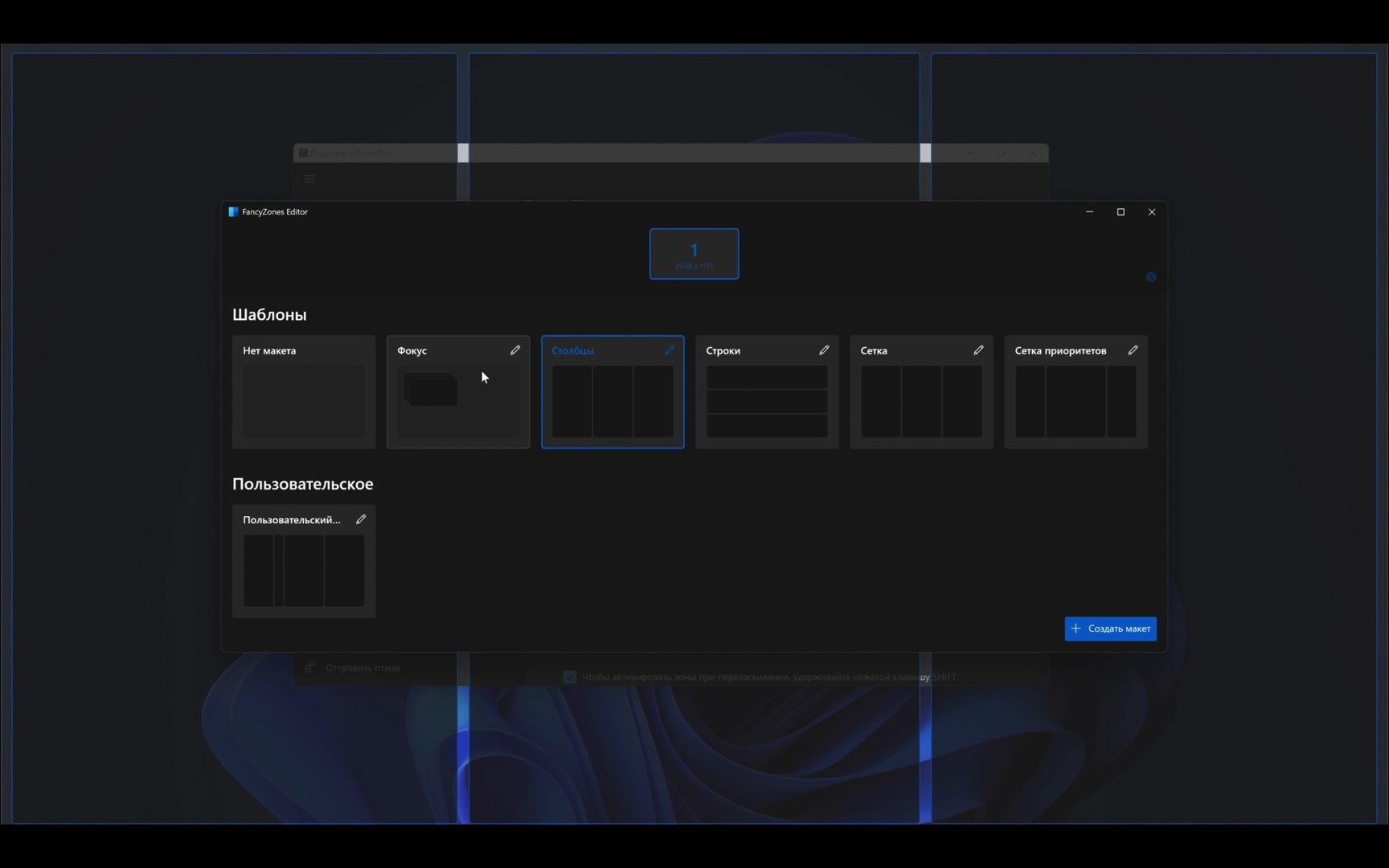
Что это значит? Смотрите: теперь при зажатой клавише Shift окно любой программы примагничивается по заданной вами сетке. Таким образом можно быстро организовывать свое рабочее пространство так, как вам удобно и не тратить лишнее время на настройку.
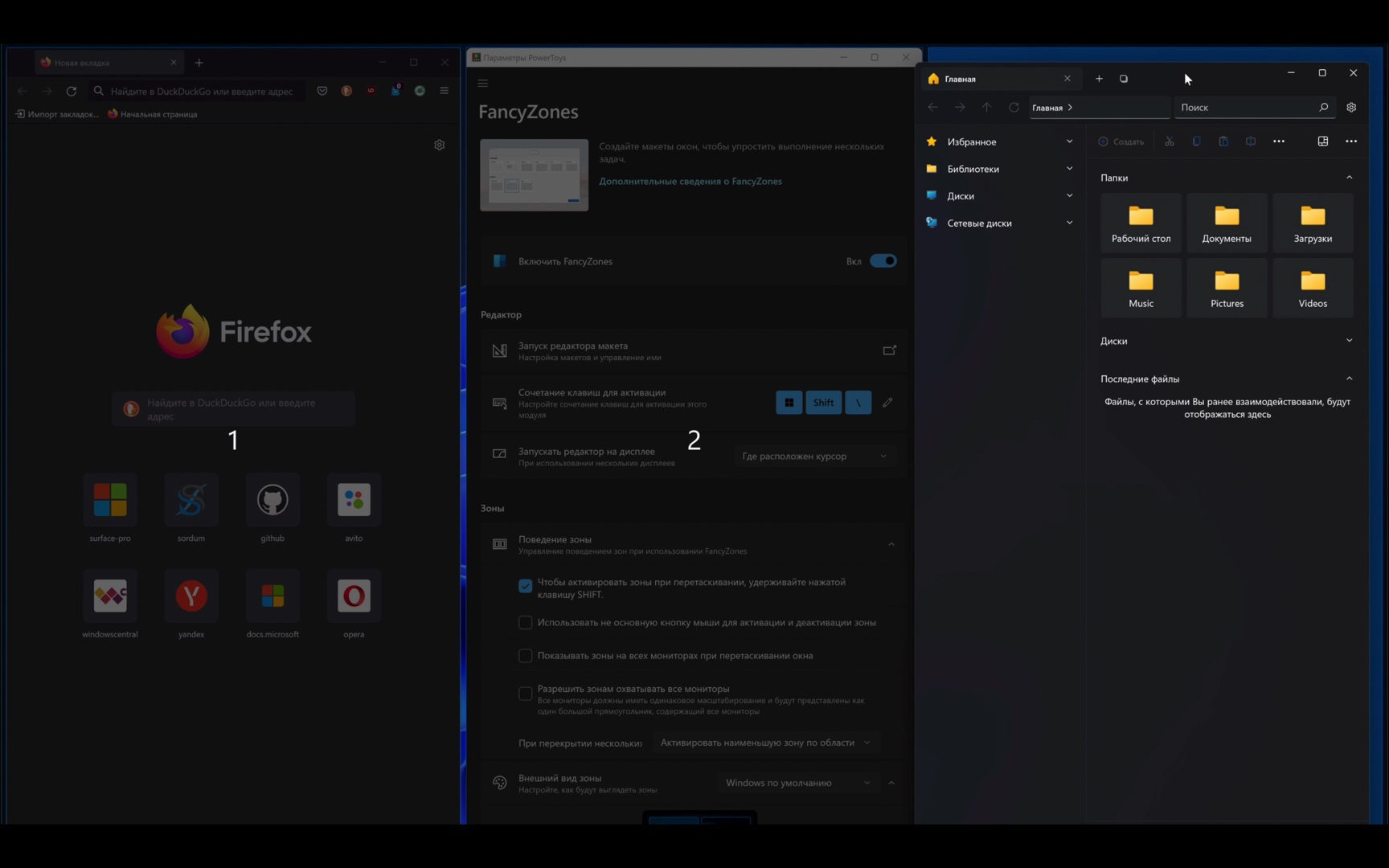
После у нас идет скромная страничка настроек проводника. К сожалению, все что она позволяет сделать — добавить в стандартный файловый менеджер Windows не самое удобное окно предварительного просмотра файлов.

Следующие две фичи PowerToys — настоящее спасение для тех, кому нужно много работать с организацией картинок и файлов.
Первая функция позволяет прямо из проводника менять размер любых изображений. Выделяем необходимые нам файлы, кликаем правой кнопкой мыши и выбираем новый пункт «Изменить размер изображений». Выбираем нужный размер, подтверждаем — и вуаля, в той же папке волшебным образом появляются те же изображения с новым разрешением.
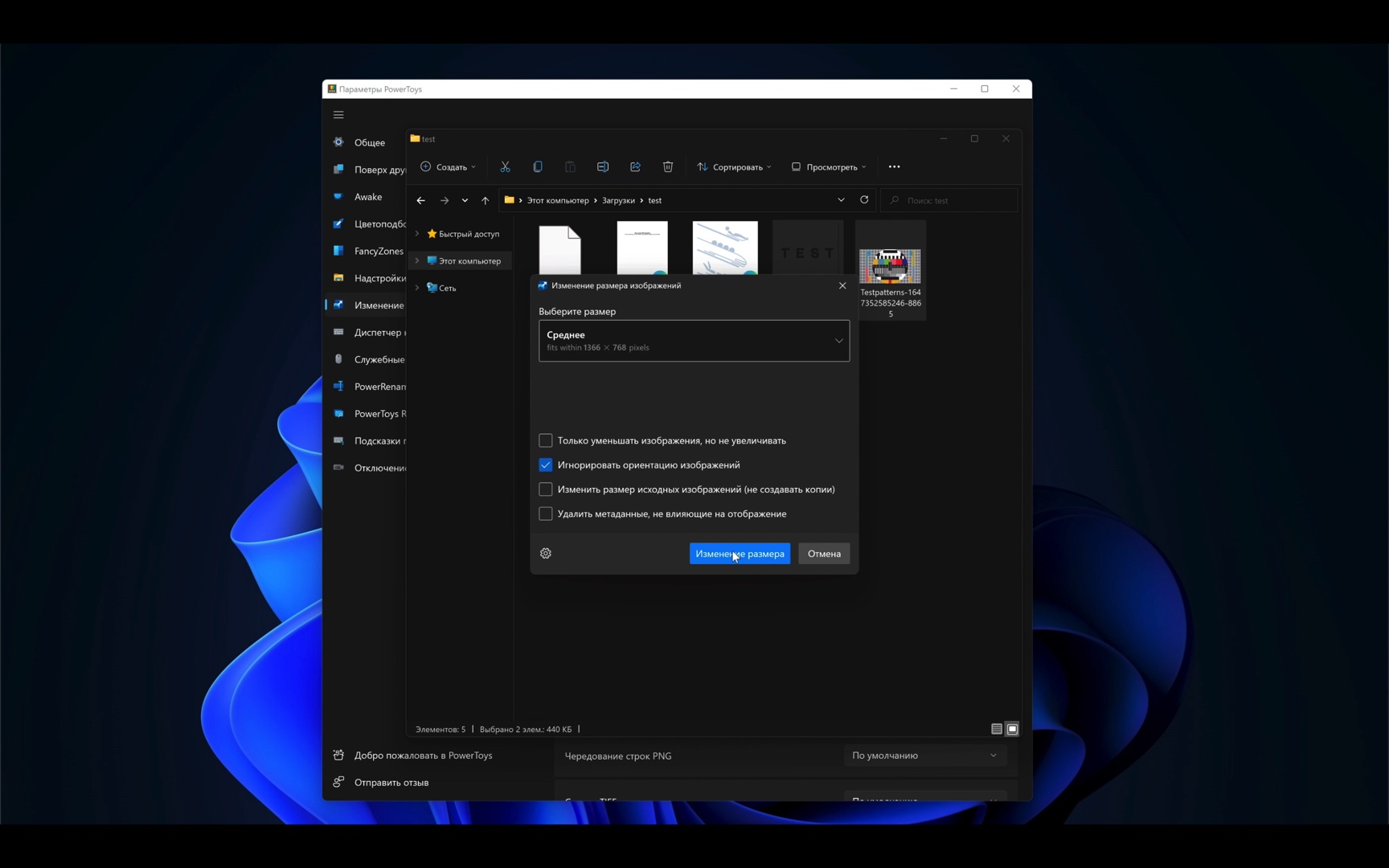
Для работы с названиями делаем те же шаги, но нажимаем на «Расширенное переименование» и перед нами появляется новое окно PowerRename. Вводим ключевое слово, пишем, на что его заменить, настраиваем форматирование — и вот, все наши файлы благополучно переименованы.
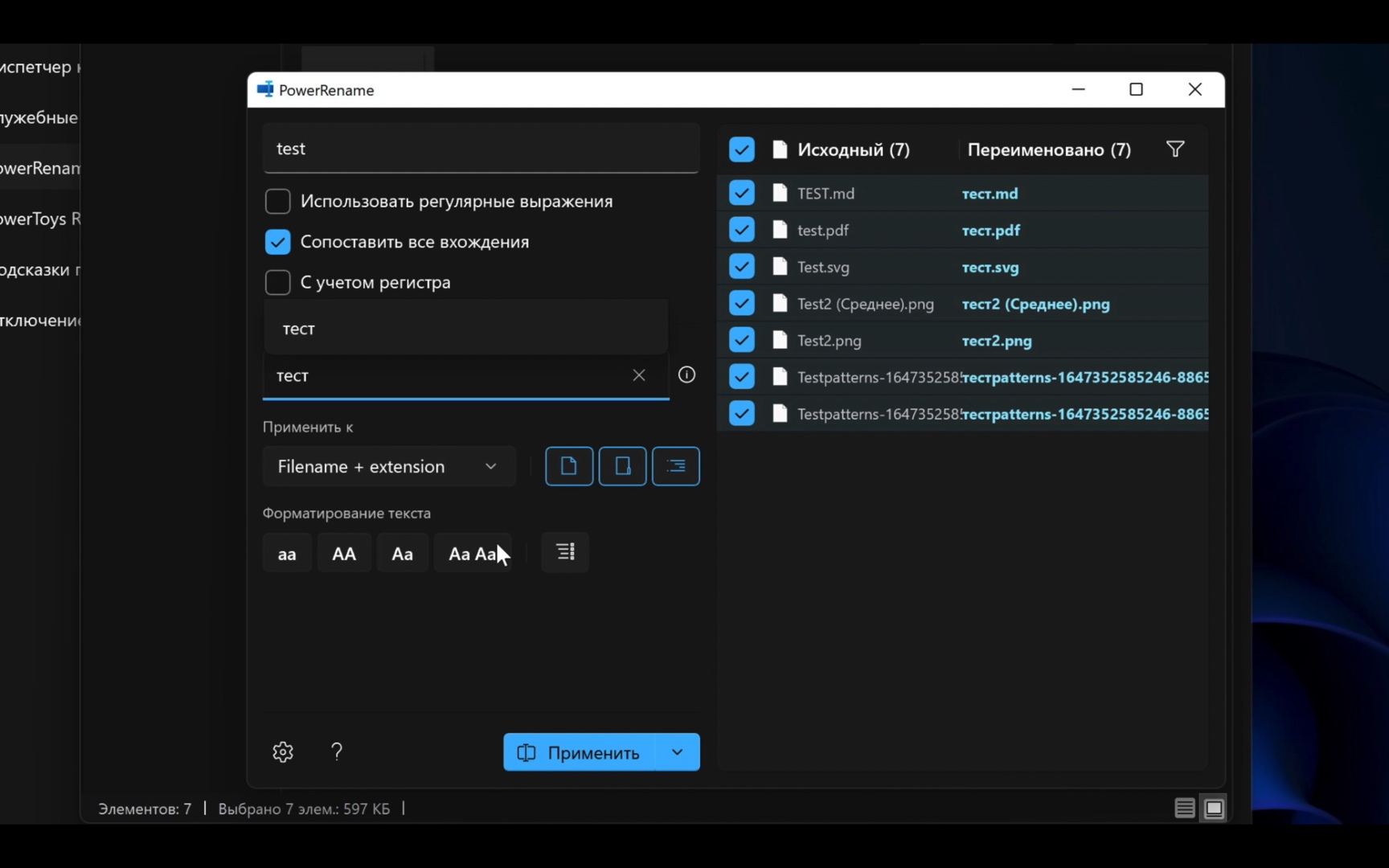
Диспетчер клавиатуры. Еще одна крайне полезная утилита для тех, кому это может понадобиться. Позволяет переназначать абсолютно любые клавиши на клавиатуре. Тут понятно, это если у вас отвалилась или умерла клавиша, например.
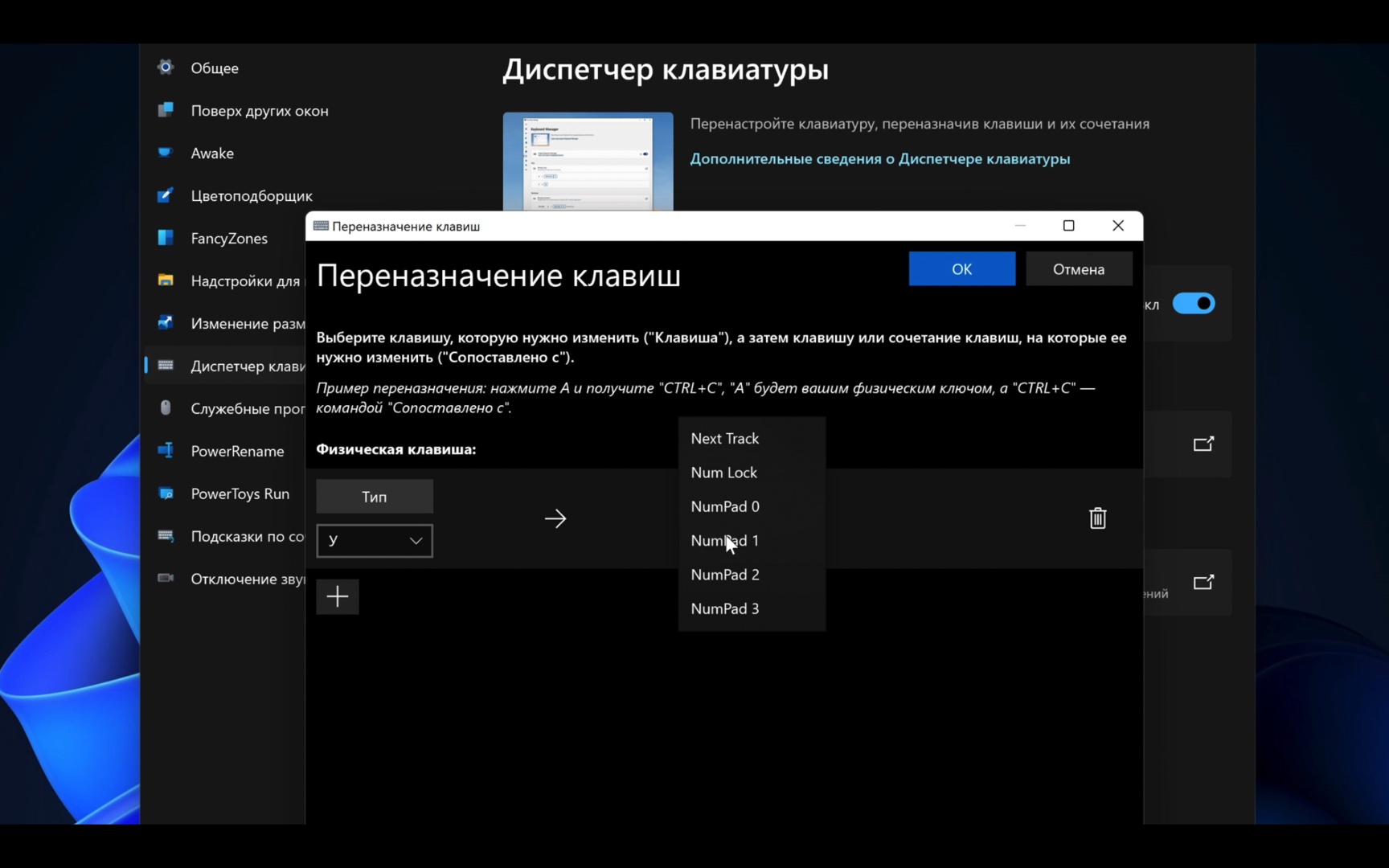
Но что самое интересное, диспетчер клавиатуры может менять не только просто клавиши, но и целые их комбинации для выбранных приложений. И вот это уже вау, потому что в теории никто не мешает вам заморочиться и шаг за шагом унифицировать шорт-каты для двух часто используемых вами программ, в которых они различаются.
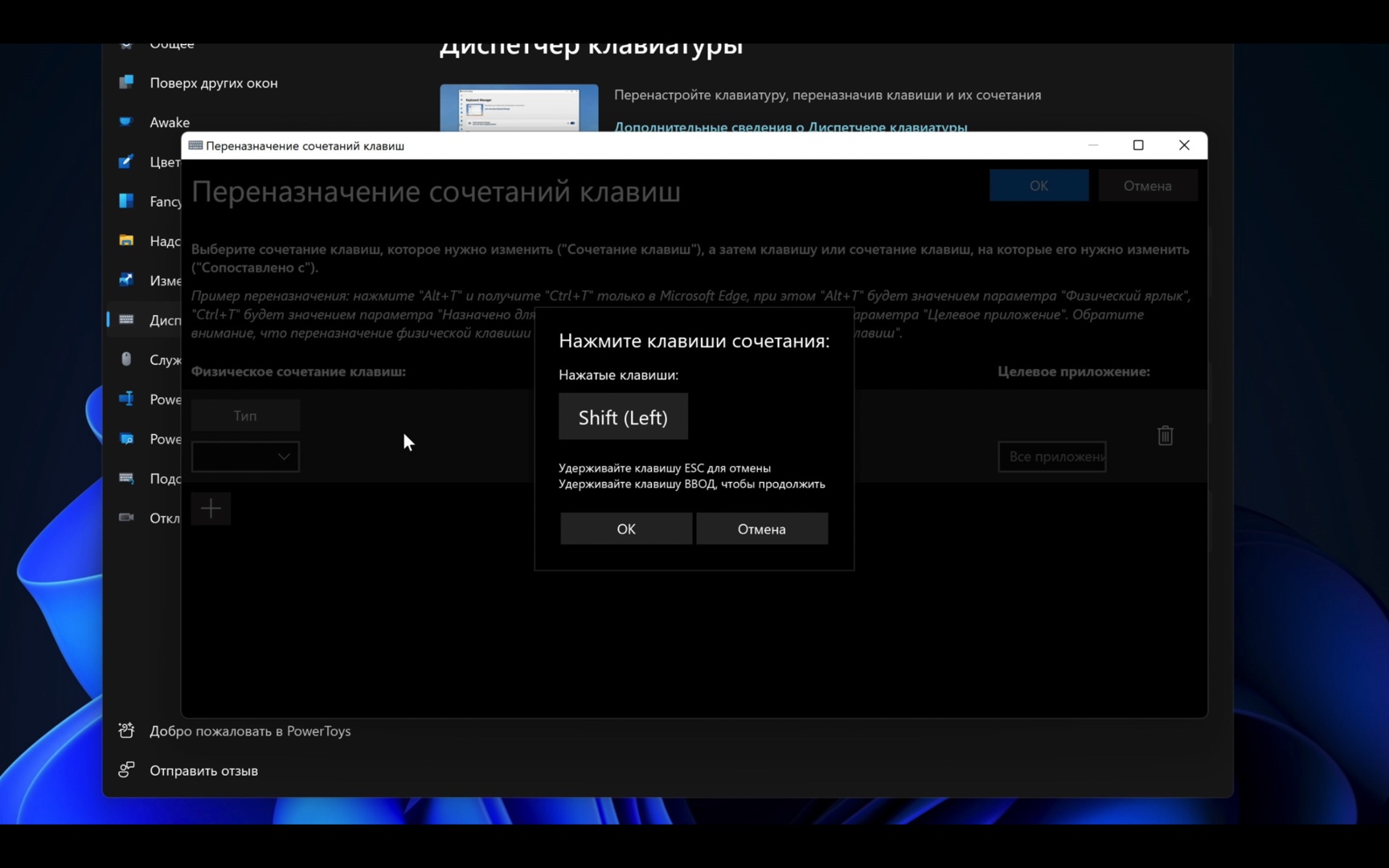
Далее у нас идут служебные программы мыши — и этот раздел уж очень специфический. Можно включить поиск мыши, и тогда курсор будет подсвечиваться на контрасте с затемненным экраном, активировать хайлайтер — это может быть полезно для записи видеоуроков, когда важно, чтобы зритель видел, где находится курсор, а также почему-то включить огромное перекрестие.
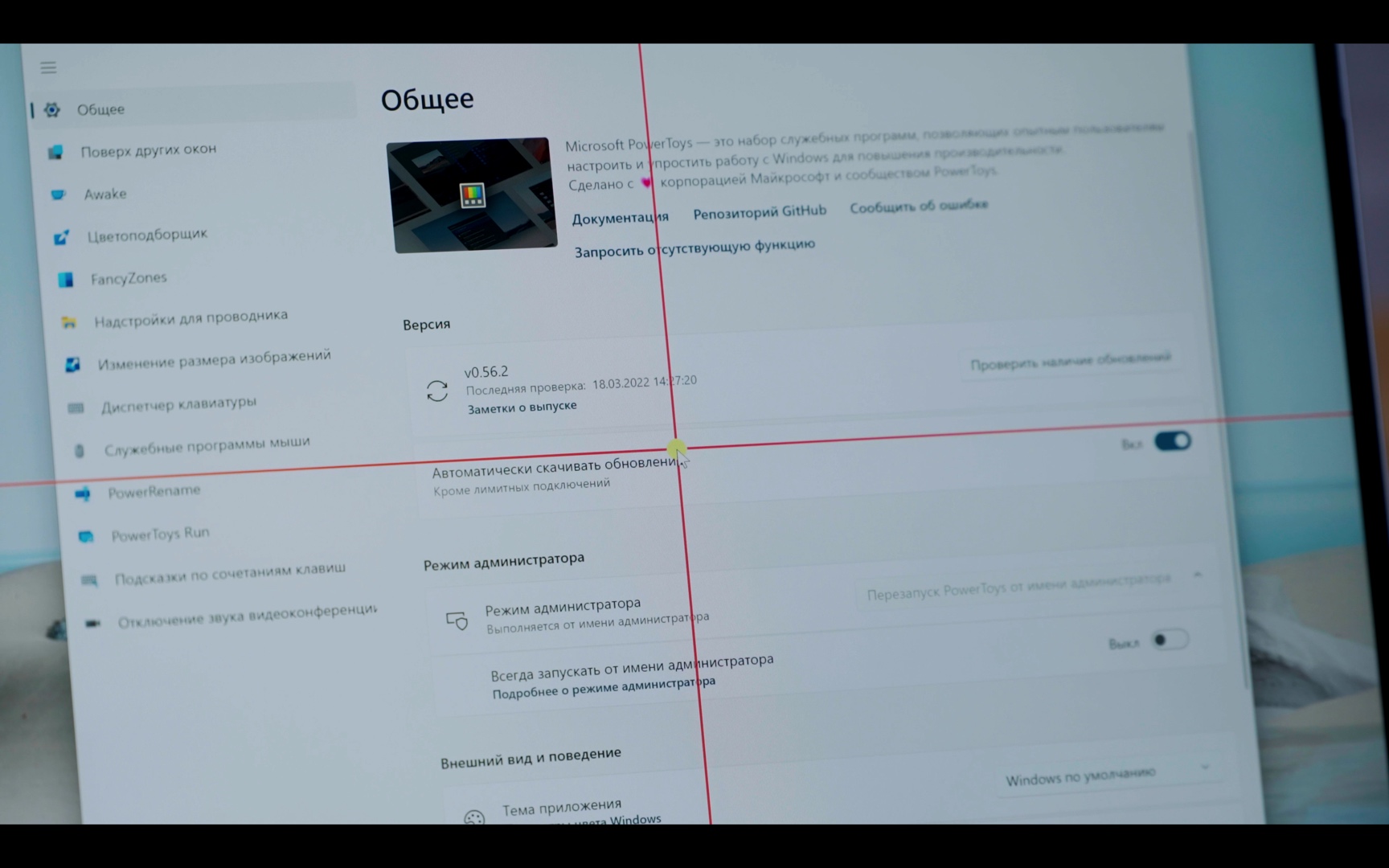
Еще одна приятная функция PowerToys — это возможность задать и использовать комбинацию клавиш для отключения звука, камеры или микрофона во время видеоконференций.
К сожалению, есть и одна недоработанная функция — это система подсказок горячих клавиш.
В теории она могла бы существенно упростить работу с каждым приложением, но… Короче, технически это работает так: вы зажимаете комбинацию клавиш и появляется оверлей с подсказками клавиатурных команд. По идее, подсказки шорткатов должны меняться от программы к программе — но этого почему-то не происходит. Вместо этого всегда появляется один и тот же абсолютно нерелевантный список команд в независимости от выбранного окна.
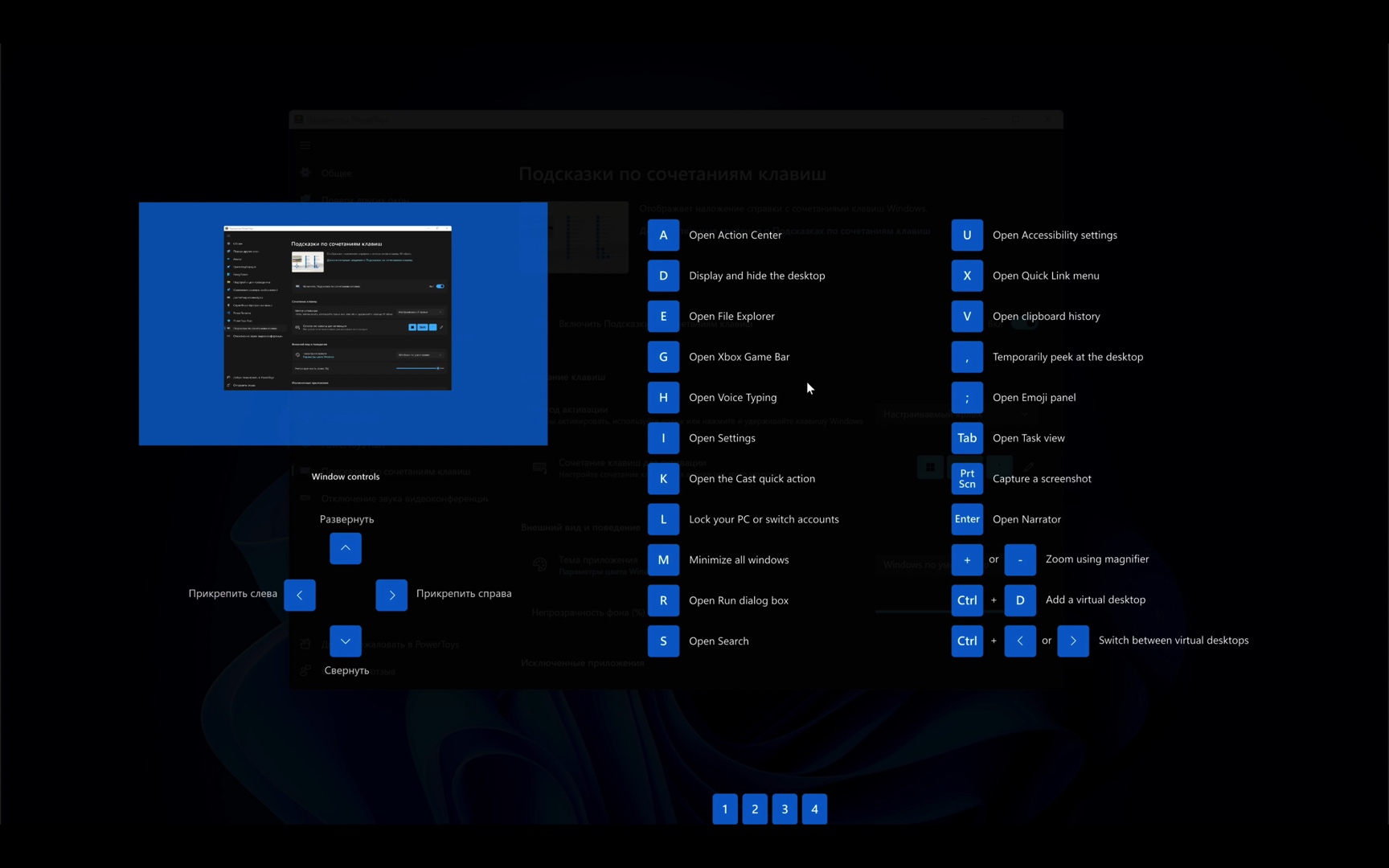
Самое сладкое напоследок — это PowerToys Run.
По сути, это аналог Spotlight на компьютерах от Apple. Нажимая комбинацию клавиш Alt Space, мы вызываем маленькое окно поиска, которое висит поверх всех остальных программ. С помощью Run буквально за считанные моменты можно открыть любое приложение, выполнить поиск в интернете, активировать некоторые системные команды Windows, начать искать файлы и даже выполнять простые арифметические операции.
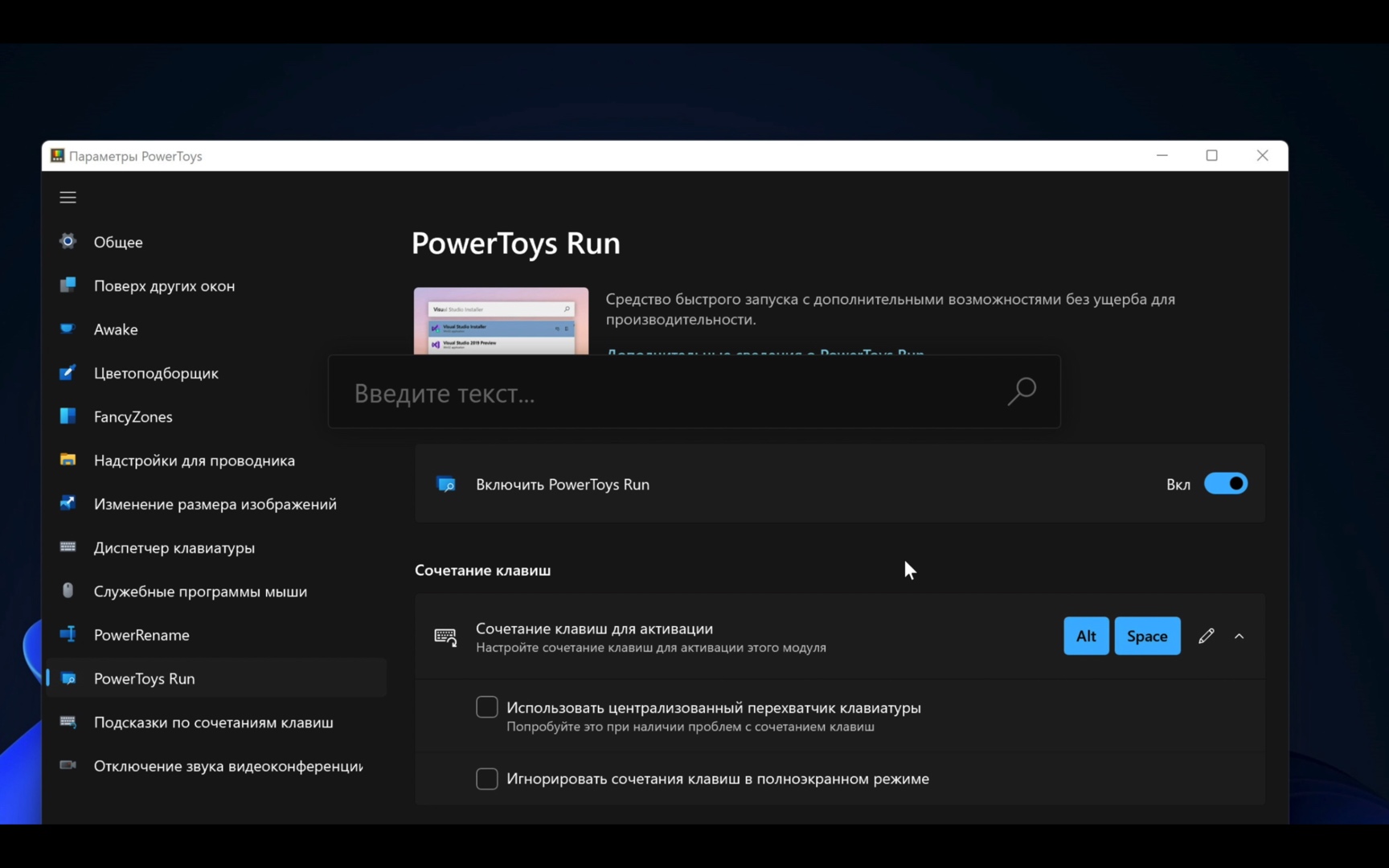
Попробовать набор утилит PowerToys однозначно стоит — он бесплатный и, что самое главное, — добавляет в систему Windows реально полезные функции.
Скачать Powertoys можно на Github или в Microsoft Store.