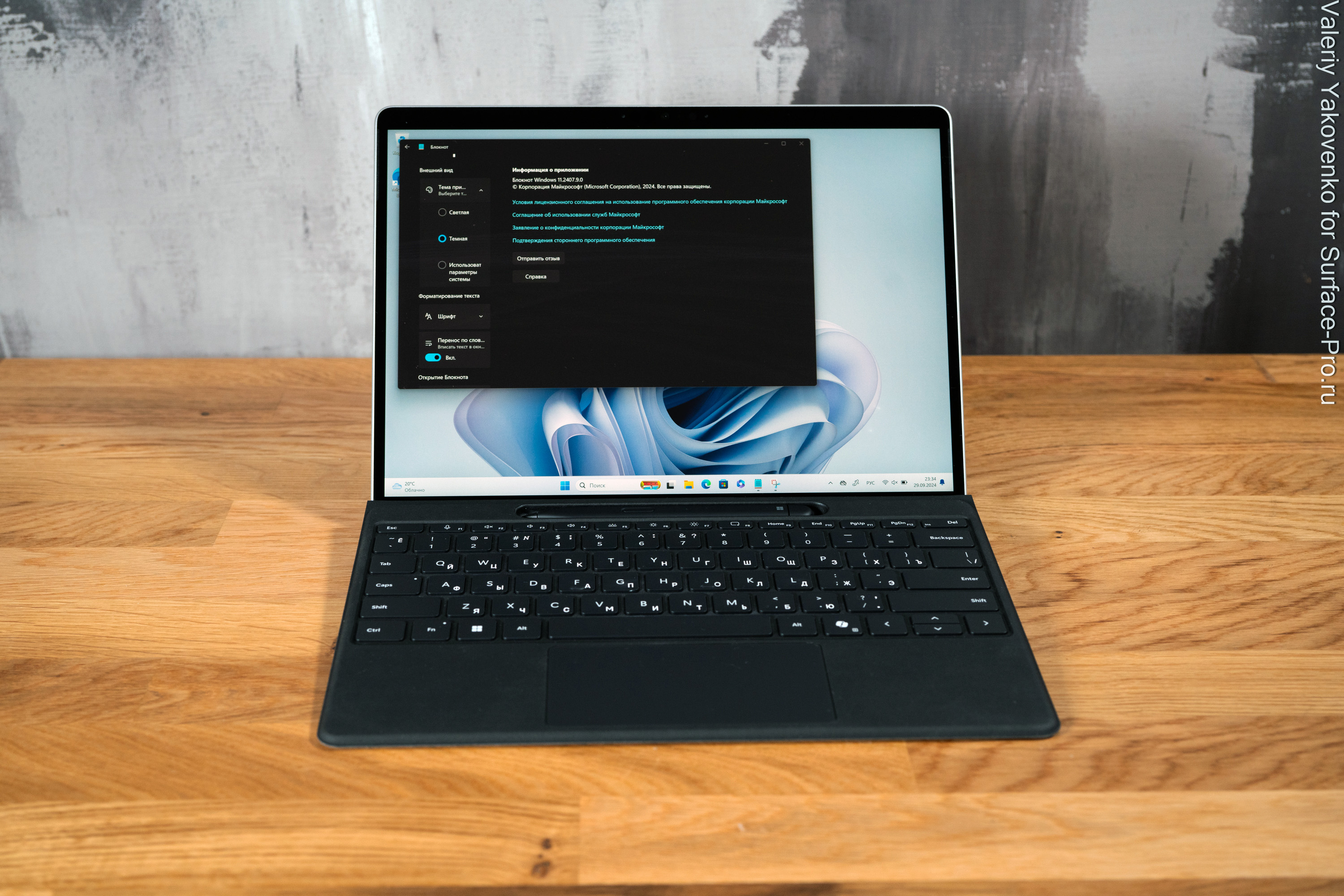
В этом гайде вы узнаете о десяти полезных функциях «Блокнота» в Windows 11.
В Windows 11 появилась обновлённая версия популярного приложения «Блокнот». Хотя это простой текстовый редактор, в нём есть несколько полезных функций.
Например, в последних обновлениях Microsoft добавила проверку орфографии и автокоррекцию, более удобный поиск и замену текста, а также возможность менять размер и стиль шрифта. Также доступны настройки, позволяющие изменить режим отображения (например, включить тёмную тему), настроить работу приложения при запуске и многое другое.
Полезные функции «Блокнота» в Windows 11
- Проверка орфографии и автокоррекция
«Блокнот» может проверять текст на орфографические ошибки и автоматически исправлять опечатки. Эти функции работают только с текстовыми файлами, а не с файлами кода (HTML, CSS и т.д.).
Чтобы включить или выключить проверку орфографии:
- Откройте «Блокнот».
- Нажмите на значок настроек в правом верхнем углу.
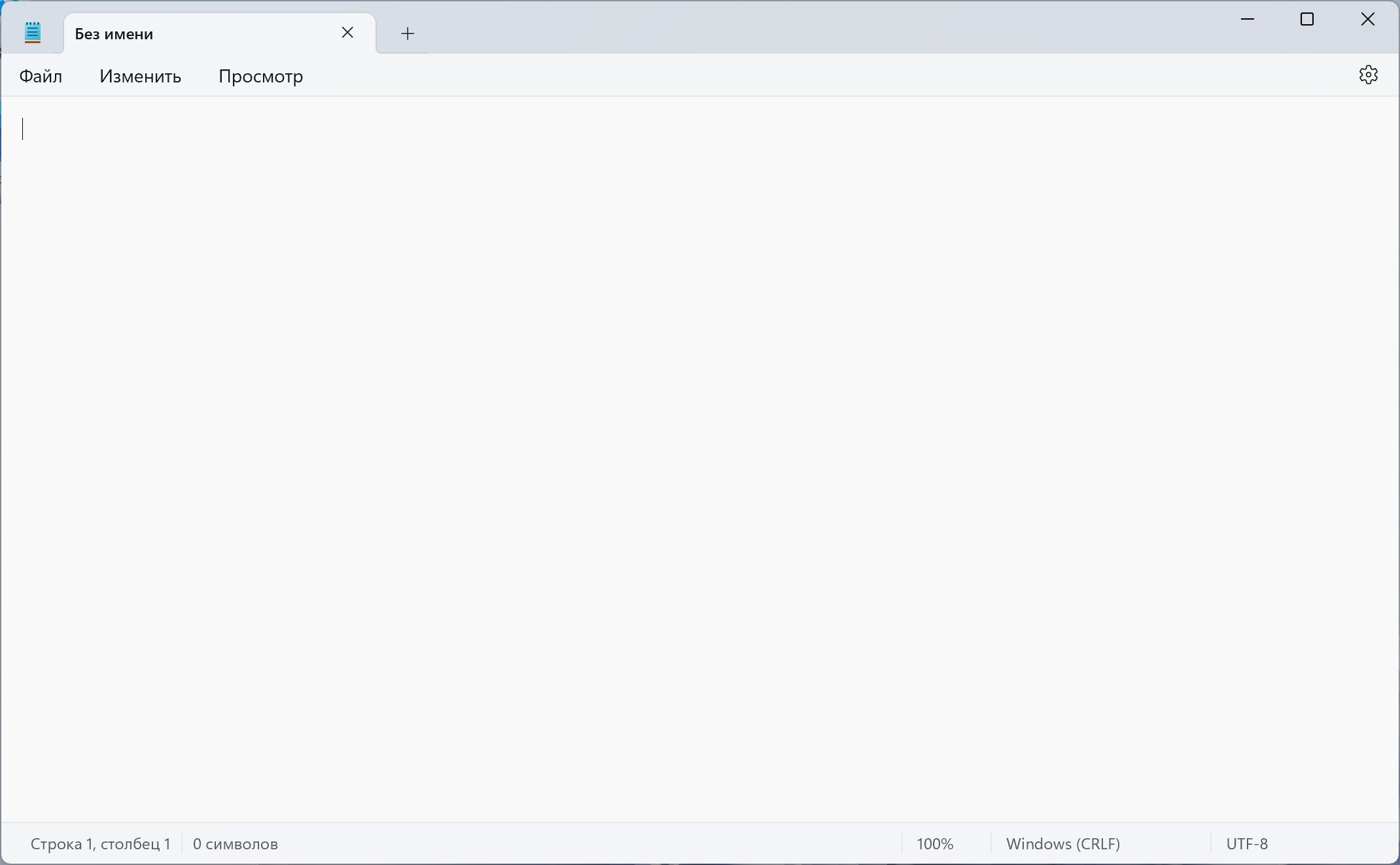
- Включите тумблер «Проверка правописания» для активации функции.
- При необходимости включите автокоррекцию.
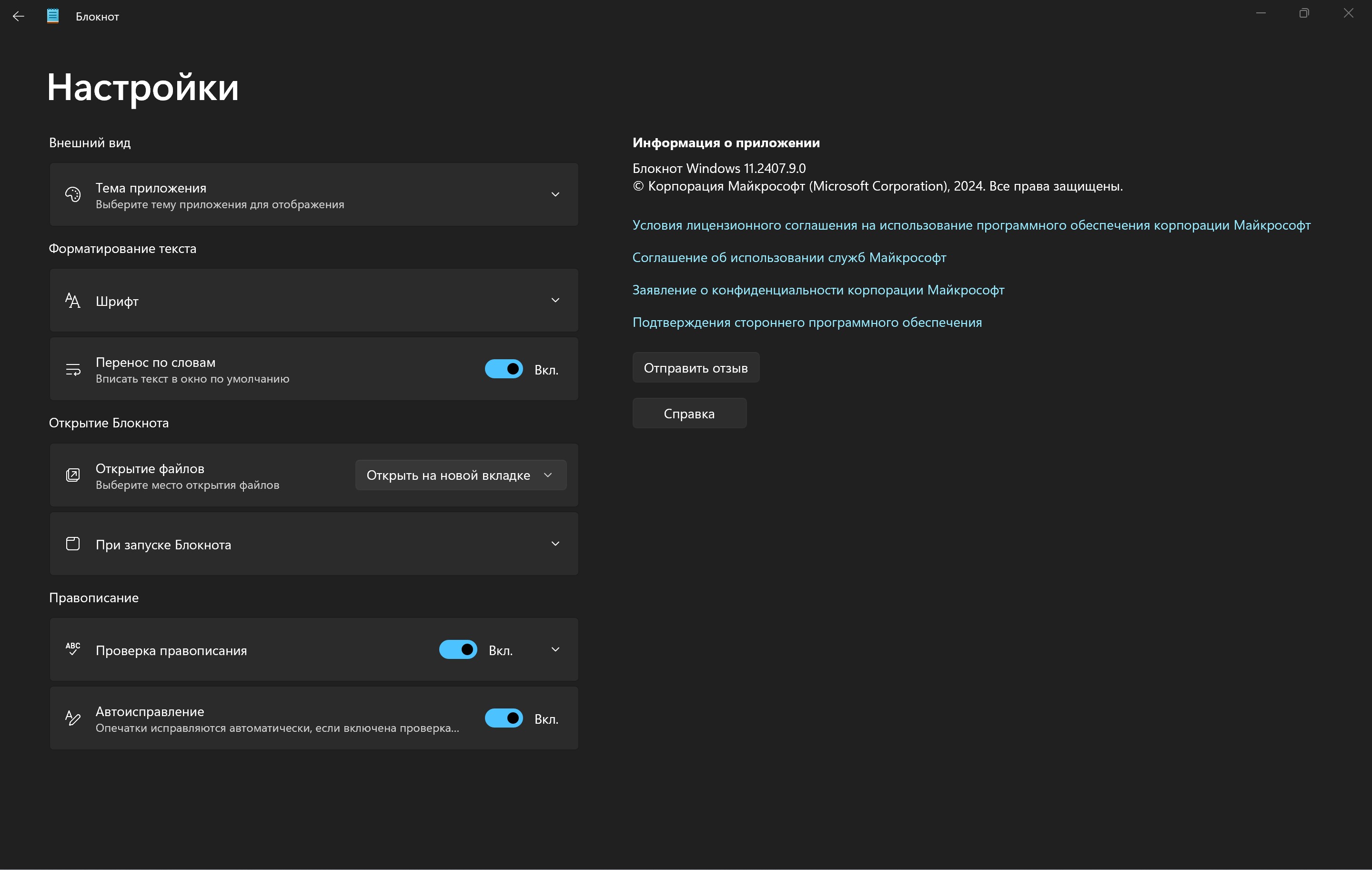
Теперь «Блокнот» будет автоматически выделять ошибки и предлагать исправления. Вы можете щёлкнуть правой кнопкой мыши на выделенном слове и выбрать правильный вариант из списка.
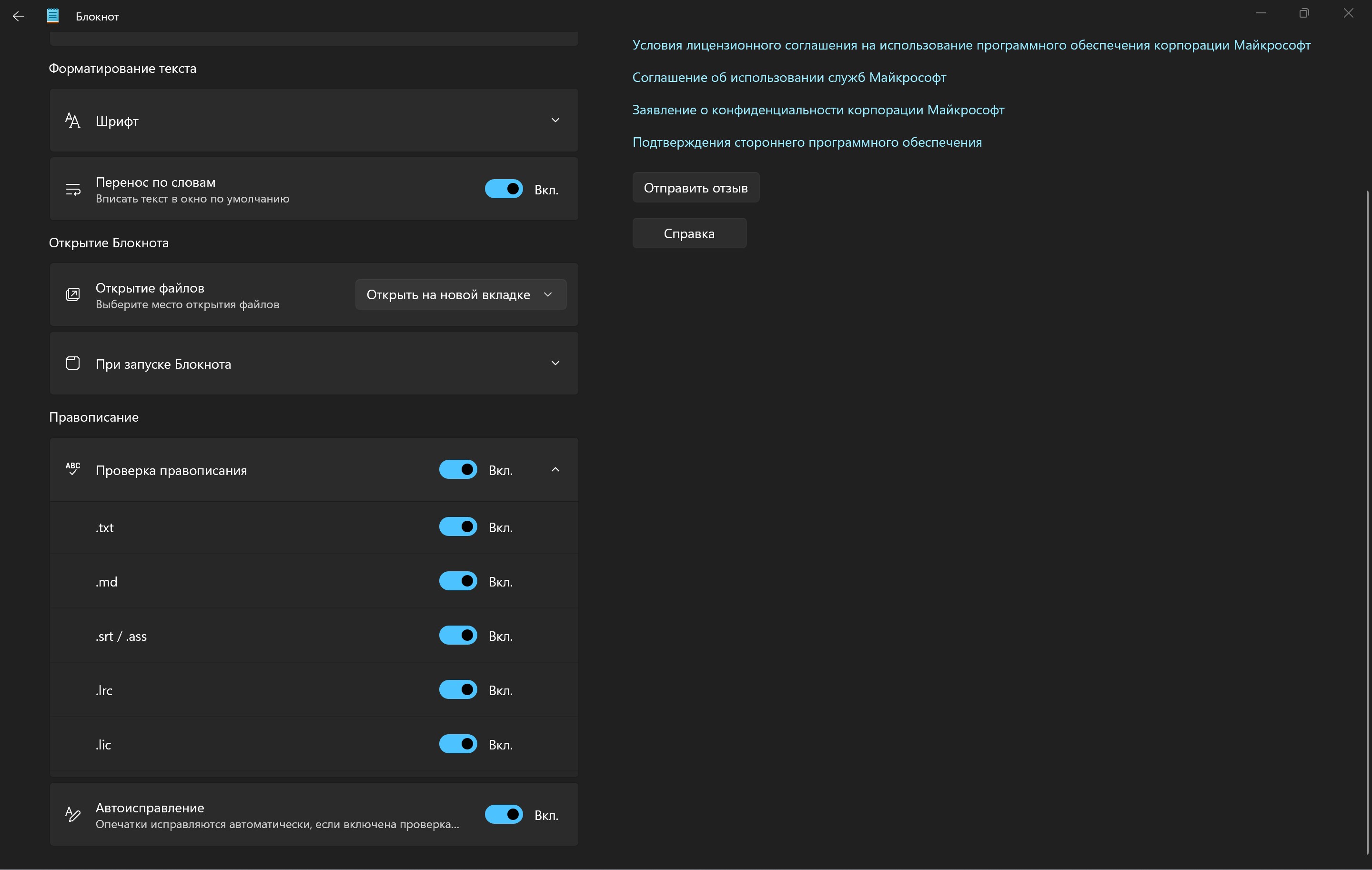
2. Настройка шрифта
Вы можете изменить шрифт по умолчанию в «Блокноте», настроив его размер и стиль.
- Откройте «Блокнот».
- Нажмите на значок настроек в правом верхнем углу.
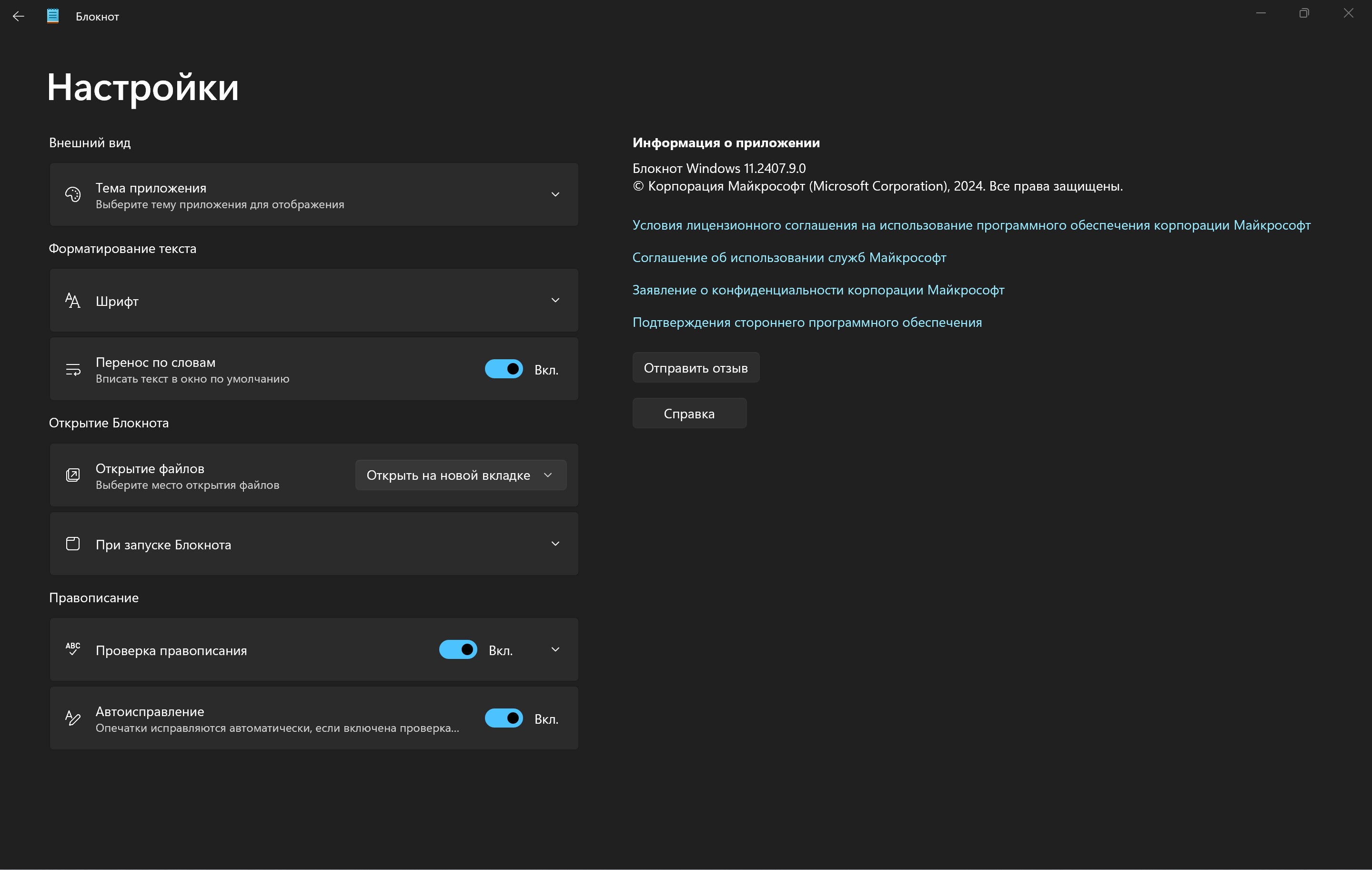
- Выберите пункт «Шрифт».
- Укажите нужное семейство шрифтов, стиль и размер.
- Также можно использовать сочетание клавиш Ctrl + колесо мыши для быстрого изменения масштаба текста.
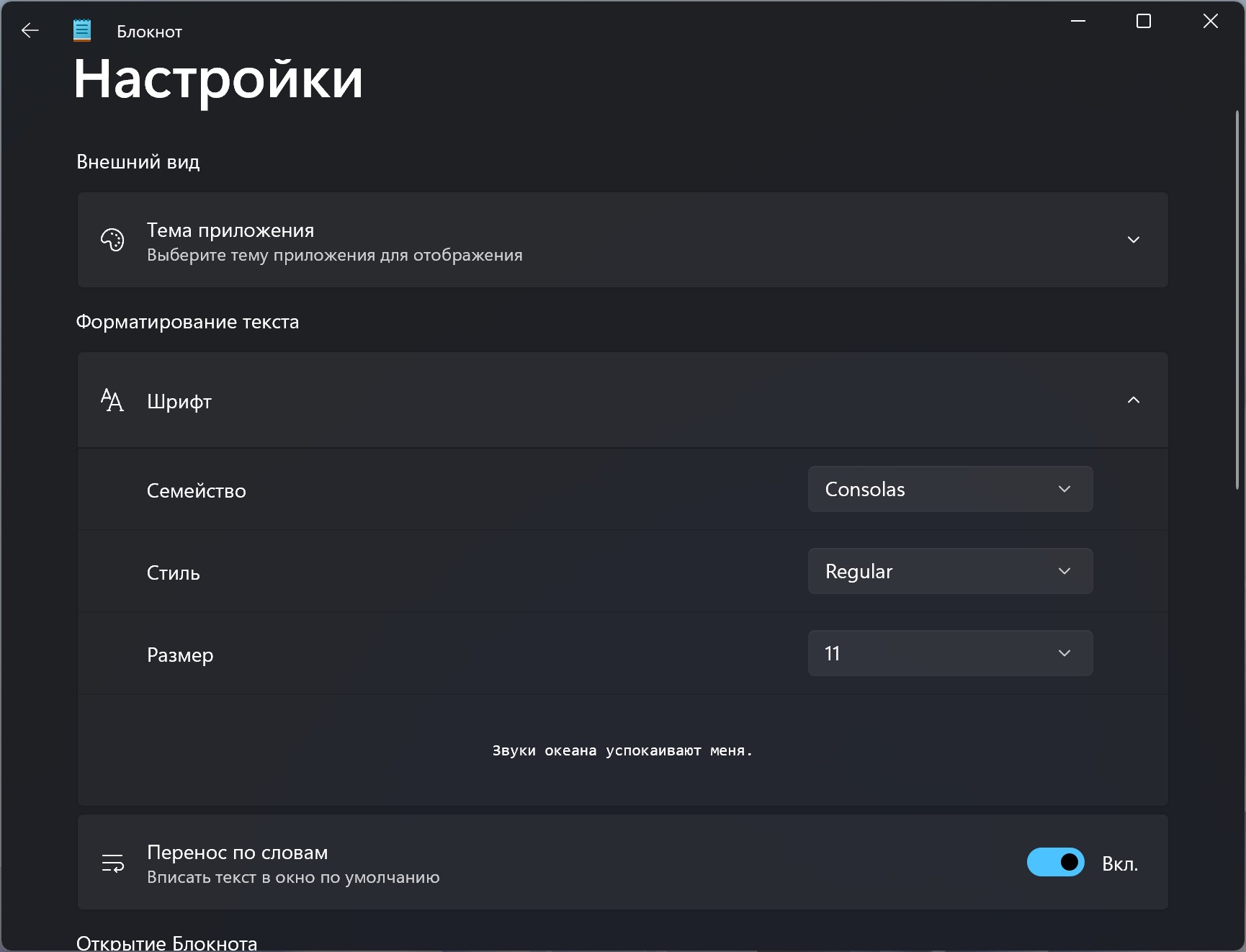
3. Поиск и замена
Функция поиска и замены позволяет быстро находить и заменять текст.
- Откройте «Блокнот».
- Выберите пункт «Найти» в меню «Правка» или нажмите Ctrl + F для поиска.
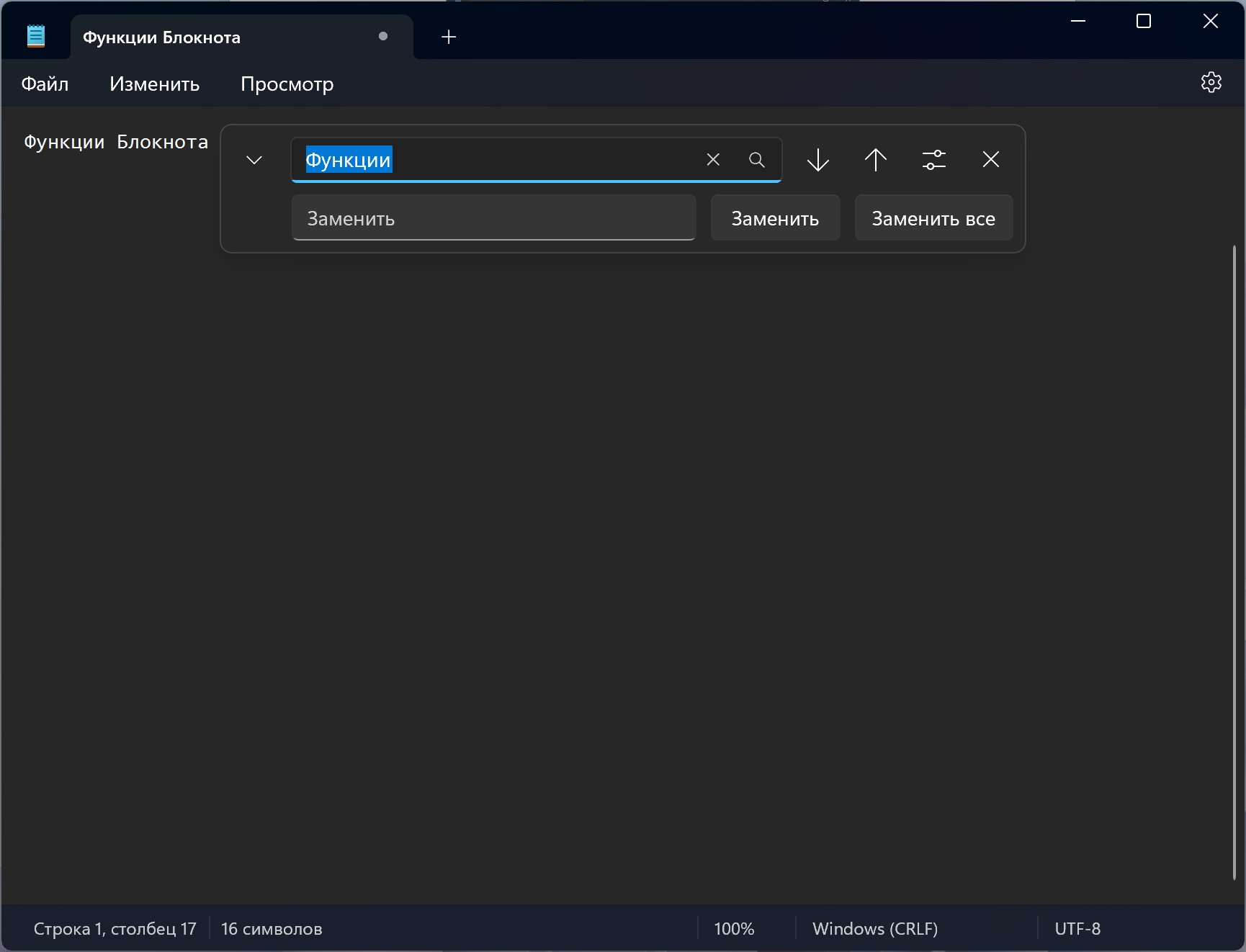
- Для замены используйте Ctrl + H или выберите опцию «Заменить» в окне поиска.
Вы можете искать и заменять текст как по отдельным строкам, так и массово.
4. Перенос строк
Функция переноса строк автоматически переносит длинные строки текста, облегчая чтение.
- Откройте «Блокнот».
- Включите опцию «Перенос строк» в меню настроек или в меню «Вид».
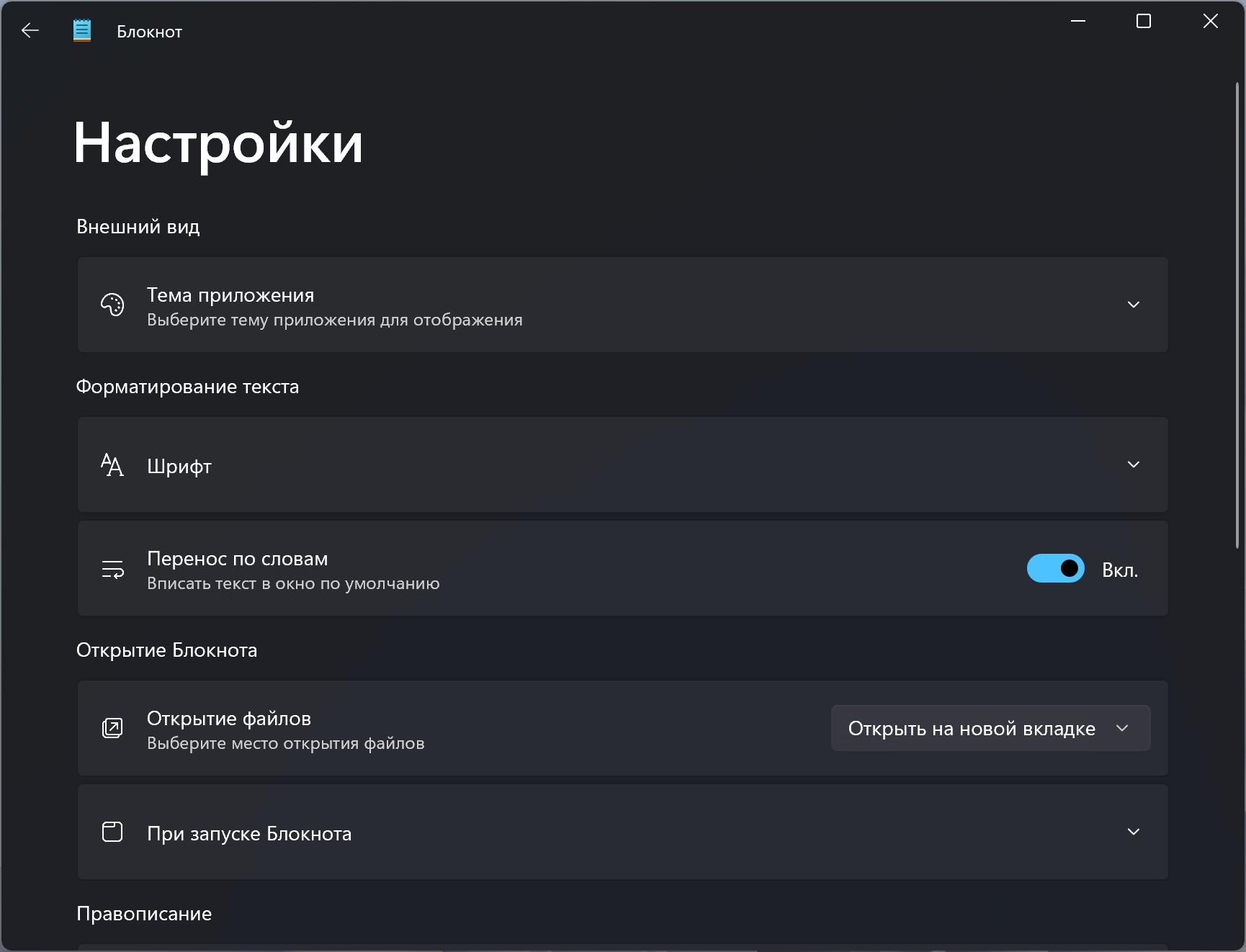
Теперь строки будут автоматически переноситься при достижении края окна.
5. Настройка поведения при запуске
Вы можете выбрать, что будет происходить при запуске «Блокнота»: открывать новую сессию или восстанавливать предыдущую.
- Откройте «Блокнот».
- В настройках выберите пункт «При запуске».
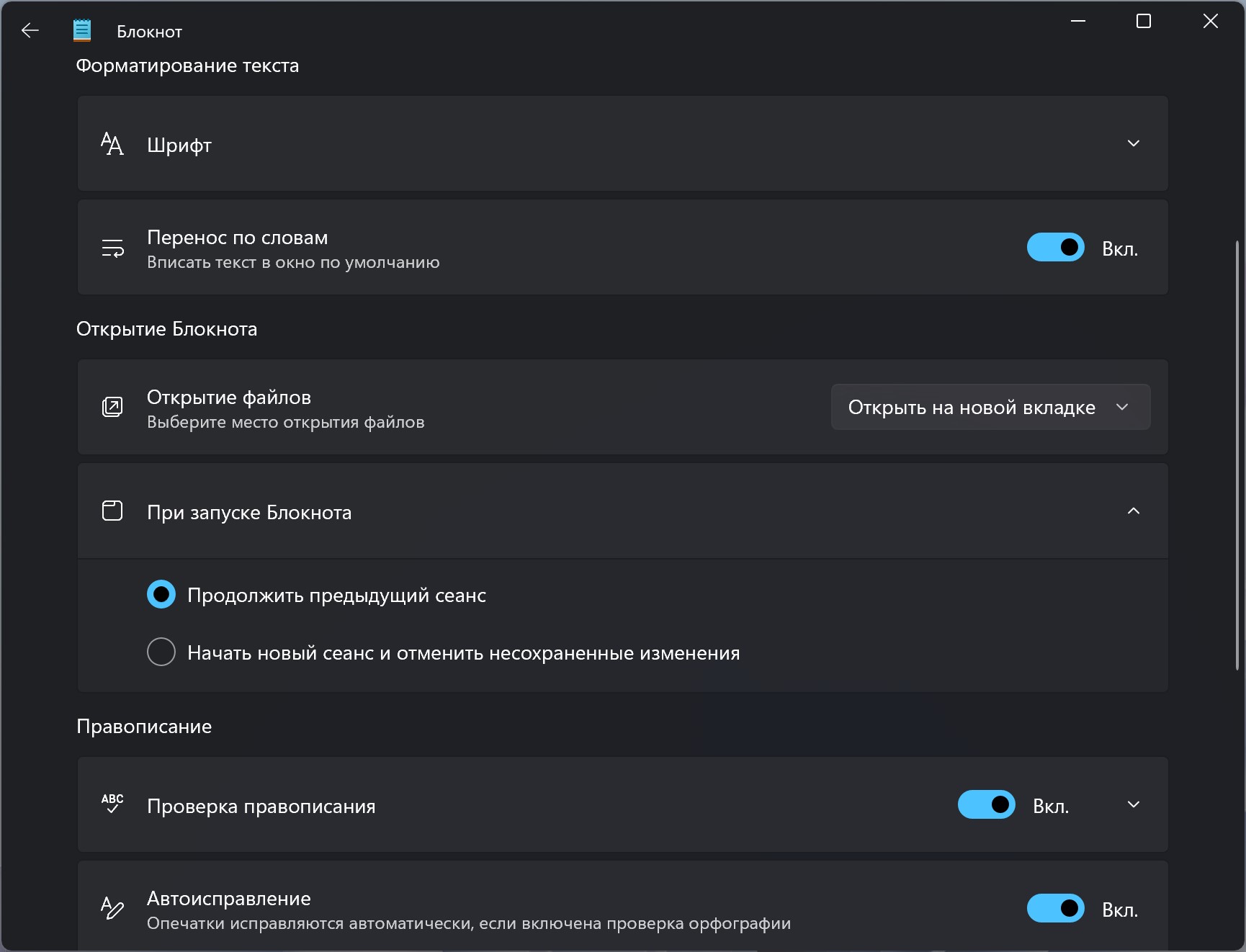
- Выберите между опциями «Продолжить предыдущий сеанс» или «Начать новый сеанс».
6. Изменение выравнивания текста
Если вы работаете с текстами на языках, которые пишутся справа налево (например, арабский или иврит), в «Блокноте» можно изменить направление текста.
- Щёлкните правой кнопкой мыши на тексте и выберите «Порядок чтения справа налево».
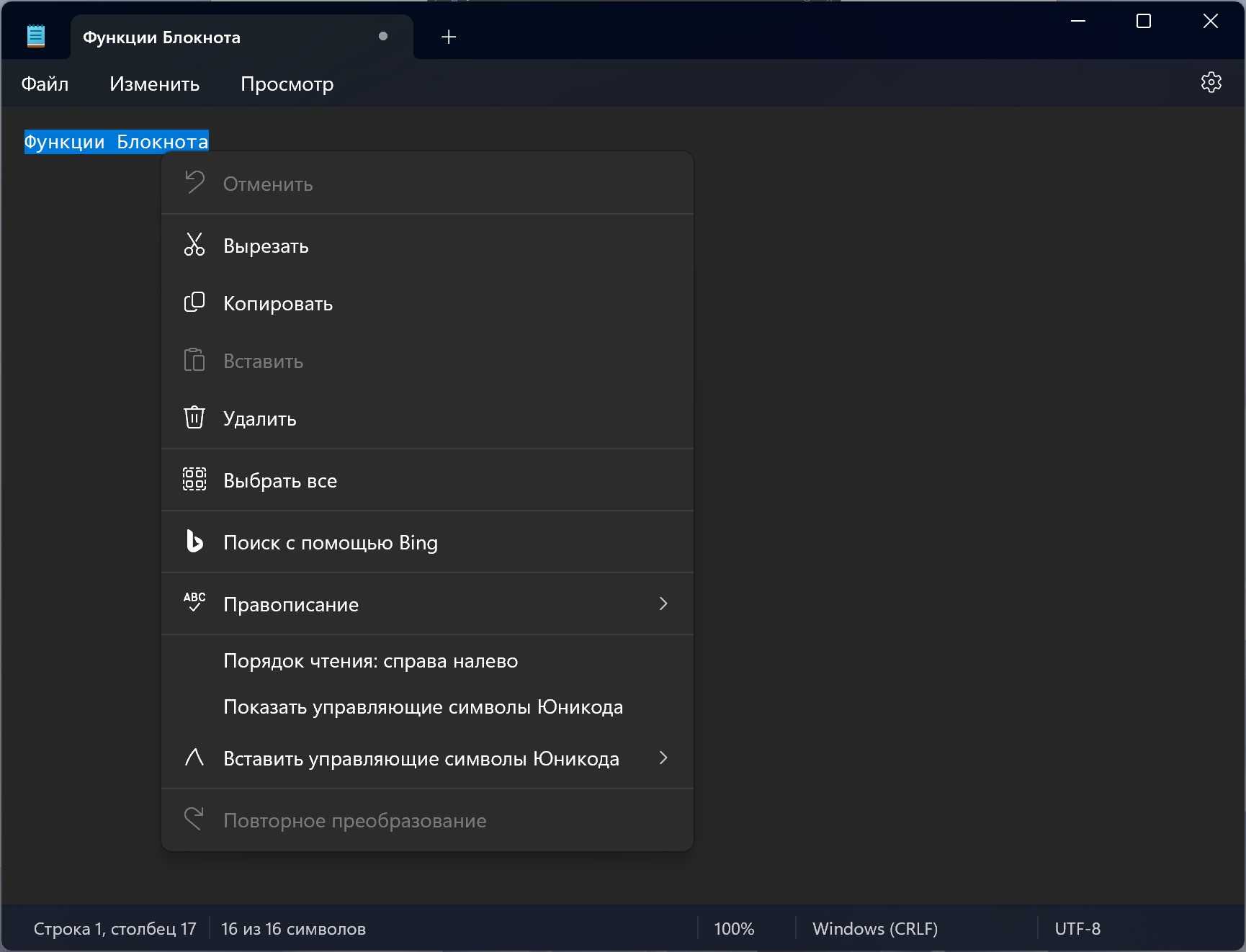
Чтобы вернуться к привычному порядку, повторите действие.
7. Тёмный режим
Вы можете включить тёмную тему для «Блокнота», чтобы уменьшить нагрузку на глаза.
- Откройте «Блокнот».
- Перейдите в настройки и выберите «Тема приложения».
- Включите тёмный режим или настройте приложение так, чтобы оно следовало системным настройкам.
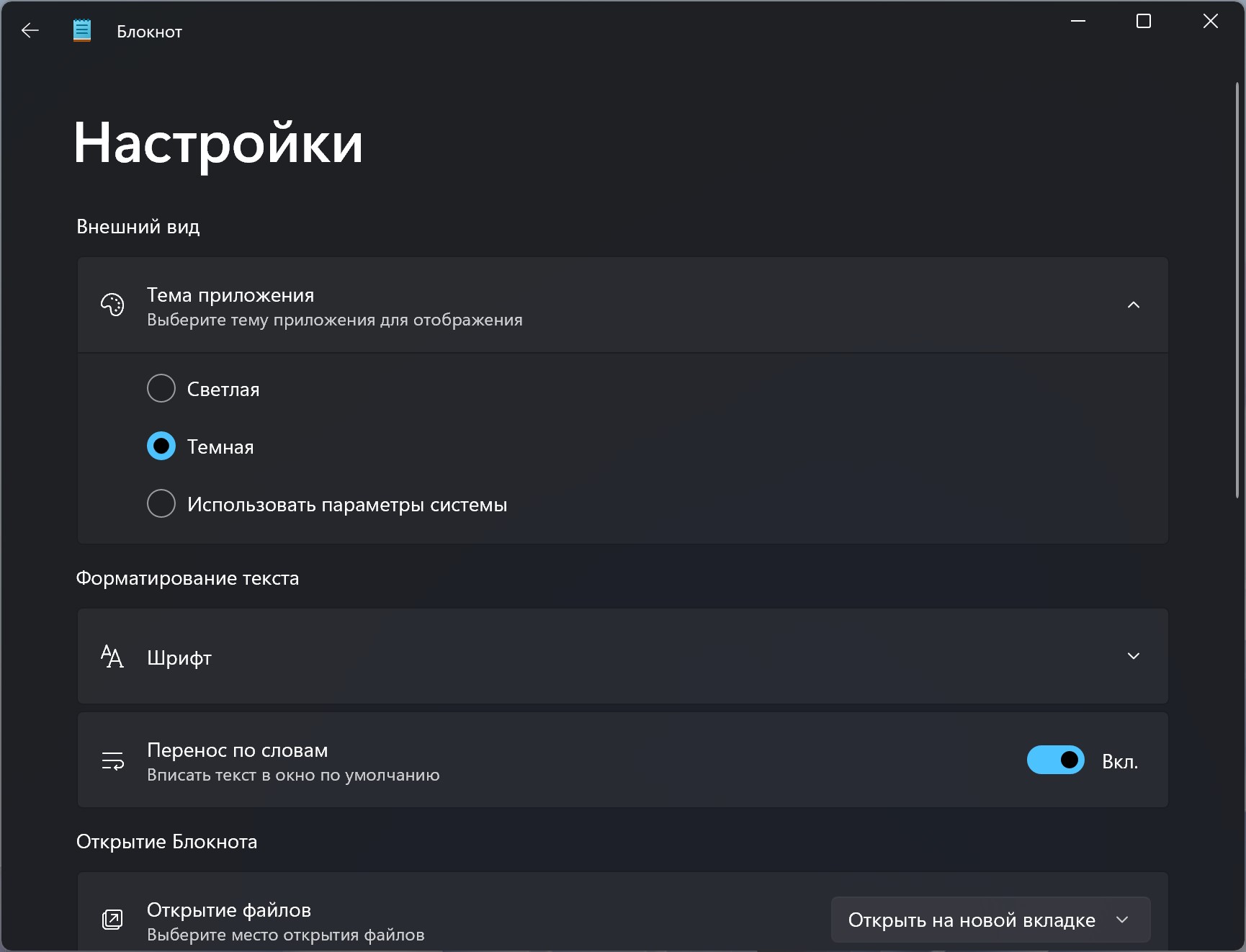
8. Автоматическая вставка временной метки
Если вы хотите записывать изменения с указанием времени, «Блокнот» может автоматически добавлять временную метку.
- В первой строке файла введите «.LOG».
- При каждом открытии файла приложение будет добавлять временную метку.
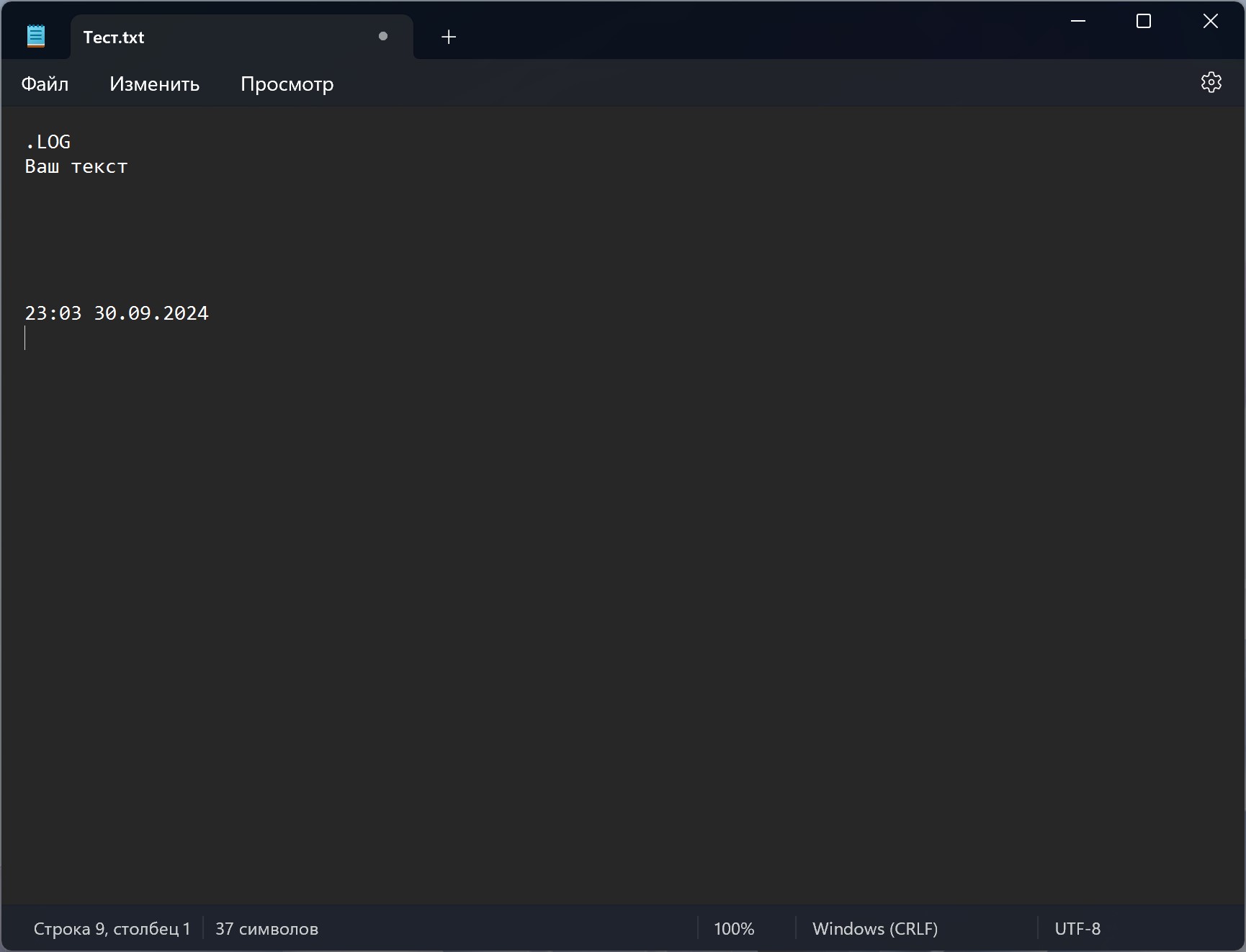
9. Настройка верхних и нижних колонтитулов
При печати страниц из «Блокнота» можно добавить верхний и нижний колонтитулы, например имя файла или номер страницы.
- Откройте «Блокнот».
- В меню «Файл» выберите «Настройка страницы».
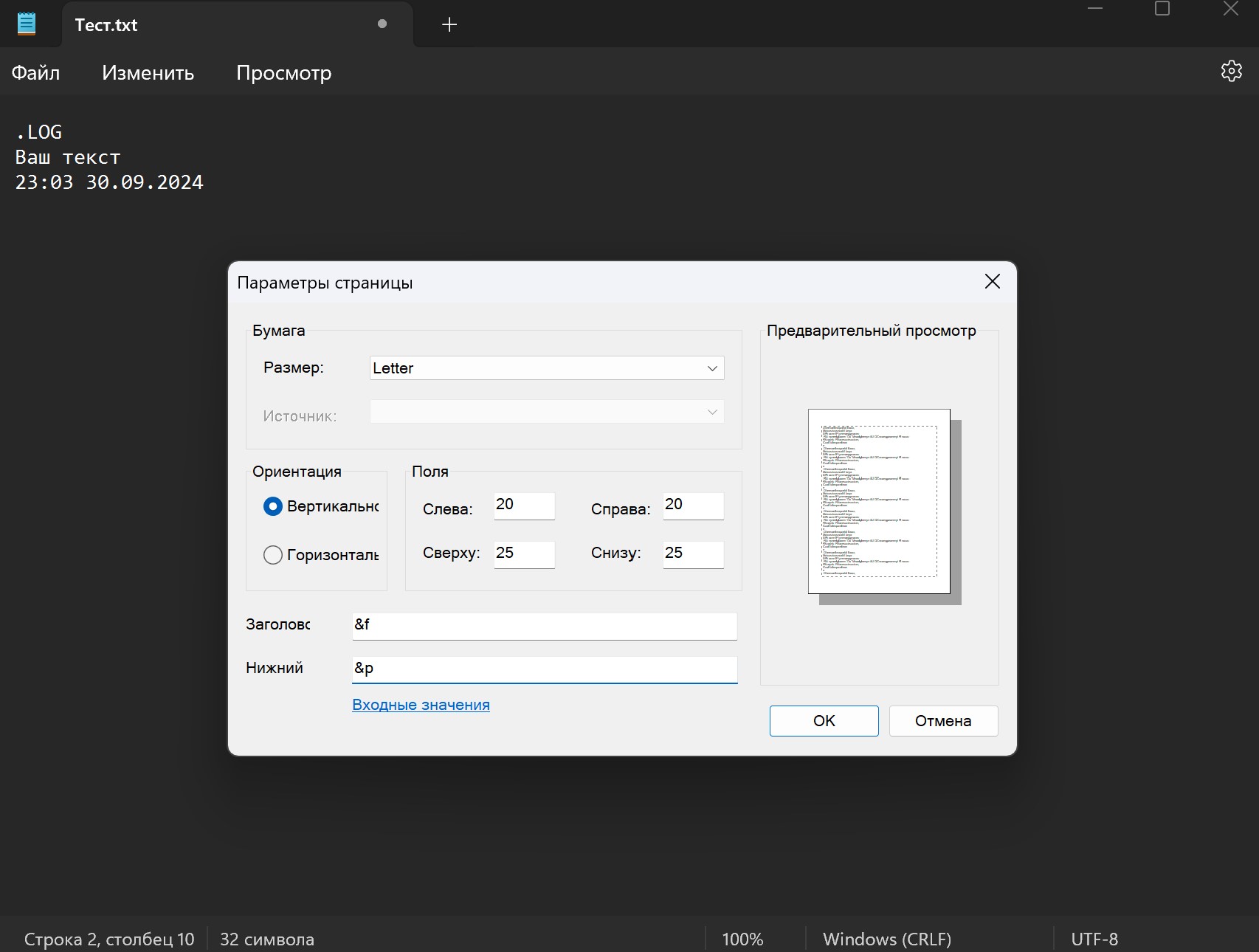
- Используйте специальные символы для настройки колонтитулов:
&f — имя файла,
&p — номер страницы,
&d — текущая дата,
&t — текущее время.
10. Отключение строки состояния
Если вам не нужна строка состояния, которая отображает текущий номер строки и столбца, её можно отключить.
- В меню «Вид» снимите флажок с пункта «Строка состояния».
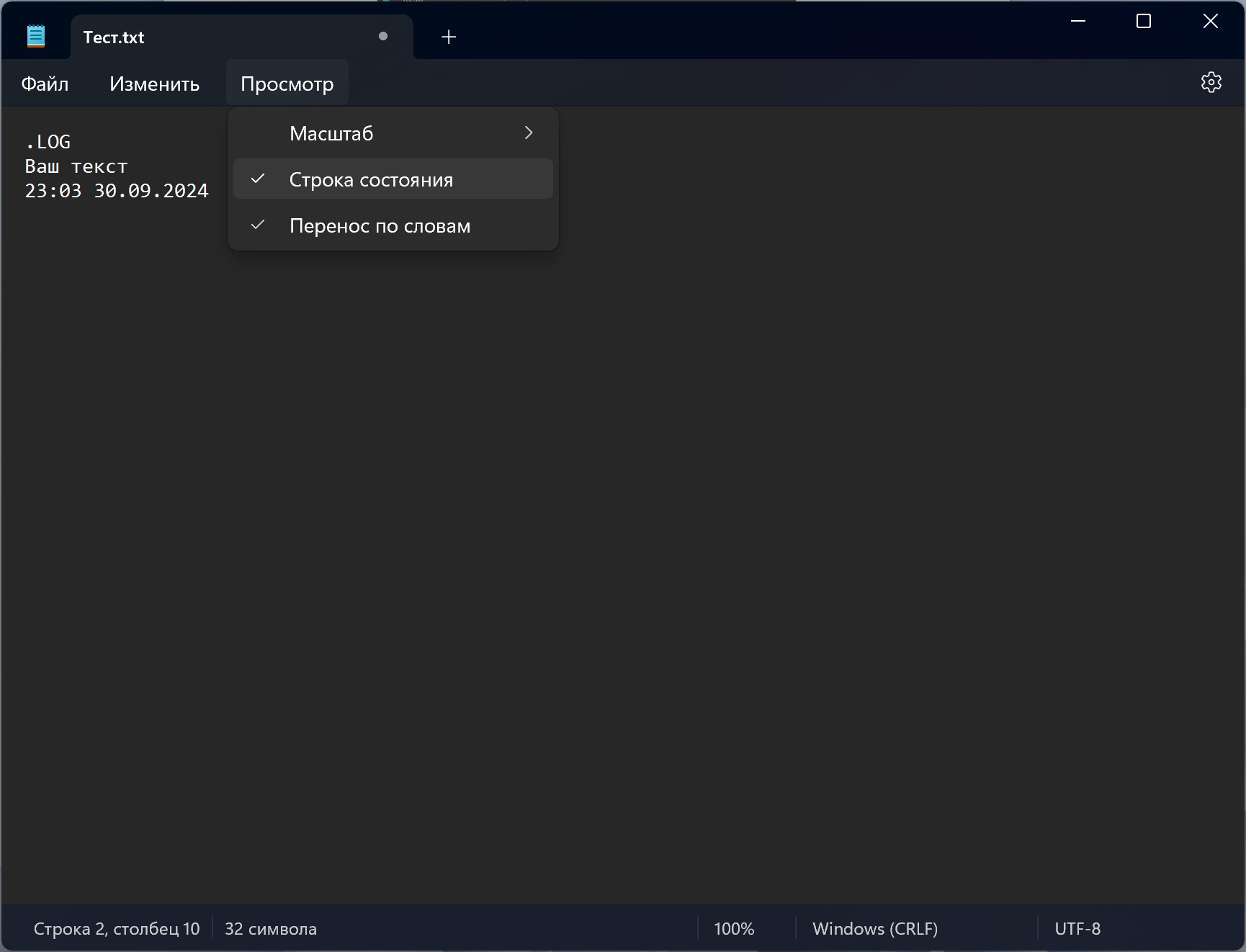
При необходимости вы всегда можете снова включить эту функцию.
Подписывайтесь на наш Telegram-канал, а также на наш канал на YouTube!