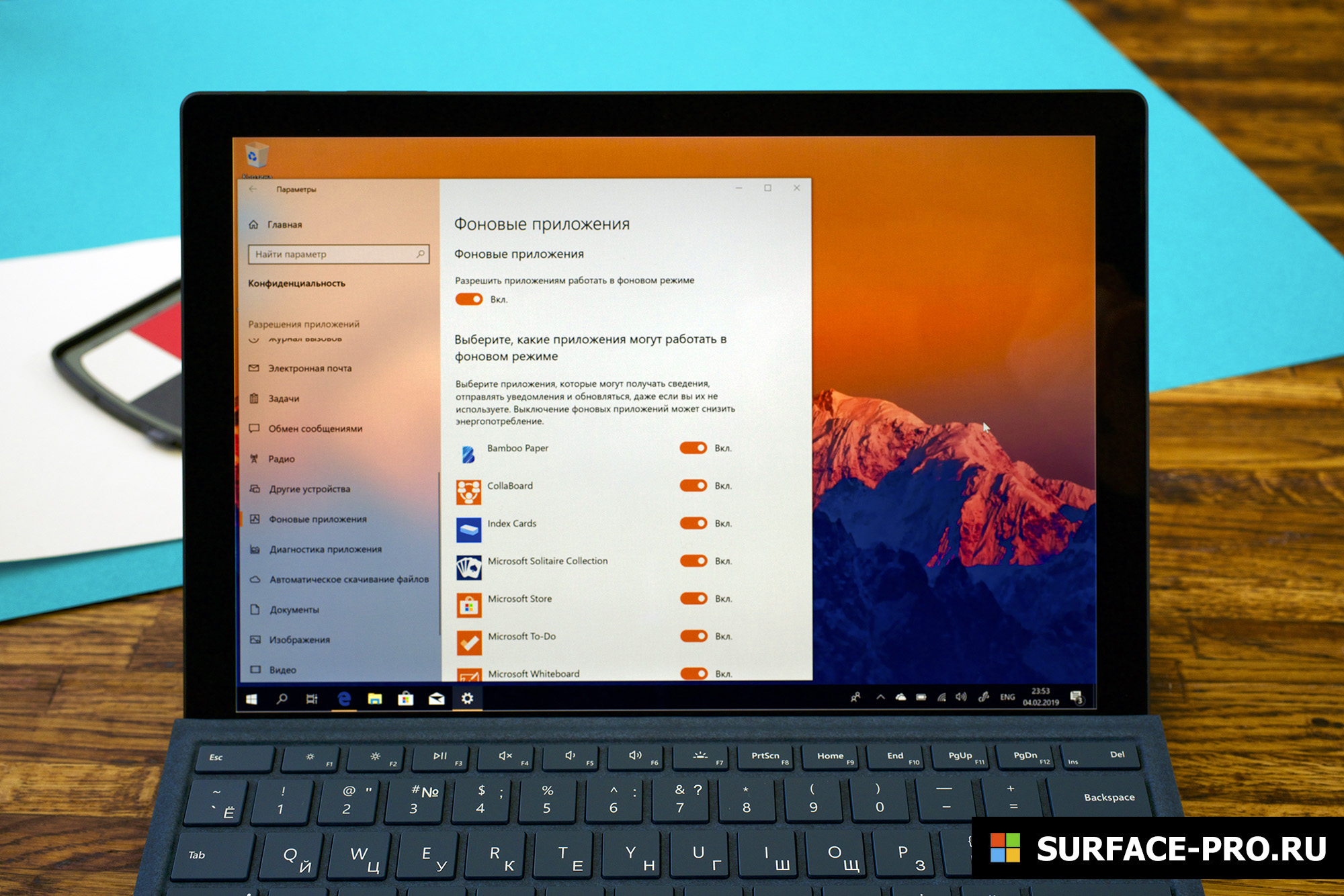
На Windows 10 многие приложения продолжают работать в фоновом режиме, расходуя ресурсы и перегружая компьютер, скачивая данные, обновляясь и высвечивая уведомления.
Хотя часто это даже удобно, приложения, работающие в фоновом режиме, даже если вы их не запускали, опустошают батарейку, тратят интернет и системные ресурсы. К счастью, если вам не требуется постоянно обновлять приложения, в Windows 10 вы можете не давать им возможность включаться без вашего ведома.
В этой инструкции мы объясним вам, как это сделать.
Как отключить фоновые приложения с помощью Настроек конфиденциальности
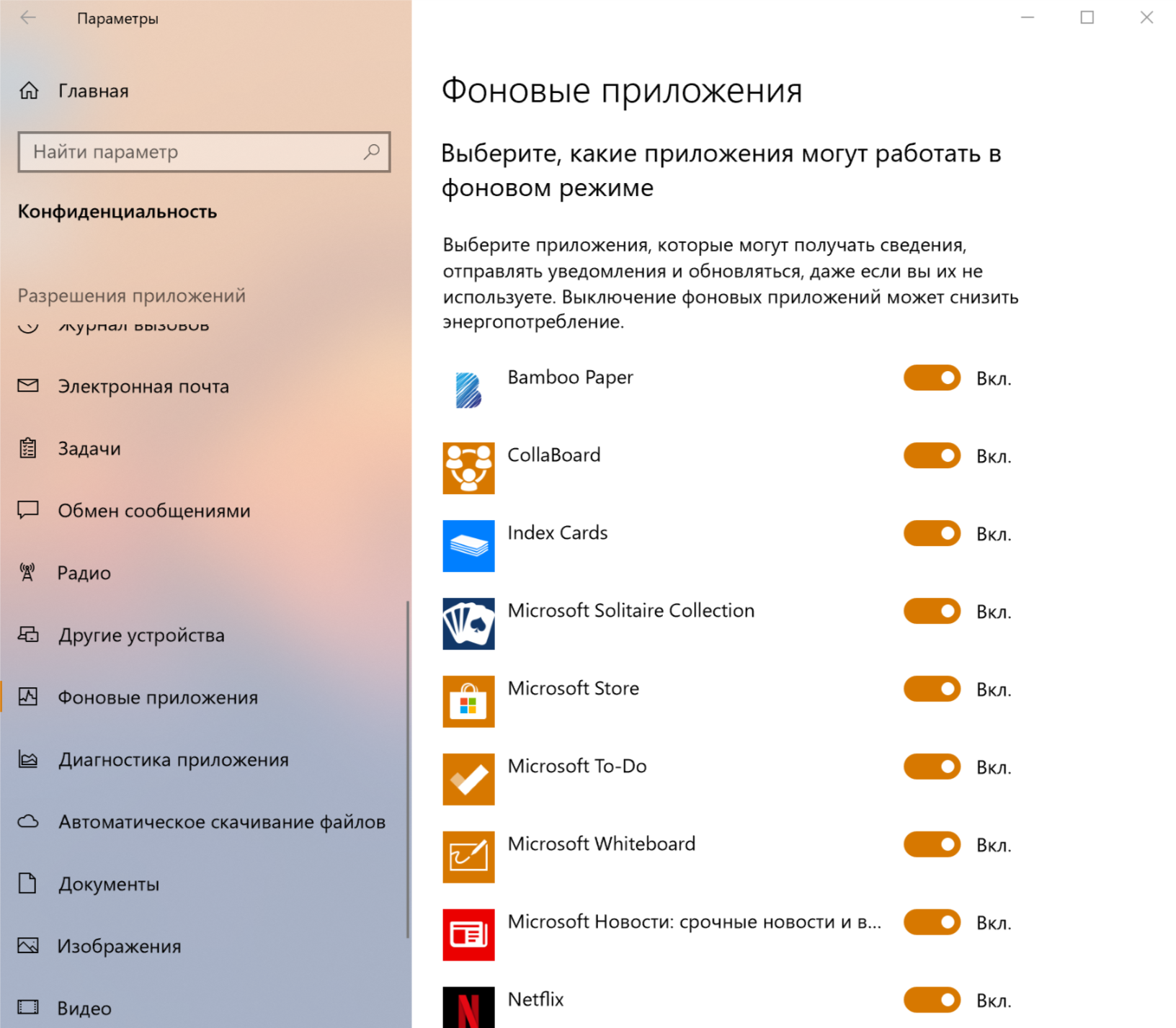
Чтобы не дать приложением потреблять ресурсы в фоновом режиме, сделайте следующее:
- Откройте Настройки.
- Выберите Конфиденциальность.
- Выберите Фоновые приложения.
- Во вкладке «Выберите приложения, которые могут работать в фоновом режиме» поменяйте положение переключателя для тех приложений, которые вы хотите ограничить.
Также в этой вкладке вы можете выключить все приложения разом, нажав на переключатель возле «Разрешить приложениям работать в фоновом режиме».
Выполнив эти шаги, вы сможете пользоваться приложениями, но они больше не будут включаться в фоновом режиме и будут работать только после того, как вы их откроете.
Как отключить фоновые приложение через Системные настройки
На ноутбуках и планшетах также можно предотвратить фоновое включение приложений с помощью режима экономии батареи.
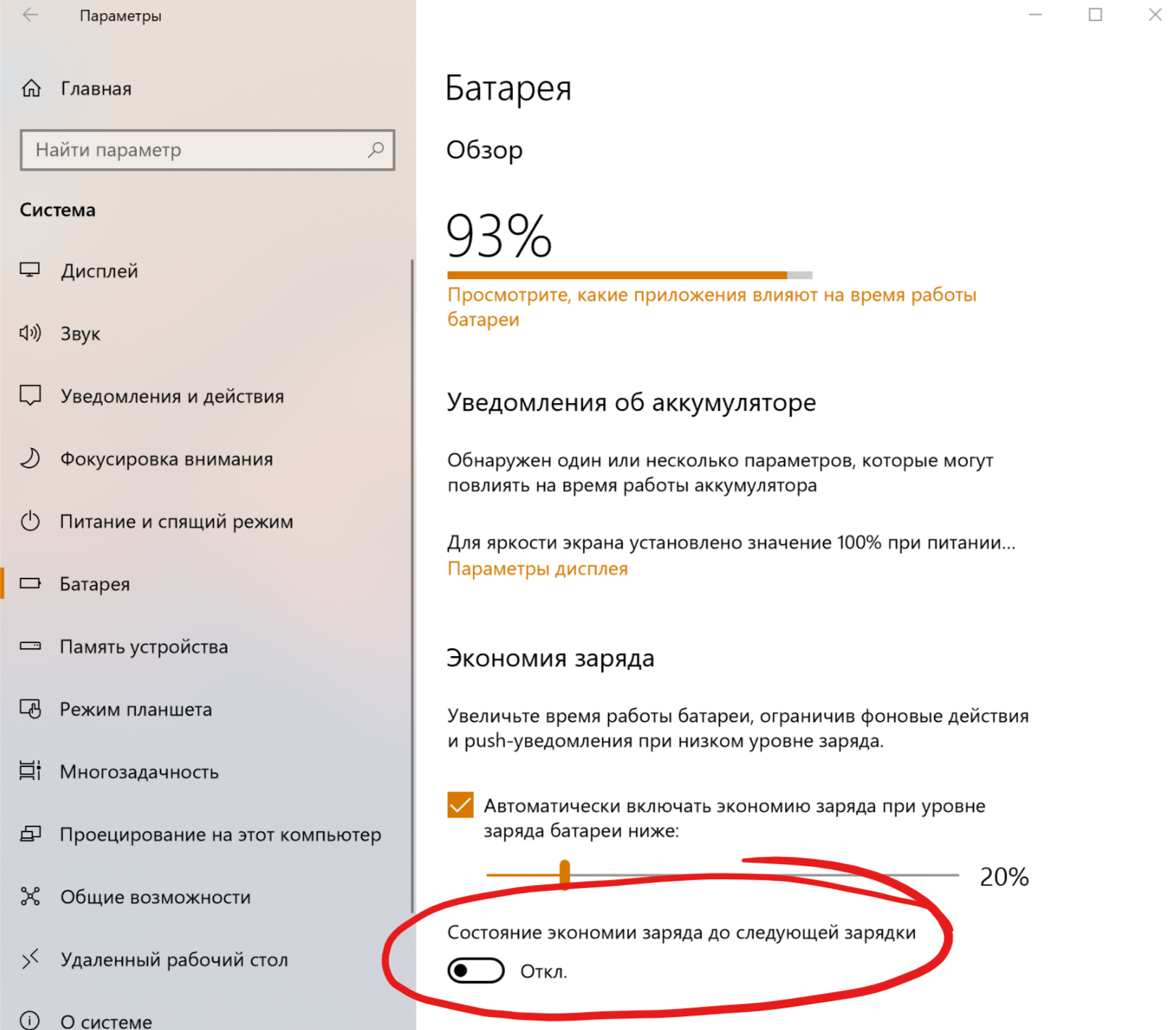
Обычно режим включается автоматически, когда батарея садится до 20%, но можно перевести ПК в этот режим вручную в любое время, сделав следующее:
- Откройте Настройки.
- Выберите Система
- Выберите Батарея
- В разделе Экономия батареи переключите режим на Экономия батареи до следующей зарядки
Совет: этот режим также можно включить, нажав на иконку батареи в правом нижнем углу экрана, на панели задач.
Выполнив эти шаги, вы отключите работу приложений в фоновом режиме, пока компьютер находится в режиме экономии заряда.
Это сработает только для приложений, купленных в магазине Microsoft, если же вы хотите остановить фоновую работу основных программ, вам понадобится закрыть их вручную и убедиться, что они не включаются сами по себе при запуске компьютера.