
В целом Windows 10 почти всегда точно определяет местное время, основываясь на геолокации, но есть целый ряд ситуаций, когда компьютер будет показывать неверное время. Это может быть связано со сбитыми настройками, переездом в новый часовой пояс или страной производителя устройства, время в которой отличается от местного.
Вне зависимости от того, в чем дело, вы можете перенастроить компьютер с помощью Настроек, Командной строки и PowerShell.
В этой инструкции мы объясним, как настроить время на вашем компьютере.
Как настроить время автоматически с помощью Настроек
Чтобы позволить системе распознавать геолокацию и автоматически выставлять время, сделайте следующее:
- Откройте Настройки.
- Выберите Время и язык.
- Выберите Дата и время.
- Включите опцию Автоматический выбор часового пояса.
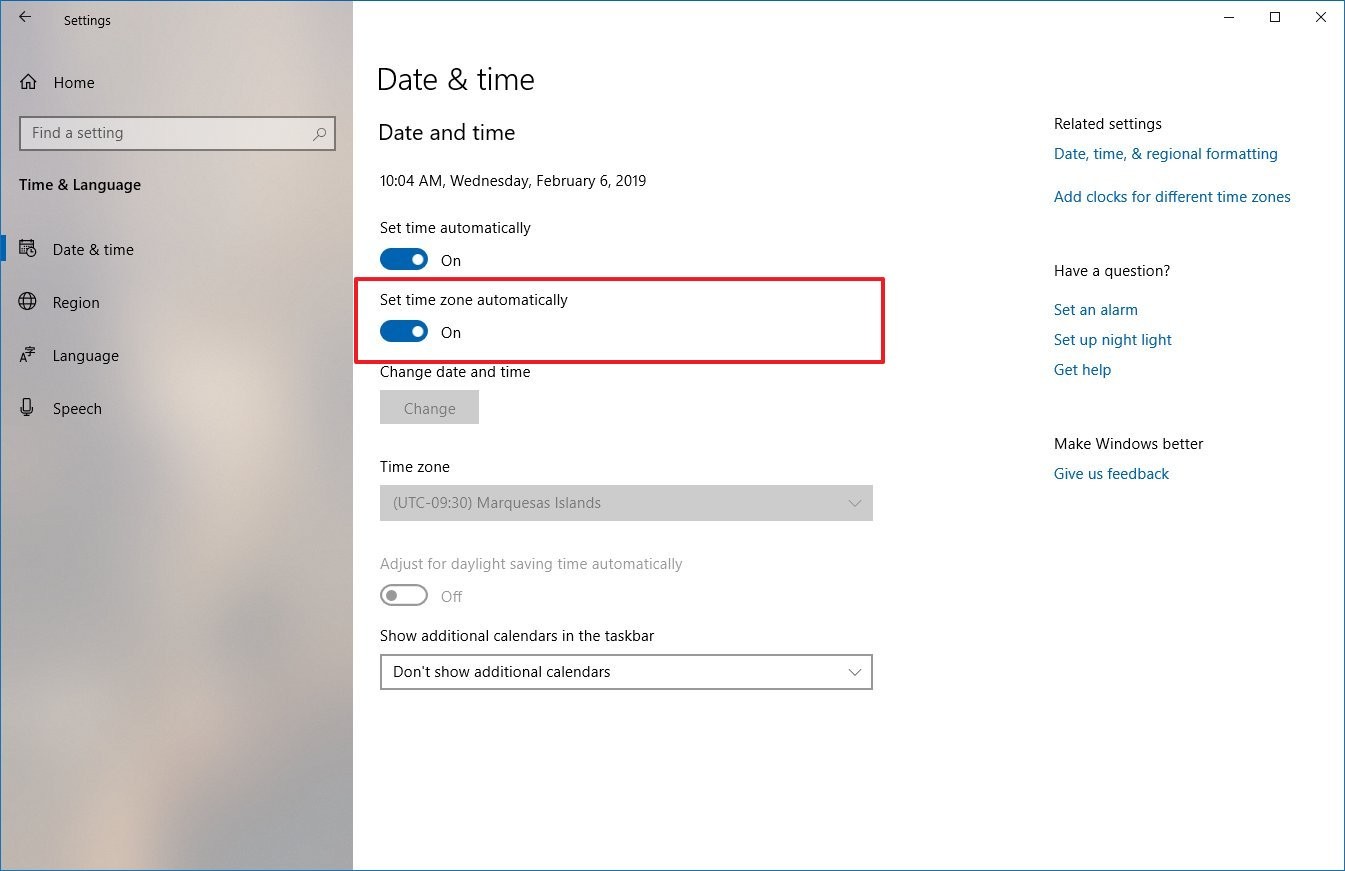
После этого часовой пояс будет выбираться автоматически в зависимости от вашего местонахождения, однако иногда обновление может занять какое-то время.
Как выбрать временную зону вручную с помощью Настроек
Для того, чтобы выставить время вручную, сделайте следующее:
- Откройте Настройки.
- Выберите Время и язык.
- Выберите Дата и время.
- Отключите опцию Выставлять время автоматически.
- Откройте меню Часовые пояса и выберите нужный вручную.
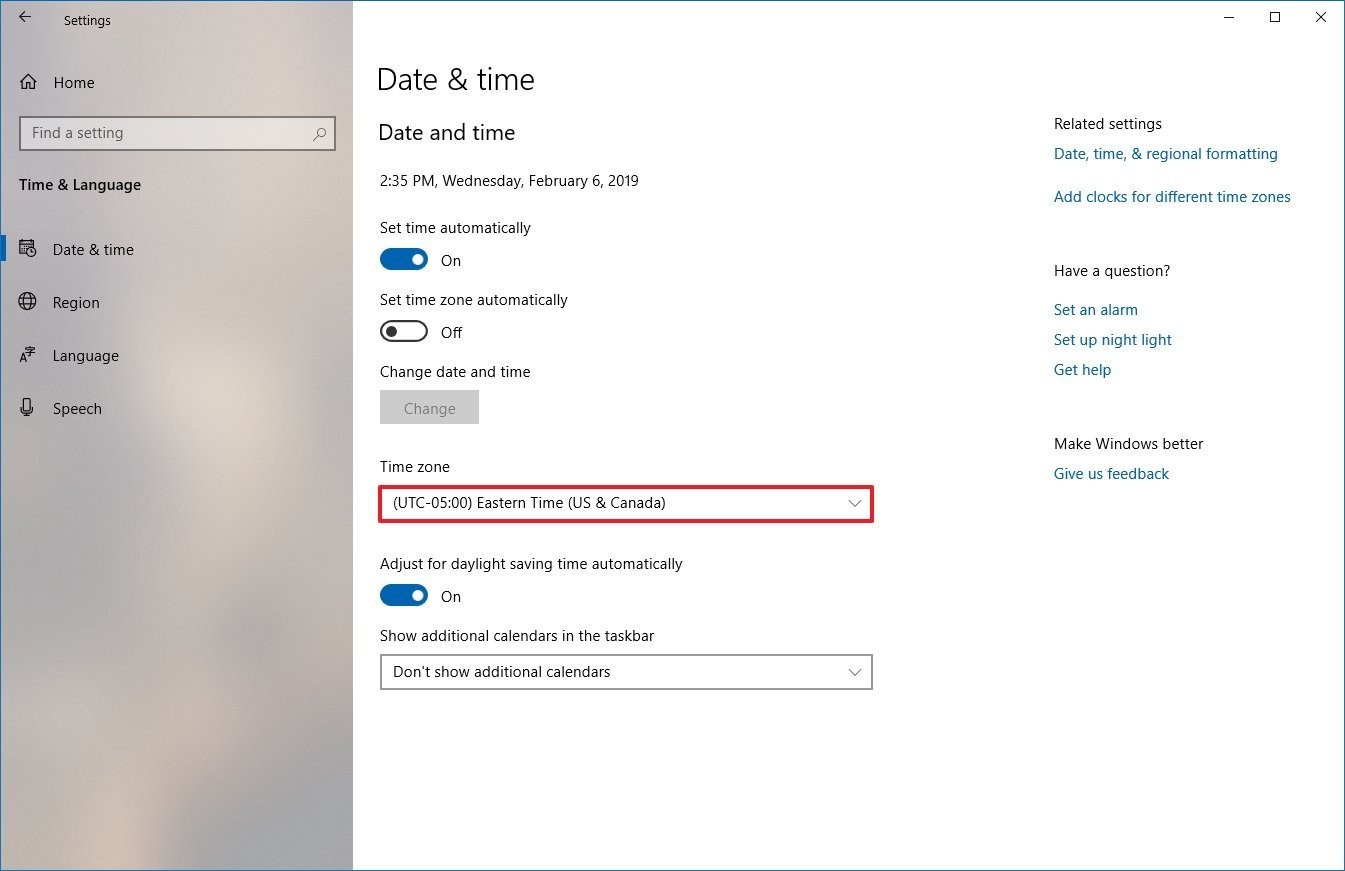
Подсказка: если в вашей стране переходят на летнее/зимнее время, не забудьте также включить опцию Автоматический переход на летнее время.
После выполнения этих шагов Windows 10 обновит настройки и выставит указанное вами время.
Как настроить время с помощью Командной строки
Если вы хотите настроить время через Командную строку или создать пакетный файл, чтобы изменить настройки сразу на нескольких компьютерах, сделайте следующее:
- Откройте Пуск.
- Найдите в поиске Командную строку, нажмите на результат правой кнопкой мыши и выберите Запуск от имени администратора.
- Наберите следующую команду чтобы подтвердить текущий часовой пояс и нажмите Enter.
tzutil /g - Наберите следующую команду и запомните название нужного часового пояса из списка; нажмите Enter.
tzutil /l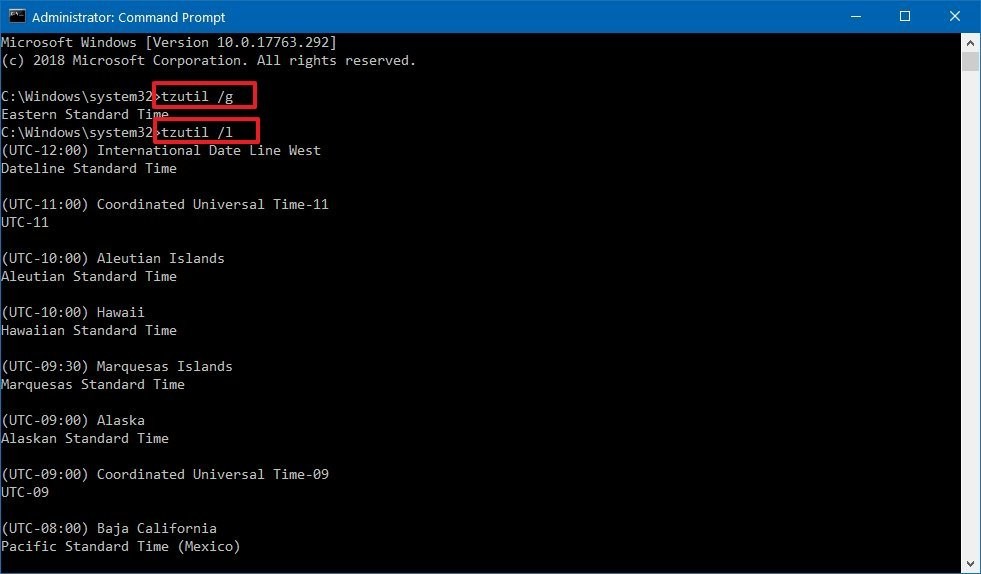
- Наберите следующую команду чтобы указать новый часовой пояс и нажмите Enter.
tzutil /s «Line Islands Standard Time»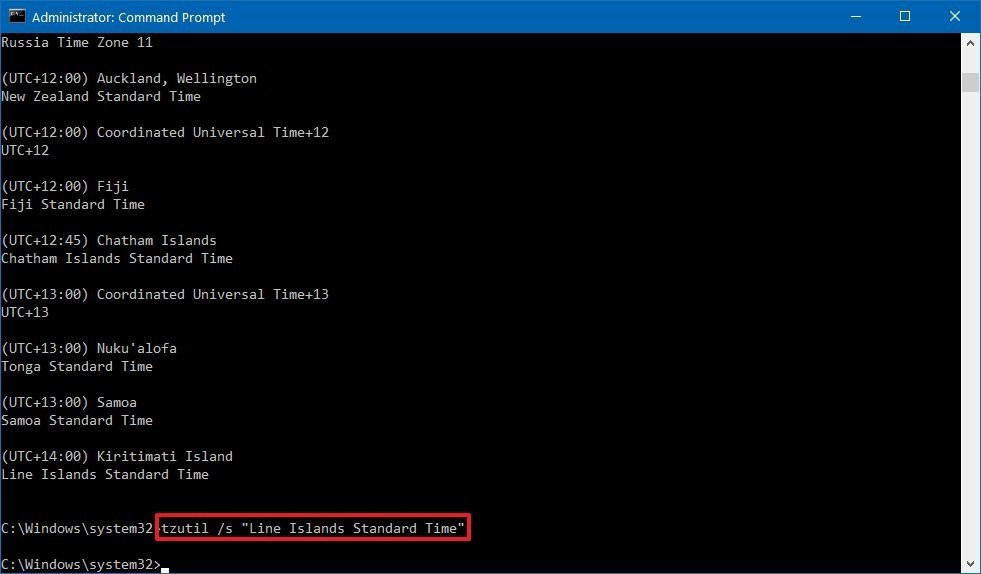
В этой команде вместо Line Islands Standard Time укажите правильный часовой пояс, так, как он указан в списке выше. - Введите следующую команду для подтверждения успешной смены часового пояса и нажмите Enter.
tzutil /g
После выполнения этих шагов ваш компьютер переустановит время в соответствии с выбранным часовым поясом.
Как настроить время с помощью PowerShell
Вы также можете использовать PowerShell для настройки часового пояса, для этого сделайте следующее:
- Откройте Пуск.
- Найдите PowerShell, нажмите по результату правой кнопкой мыши и выберите Запуск от имени администратора.
- Введите следующую команду для подтверждения текущего часового пояса, нажмите Enter.
Get-TimeZone - Введите команду для того, чтобы увидеть список доступных часовых поясов, нажмите Enter.
Get-TimeZone -ListAvailable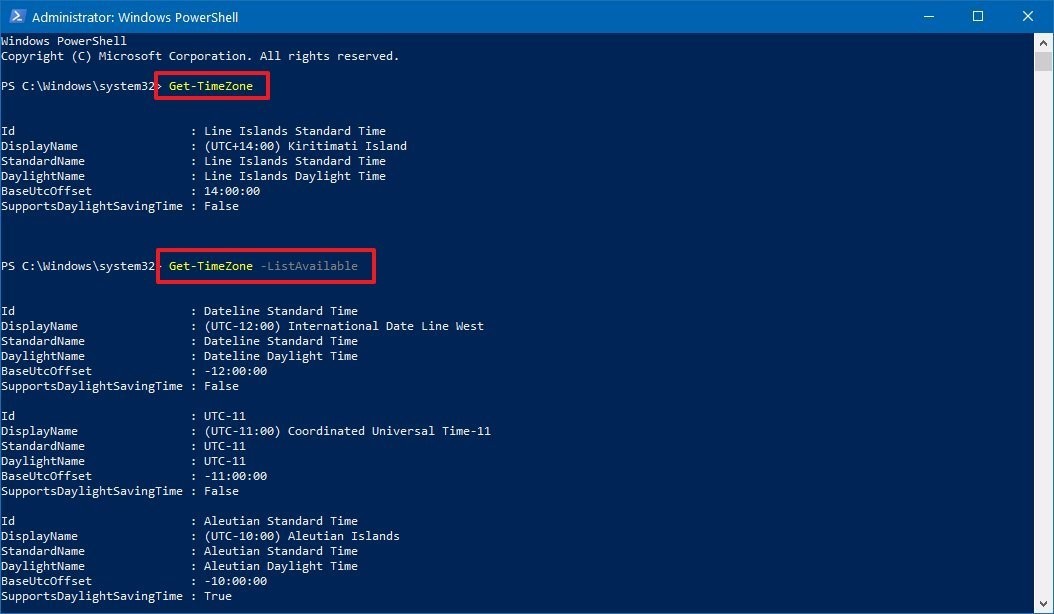
- Введите следующую команду для указания нового часового пояса и нажмите Enter.
Set-TimeZone -Name «Set-TimeZone -Name «Line Islands Standard Time»»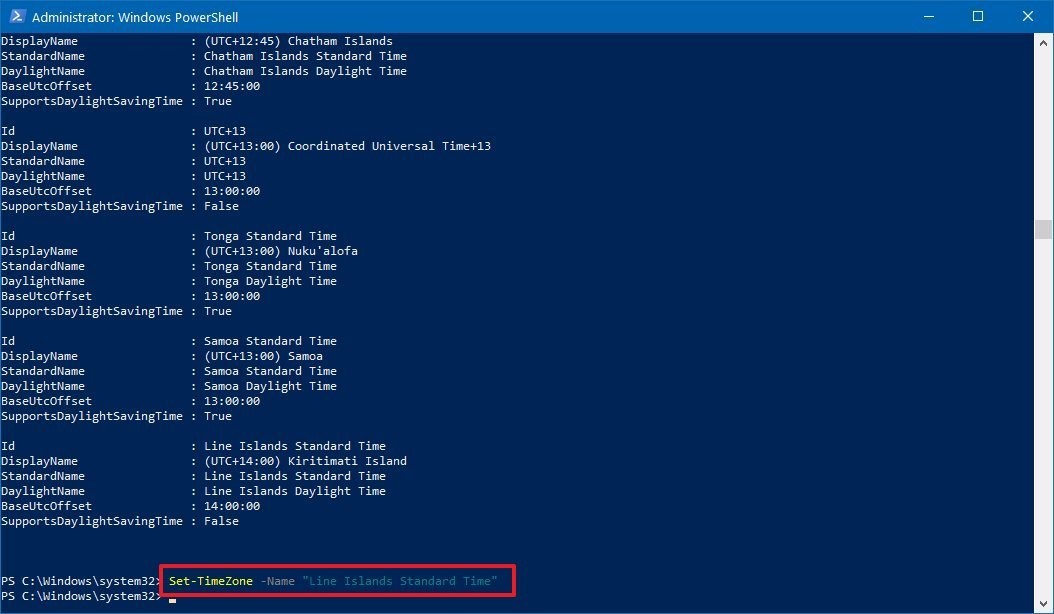
Вместо Line Islands Standard Time укажите корректное название нужного часового пояса из списка выше. - Введите команду для подтверждения выбора часового пояса и нажмите Enter.
Get-TimeZone
Таким образом, Windows 10 обновит настройки в соответствии с выбранным часовым поясом.