 Microsoft создала новый браузер на базе Chromium от Google. Релиз состоялся 15 января для пользователей Windows 10 и macOS.
Microsoft создала новый браузер на базе Chromium от Google. Релиз состоялся 15 января для пользователей Windows 10 и macOS.
Название уже знакомое — Microsoft Edge, но по сути это совершенно иное приложение. Новый браузер совместим с гораздо большим количеством сайтов, в него можно устанавливать расширения, он быстрее грузится, стал безопаснее, удобнее для разработчиков, а также у него более расширенная поддержка.
Помимо функций, которых вы ожидаете от любого современного браузера, у новой версии Microsoft Edge на Chromium есть много интересных особенностей, благодаря которым пользоваться им становится еще приятнее.
Мы выбрали 10 лучших функций нового Microsoft Edge и перечислили их ниже в произвольном порядке.
1. Интерфейс
Интерфейс полностью изменили, но кое-какие черты классического Edge остались, чтобы не смущать привыкших пользователей.
Новый дизайн аккуратный, стильный и современный. Углы несколько скруглены, чтобы создавать более мягкий эффект. В целом многое напоминает о Chrome, так как браузер создан на платформе открытого кода Chromium. Ничего плохого в этом нет — в конце концов, почти все современные браузеры выглядят примерно одинаково.
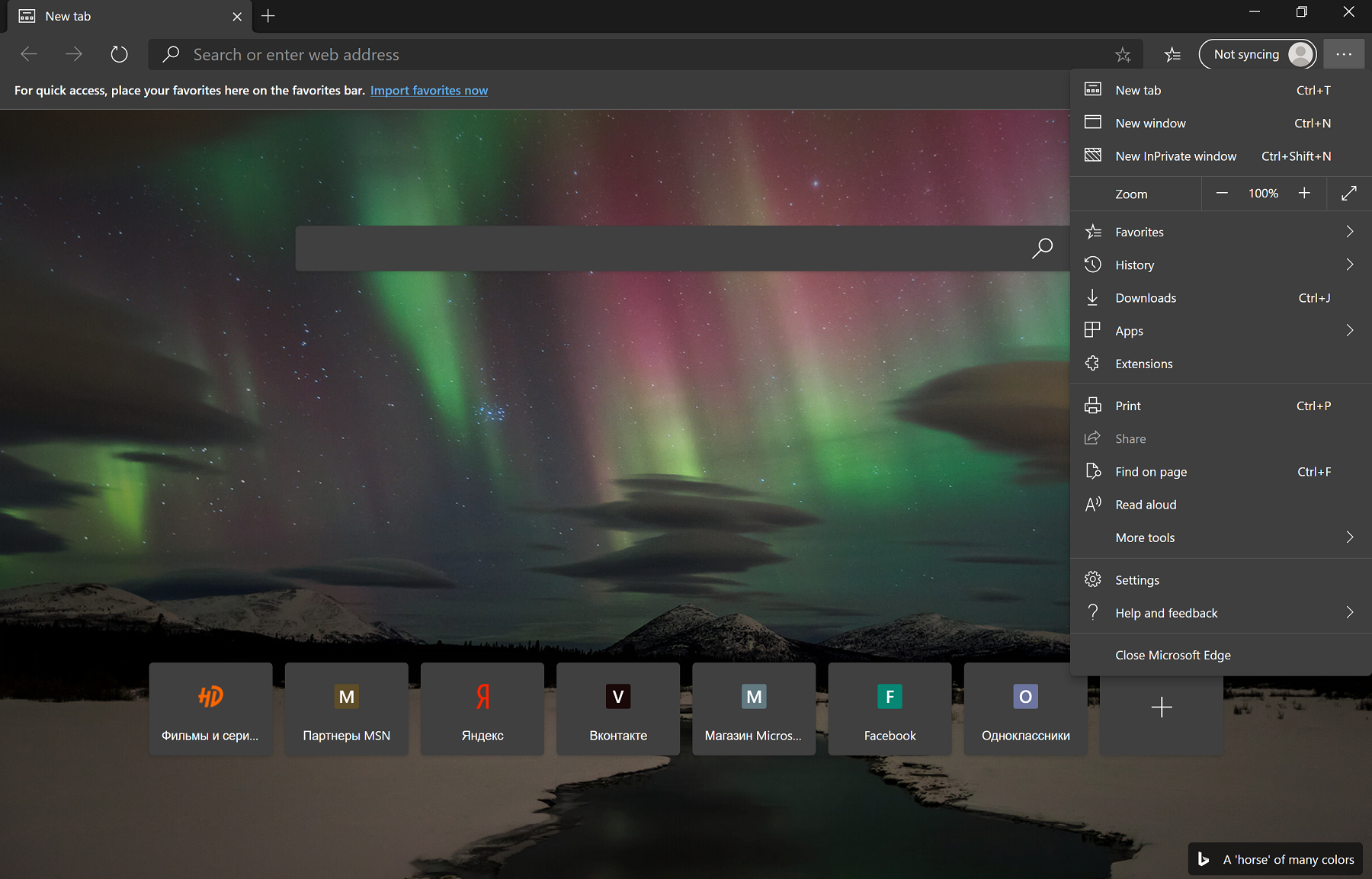
Открыв браузер вы заметите уже знакомое расположение элементов: вкладки слева вверху, стрелки назад-вперед находятся слева от адресной строки, сама адресная строка посередине, дополнительные функции — справа.
Меню настроек напоминает настройки в прошлой версии, однако здесь появилось много новых опций.
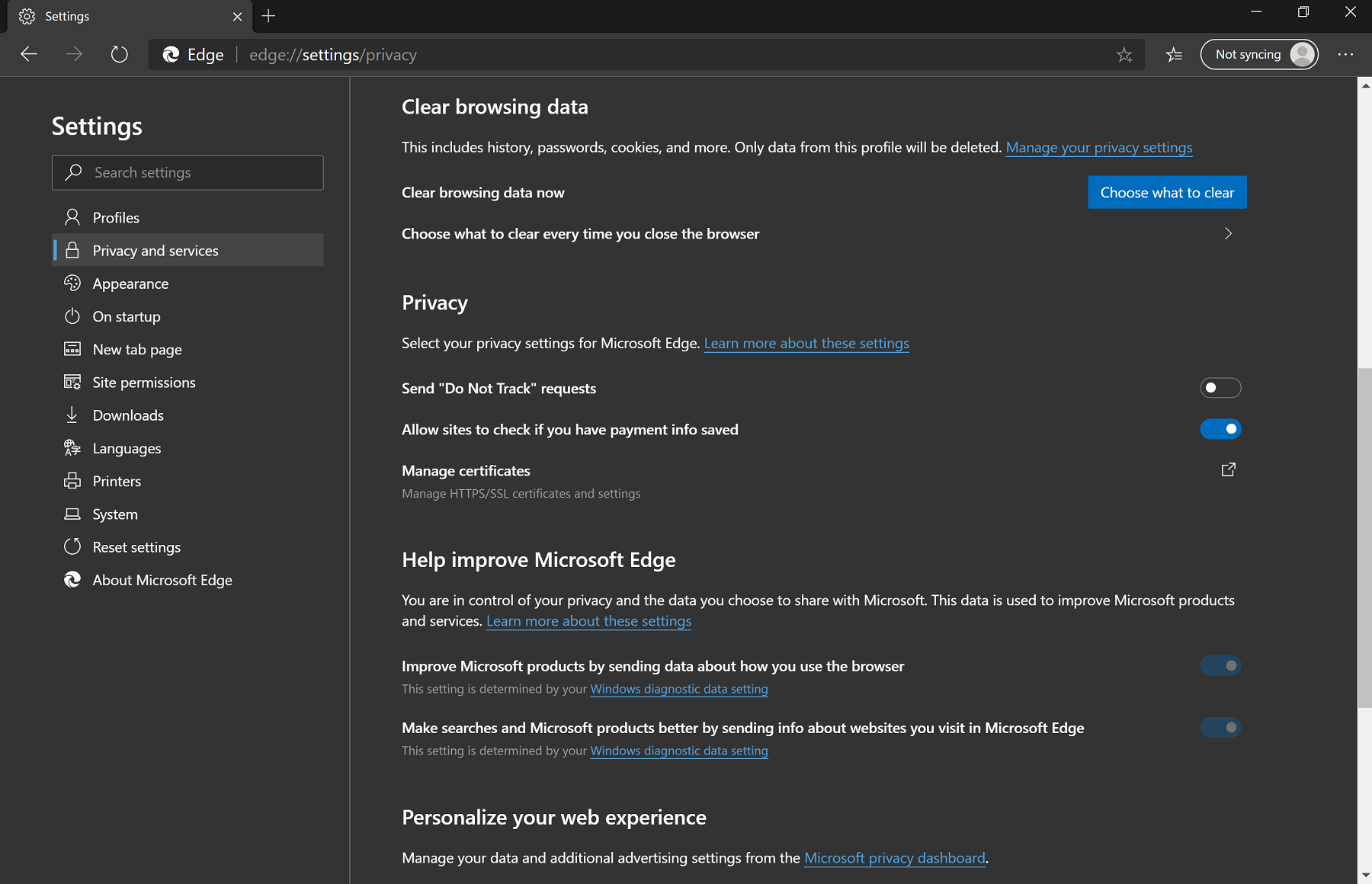
Пожалуй, одно из лучших изменений — новый дизайн самого меню: теперь это полноценная страница, а не контекстное окно. Так в нем гораздо проще ориентироваться.
2. Профили
Отличная функция нового Microsoft Edge — создание профилей. Теперь вы можете создавать профили, или аккаунты, чтобы пользоваться браузером вместе с кем-то еще, при этом не создавая отдельный аккаунт Windows 10.
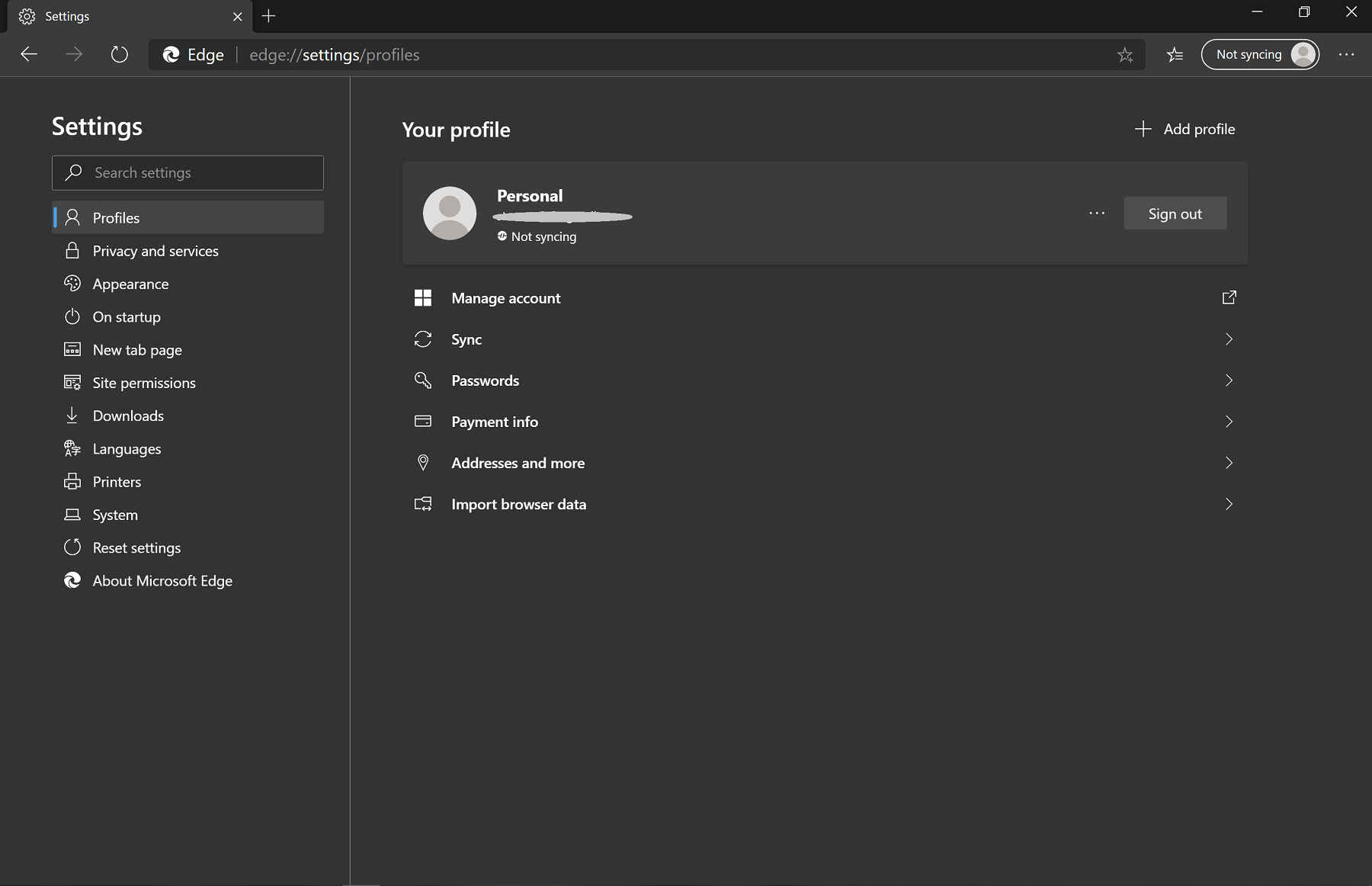
Также можно создать несколько профилей для себя самого — все закладки, адреса, история поиска и расширения будут храниться в них отдельно. Так вы можете разделить браузер для работы и развлечений.
По умолчанию Edge создаст профиль автоматически, но вы всегда можете его перенастроить вручную, добавить или удалить другие аккаунты.
Браузер поддерживает два типа профилей: местный, который не подключен к сети (то есть будет доступен только на данном устройстве) и облачный, который подключится к вашему аккаунту Microsoft и позволит сохранить настройки и синхронизировать данные со всех устройств.
3. Блокировка отслеживания
В новой версии помимо нового механизма рендеринга появилась и система защиты приватности, а именно «Блокировка отслеживания» онлайн.
Когда вы заходите на разные сайты, онлайн-трекеры собирают информацию о том, как вы пользуетесь интернетом — посещенные сайты, на что вы кликаете, чем интересуетесь и так далее. Для этого используются куки-файлы и прочие механизмы, причем даже если вы не проявляете никакой активности на странице, на которую зашли. Затем полученная информация используется компаниями для выдачи таргетированной рекламы и для персонализации сервисов.
Блокировка отслеживания включена по умолчанию и имеет три разных режима, определяющих, как браузер будет обнаруживать и блокировать вредоносные трекеры, чтобы защитить ваши личные данные.
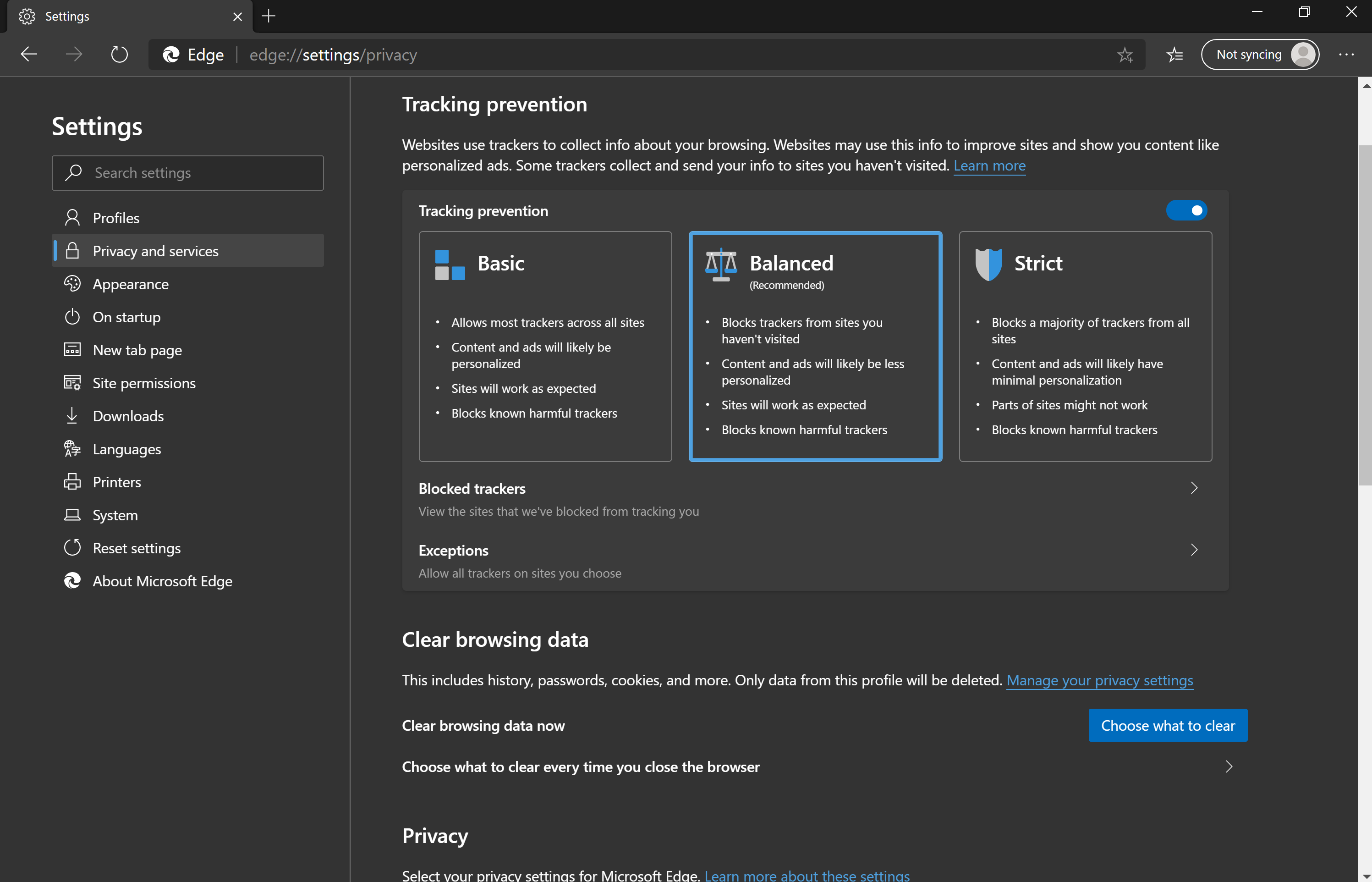
Настроить блокировку можно в разделе «Конфиденциальность и службы». Рекомендуется выбрать сбалансированный вариант, но также можно выбрать упрощенный: заблокированы будут только основные вредоносные трекеры. Также есть строгая блокировка, которая защищает практически от всех трекеров, но из-за этого часто страдает отображение веб-страниц.
4. Расширения Google Chrome
Благодаря переходу на платформу опен-сорс Microsoft Edge стал совместим со всеми функциями, доступными пользователям Google Chrome, включая расширения.
На случай, если вы раньше с этим не сталкивались: расширения (или аддоны) — это такие приложения, которые ставятся прямо в браузер для расширения его функциональности, повышения безопасности и так далее. Как правило, одно расширение отвечает только за что-то одно.
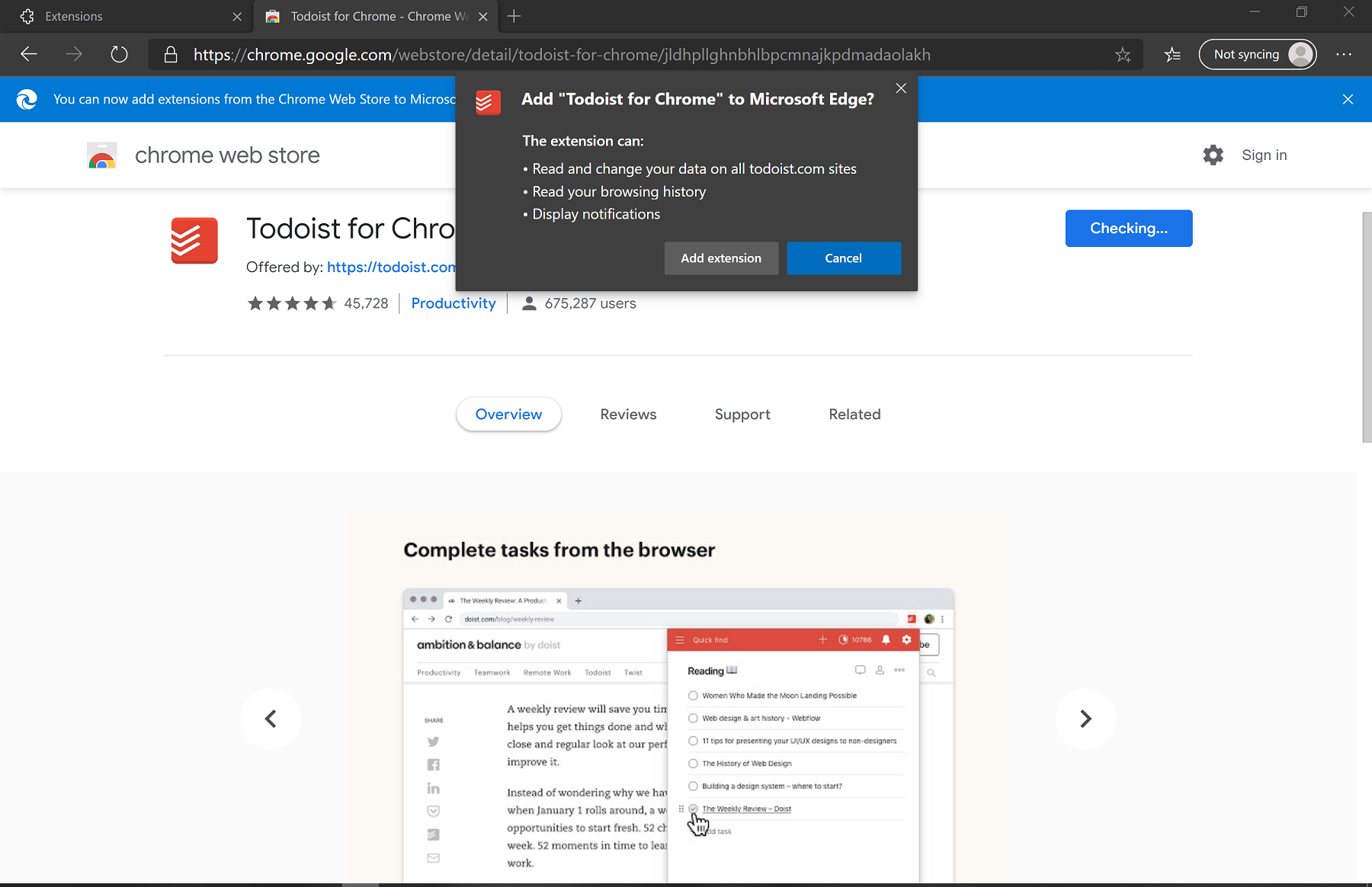
Хотя у нового Microsoft Edge есть свой магазин, можно ставить и расширения, предназначенные для Chrome из Chrome Web Store. Единственное, что вам понадобится сделать — это разрешить установку расширений из сторонних магазинов в разделе настроек «Расширения».
5. Прогрессивные веб-приложения
Еще одна отличная функция, доступная в новом Microsoft Edge — поддержка прогрессивных веб-приложений (PWA).
Эта технология позволяет скачивать и использовать сайты в качестве нативных приложений Windows 10.
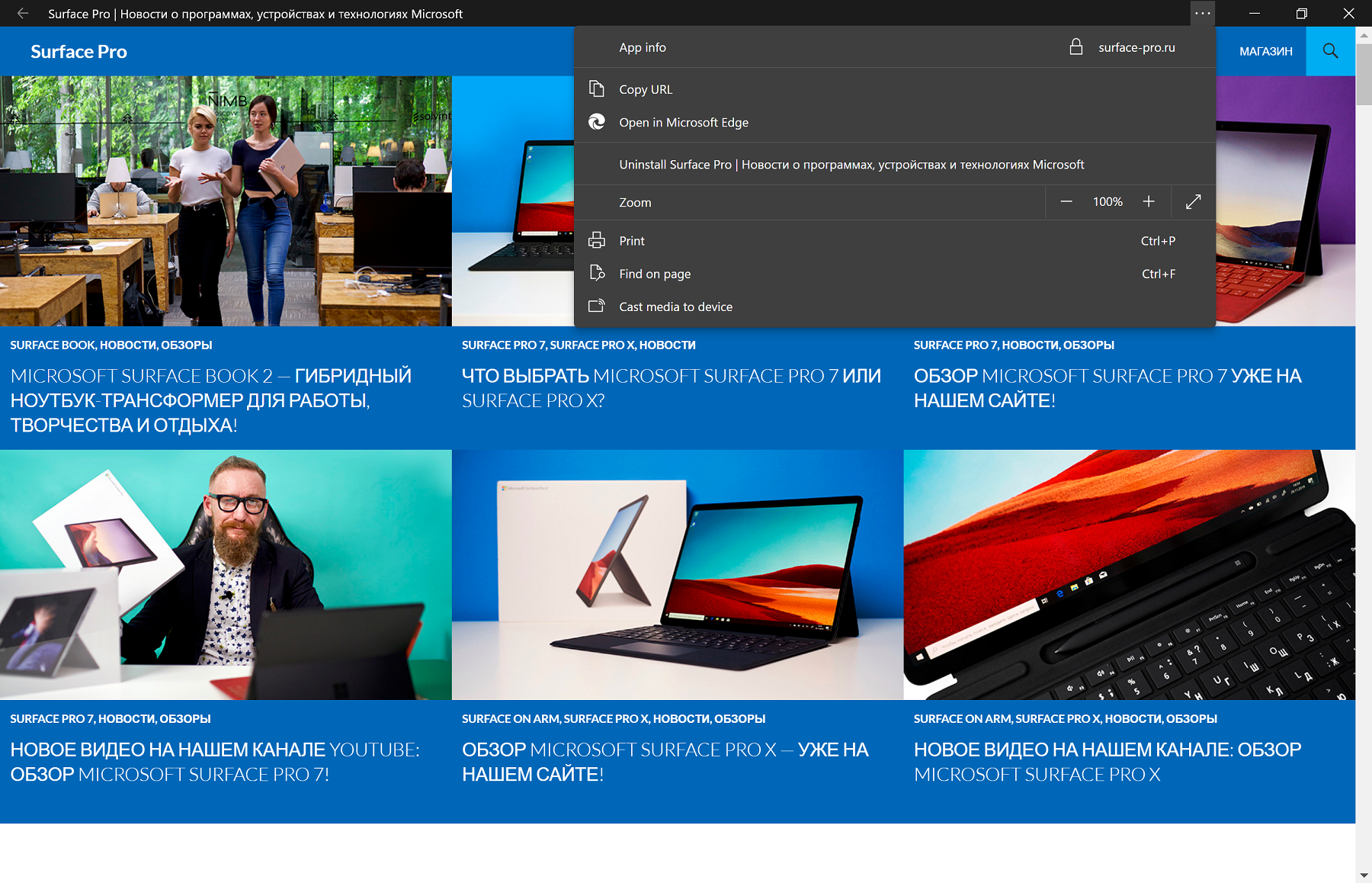
Некоторые уникальные особенности веб-приложений: возможность работы оффлайн, настройка уведомлений, быстрые установки, мгновенная загрузка и автоматические обновления со стороны сервера. Для максимальной схожести с обычными программами эти приложения также отображаются в соответствующем разделе в меню Пуск, а удалить их можно в настройках в разделе «Приложения и возможности».
В принципе, вы можете скачать любой сайт в качестве приложения, однако за функциональность результата отвечают разработчики.
6. Режим чтения
Иногда находишь интересную статью, но совершенно не можешь сфокусироваться на чтении — со всех сторон реклама, ссылки и разные кнопки. В режиме чтения Microsoft Edge даст вам возможность убрать все это за один клик и, наконец, сконцентрироваться на содержании текста.
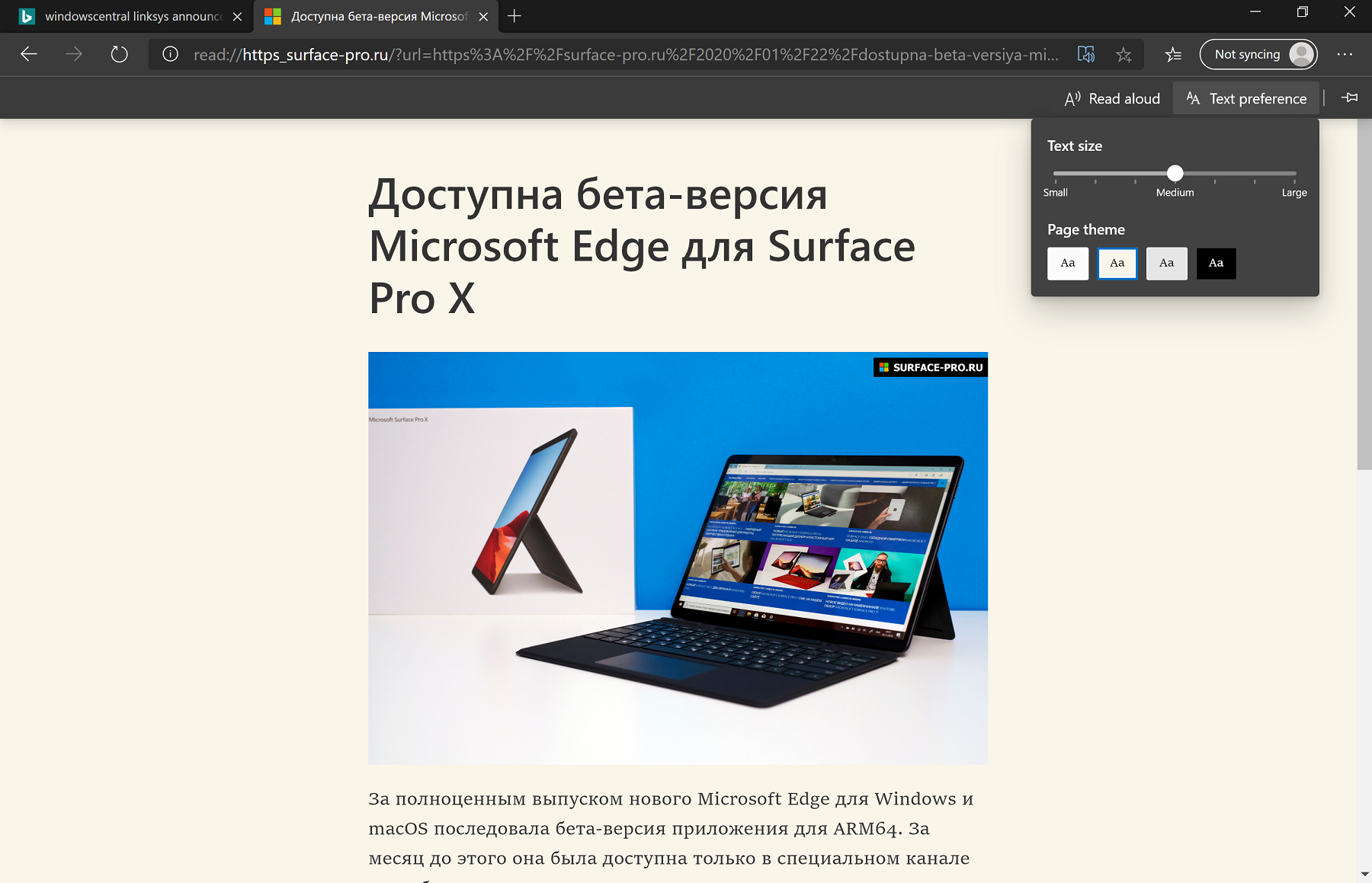
Для входа в режим чтения нажмите кнопку в правой части адресной строки — страница будет отформатирована в удобный для чтения вид, а фон станет более комфортного для глаз цвета.
Здесь же можно даже включить чтение вслух — браузер умеет зачитывать тексты с разной скоростью и разными голосами.
7. Режим просмотра PDF
Просмотр PDF — стандартная функция для любого современного браузера, и Microsoft Edge здесь решил подойти к вопросу несколько иначе. Открыв документ онлайн или со своего компьютера в Edge, вы можете выделить в нем нужный текст, отметить его маркером и затем распечатать документ с пометками.
Также просмотр PDF поддерживает наброски на странице. То есть, нажав на соответствующую кнопку вверху экрана, вы можете что-то нарисовать или написать прямо в документе. Это очень удобно для подписывания документов — не придется устанавливать никаких сторонних приложений. Как и с выделением маркером, можно распечатать документ вместе со сделанными пометками.
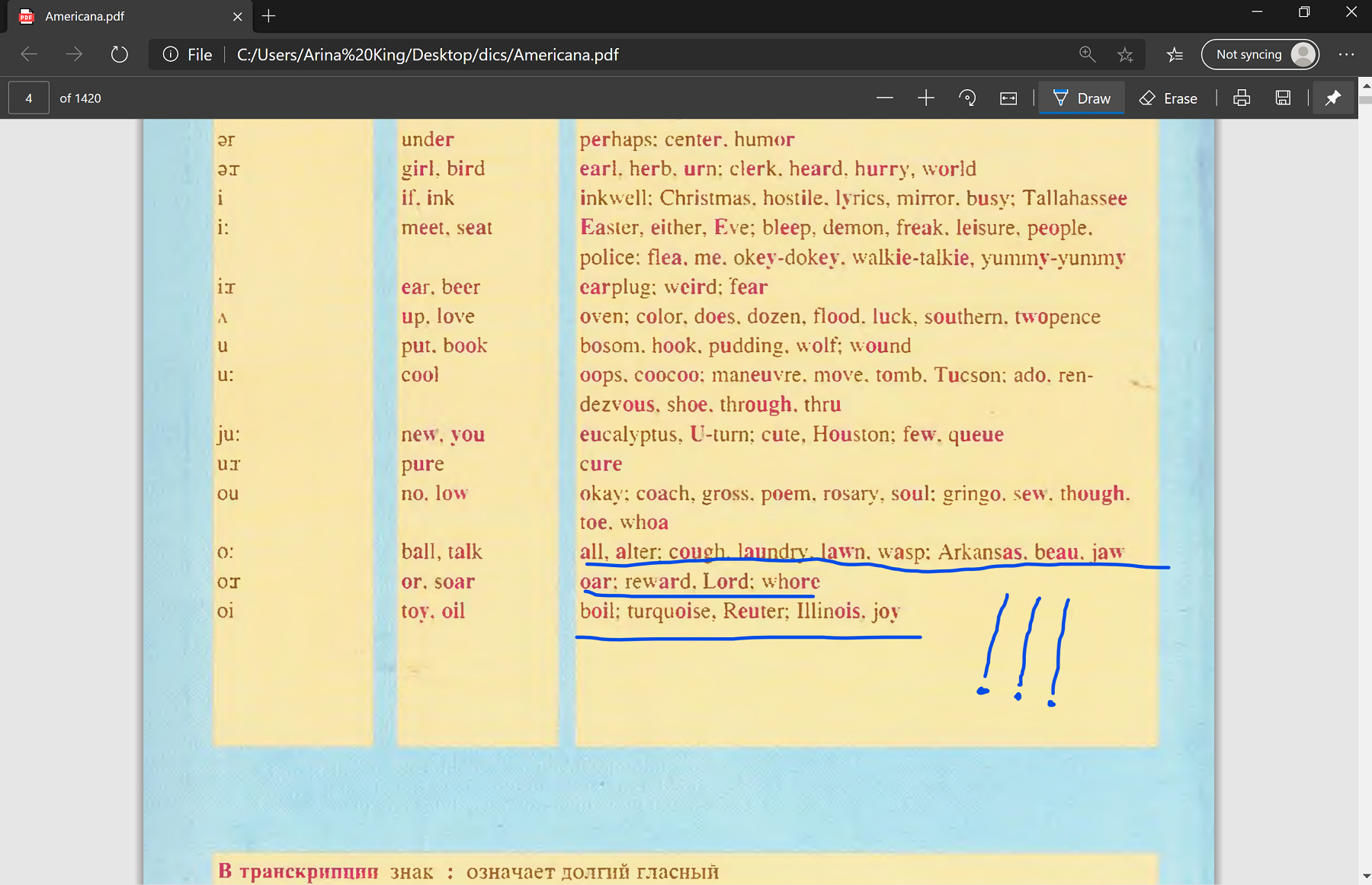
Если вы хотите открыть в Edge документ с компьютера, нажмите по нему правой кнопкой мыши, найдите «Открыть с помощью» и выберите Microsoft Edge.
8. Темный режим
Разработчики Microsoft Edge позаботились и о любителях темной темы. Как и в прошлой версии браузера, в настройках можно включить темное оформление.
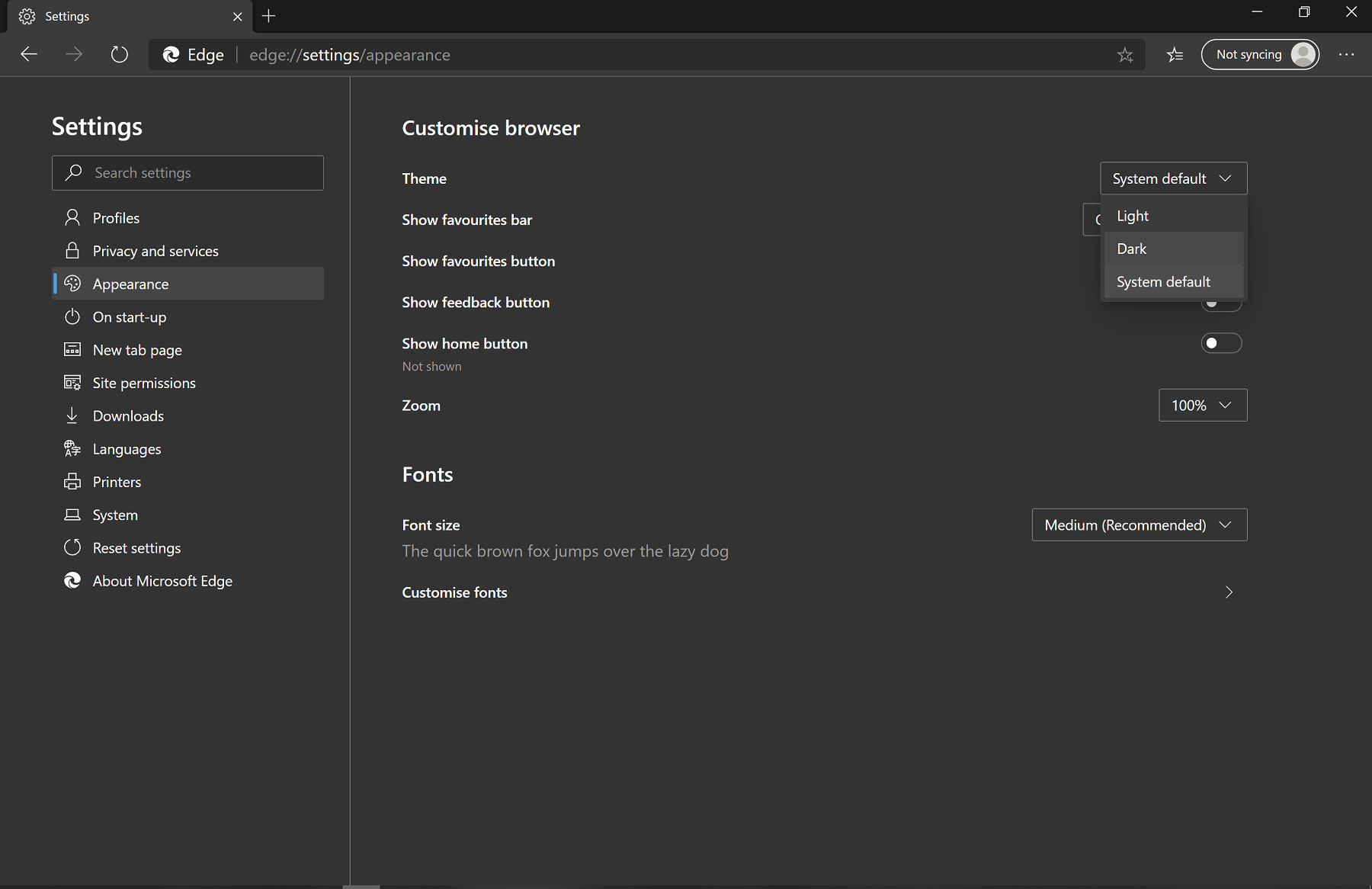
Помимо светлого и темного оформления вы можете выбрать вариант, который автоматически будет переключать тему в зависимости от того, какой режим вы установили в настройках Windows 10.
9. Коллекции
В новом Microsoft Edge вы можете создавать коллекции — группировать изображения, текст, видео и многое другое с различных сайтов в одной папке.
Пока эта функция еще находится в разработке, но если в вашей версии браузера она уже доступна, вы найдете ее в основном меню. Достаточно нажать на «Создать новую коллекцию» — выберите название для группы и можете начинать наполнять ее ссылками, картинками, видео и так далее.
Можно даже добавлять заметки — соответствующая кнопка находится в правом верхнем углу — и использовать контекстное меню коллекций для экспорта всего содержимого в документ Word или Excel — для этого нужно найти кнопку с тремя точками.
Коллекции используют для чего угодно, зачастую же они приходятся очень кстати для шоппинга: можно собрать информацию о разных продуктах и сравнить ее перед покупкой. Можно также пользоваться коллекциями для учебы или работы — удобно для небольших исследований, мозгового штурма, создания планов занятий, путешествий и так далее.
10. Скорость и совместимость
Хотя в Microsoft Edge было вложено немало денег, чтобы сделать его лучшим браузером, раньше сравниться по скорости с Chrome он не мог. Однако теперь, когда Edge создали с нуля на базе Chromium от Google, он работает быстрее, чем когда-либо.
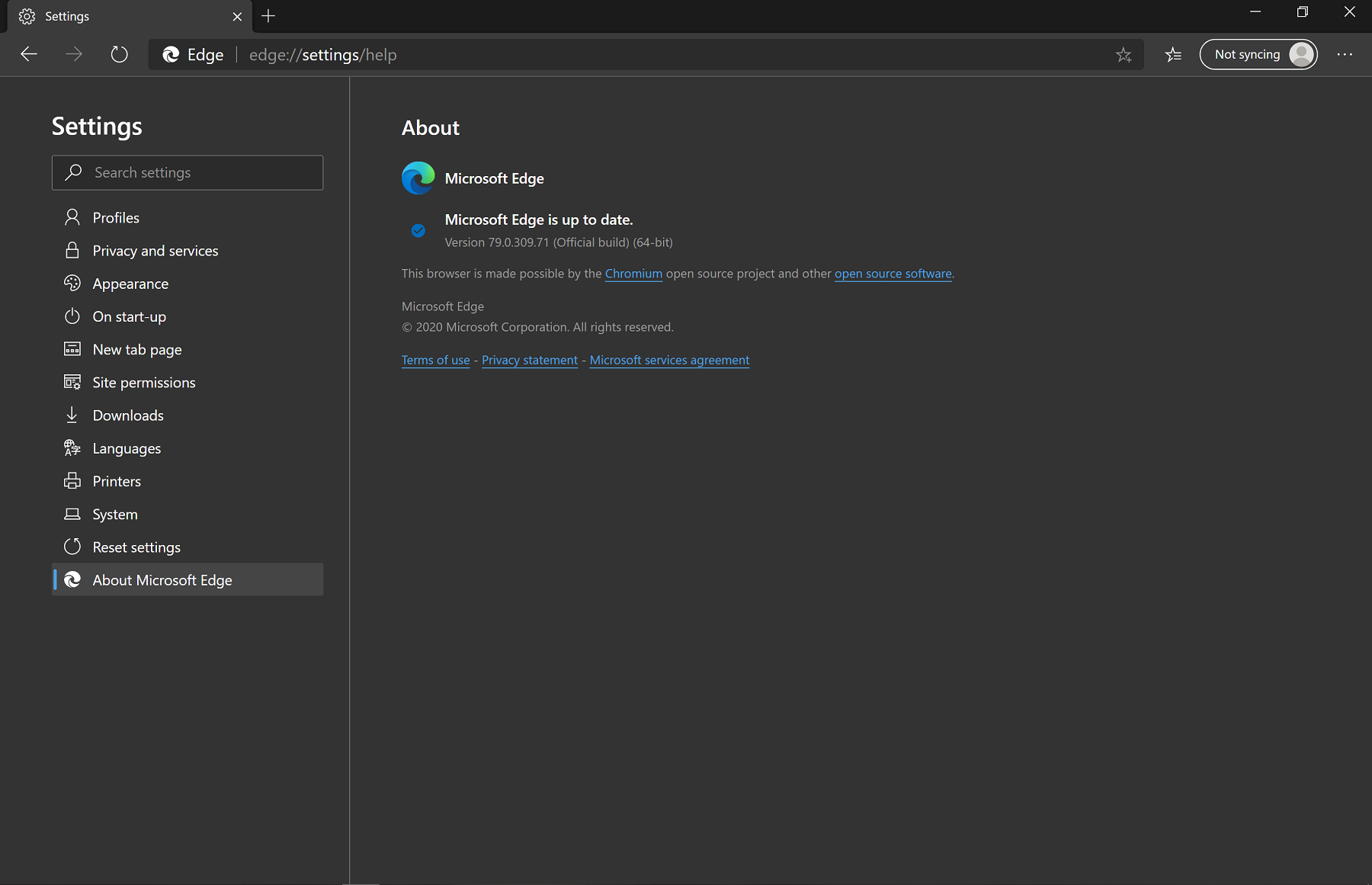
Также новая платформа означает, что теперь браузер совместим с большинством сайтов и расширений и будет отображаться более корректно. Разработчикам теперь не приходится тратить время и силы на то, чтобы подогнать тот или иной сервис для работы на конкретной платформе. Если сайт или расширение работает в Google Chrome, в Microsoft Edge все так же будет функционировать.
Помимо всего прочего, Edge больше не привязан к разработкам Windows 10. Теперь компания сможет быстрее выпускать обновления и устранять неисправности, плюс браузер стал кросс-платформенным — он доступен для Windows 10, macOS, iOS, Android и Linux. Все это делает его невероятно удобным для всех пользователей.