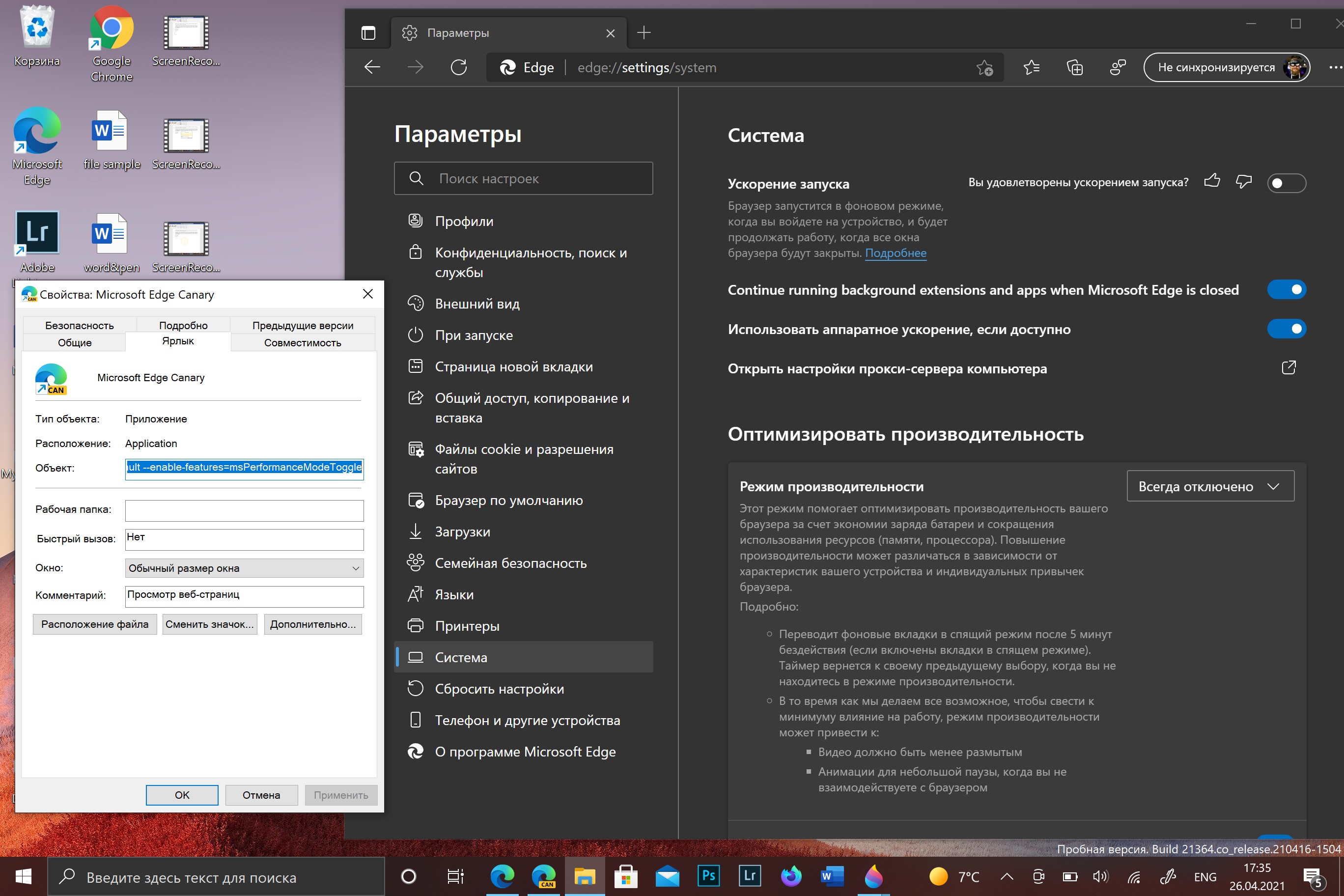 Режим производительности Microsoft Edge — это новая функция, над которой сейчас работает компания, она позволит браузеру использовать меньше памяти, ресурсов процессора и аккумулятора и повысить производительность системы.
Режим производительности Microsoft Edge — это новая функция, над которой сейчас работает компания, она позволит браузеру использовать меньше памяти, ресурсов процессора и аккумулятора и повысить производительность системы.
Пока Microsoft не распространяется о новой функции в подробностях. Тем не менее, опция станет частью настроек Оптимизации производительности и будет работать вместе со Спящими вкладками — эта функция позволяет версии браузера на Chromium экономить ресурсы, временно отключая неиспользуемые вкладки.
Пока новая опция недоступна в стабильной версии Edge, зато доступна в версии 91.0.856.0 Canary в качестве контролируемой функции —это значит, что только ограниченное число тестировщиков получит ее автоматически. Тем не менее, компания предоставила возможность любому пользователю включить Режим производительности с помощью определенной строки кода.
В этой инструкции мы расскажем, как включить и настроить новый режим производительности в Microsoft Edge.
Как включить Режим производительности в Microsoft Edge
Чтобы включить режим, проделайте следующее:
- Откройте Microsoft Edge (версия 91 или выше).
- Откройте меню Настройки и другое — оно обозначено тремя точками.
- Откройте Настройки.
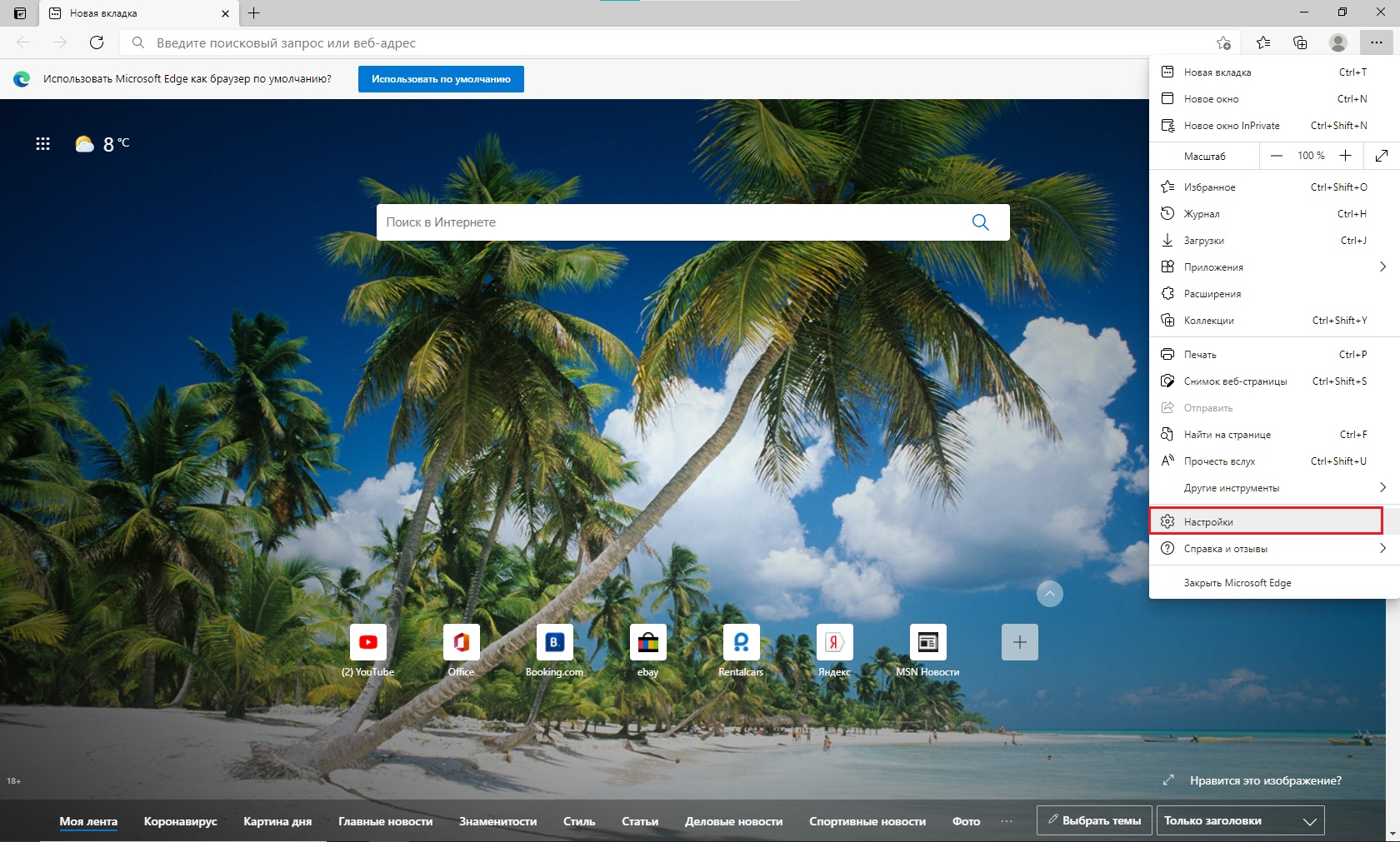
- Выберите Система.
- В разделе Оптимизация производительности откройте меню Режим производительности и выберите опцию Всегда включено.
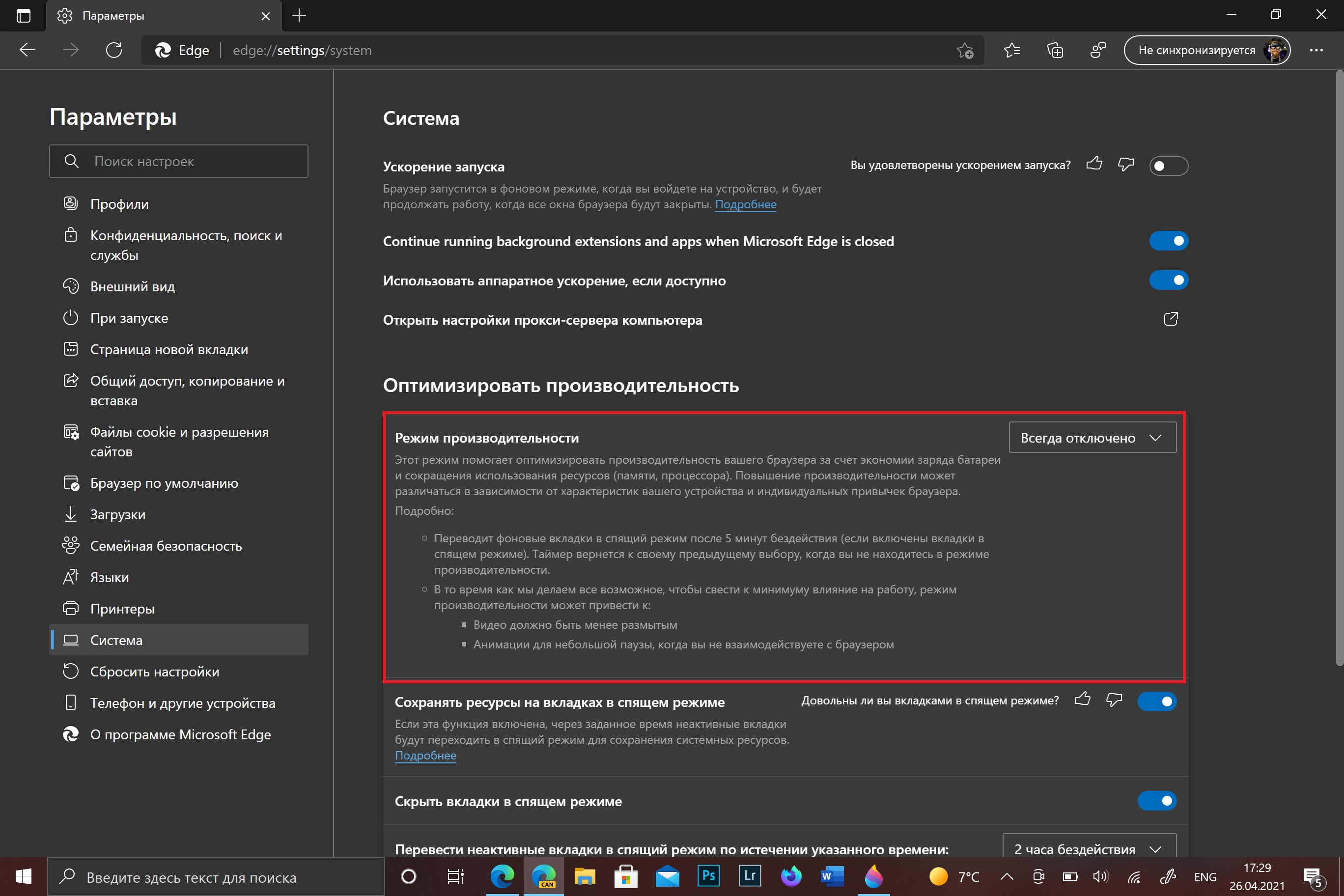
После выполнения этих шагов Microsoft Edge загрузит определенный набор конфигураций и использует функцию Спящие вкладки для повышения производительности.
Если вы хотите отключить функцию, воспользуйтесь этой же инструкцией, но на шаге 5 выберите опцию Всегда выключено.
Как открыть Режим производительности в Microsoft Edge
Новая функция все еще находится в стадии разработки и станет автоматически доступна ограниченному числу пользователей во время первой фазы тестирований. Однако вы можете принудительно открыть режим для браузера с помощью простого фрагмента кода.
Чтобы открыть доступ к Режиму производительности на странице настроек Edge, проделайте следующее:
- Щелкните по иконке Edge правой кнопкой мыши и выберите Свойства.
На заметку: если значок закреплен на панели задач, щелкните его правой кнопкой мыши, щелкните правой кнопкой строку Microsoft Edge Canary и выберите пункт Свойства.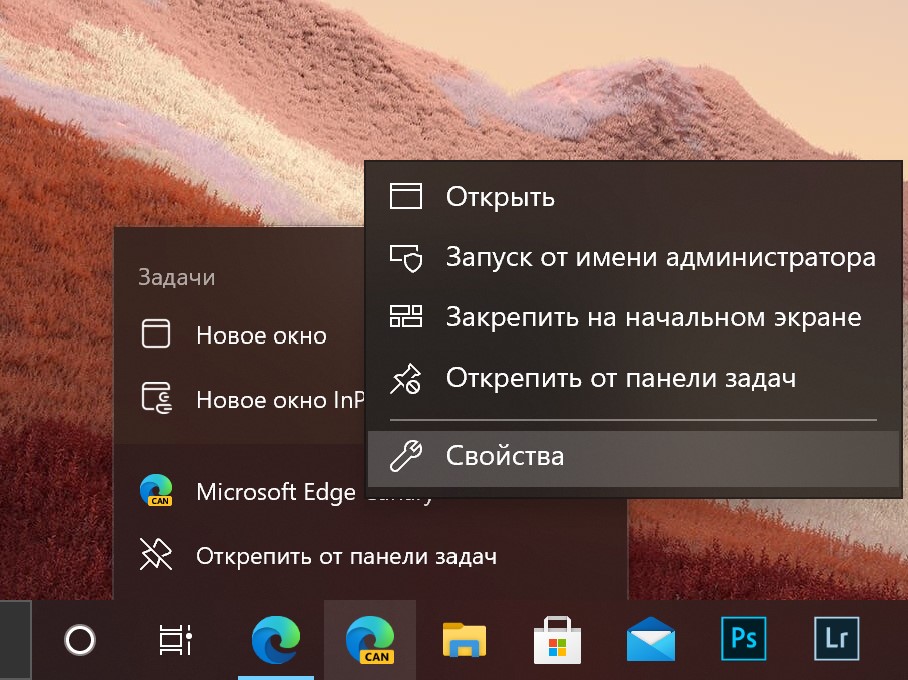
- Откройте вкладку Ярлык.
- В поле Объект в конце пути добавьте пробел и эту строку кода:
—enable-features=msPerformanceModeToggle
Целиком строчка должна выглядеть следующим образом:
C:\Users\USERACCOUNT\AppData\Local\Microsoft\Edge SxS\Application\msedge.exe» —profile-directory=Default —enable-features=msPerformanceModeToggle - Нажмите Применить.
- Нажмите ОК.
После выполнения этих шагов воспользуйтесь первой частью инструкции, чтобы включить функцию непосредственно в браузере.
Чтобы отменить внесенные изменения, воспользуйтесь шагами выше, но на №3 удалите строку кода —enable-features=msPerformanceModeToggle.
Как установить версию Canary Microsoft Edge
Если у вас не установлена необходимая версия браузера, ее можно скачать со страницы Microsoft Edge Insider Channels.
Чтобы установить Edge Canary на Windows 10, проделайте следующее:
- Откройте страницу Edge Insider.
- В разделе Канал Canary нажмите Скачать для Windows 10.
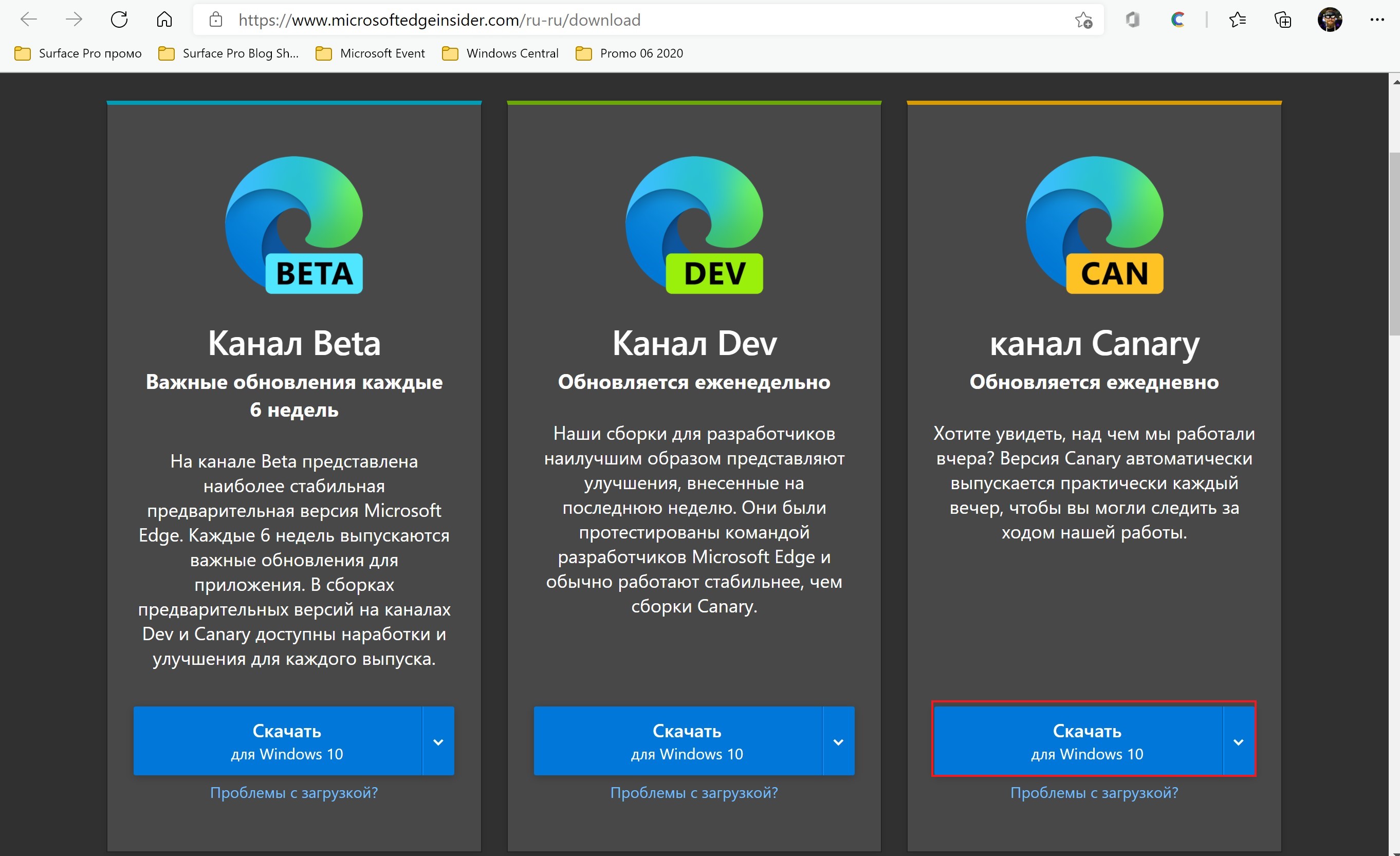
- Нажмите Принять и загрузить.
- Нажмите Открыть, чтобы запустить программу установки. Выберите Закрыть.
После выполнения этих шагов версия браузера Canary автоматически загрузится и установится на устройство. Если вы планируете пользоваться этим приложением в течение длительного времени, можно щелкнуть правой кнопкой мыши значок и выбрать Закрепить на панели задач.