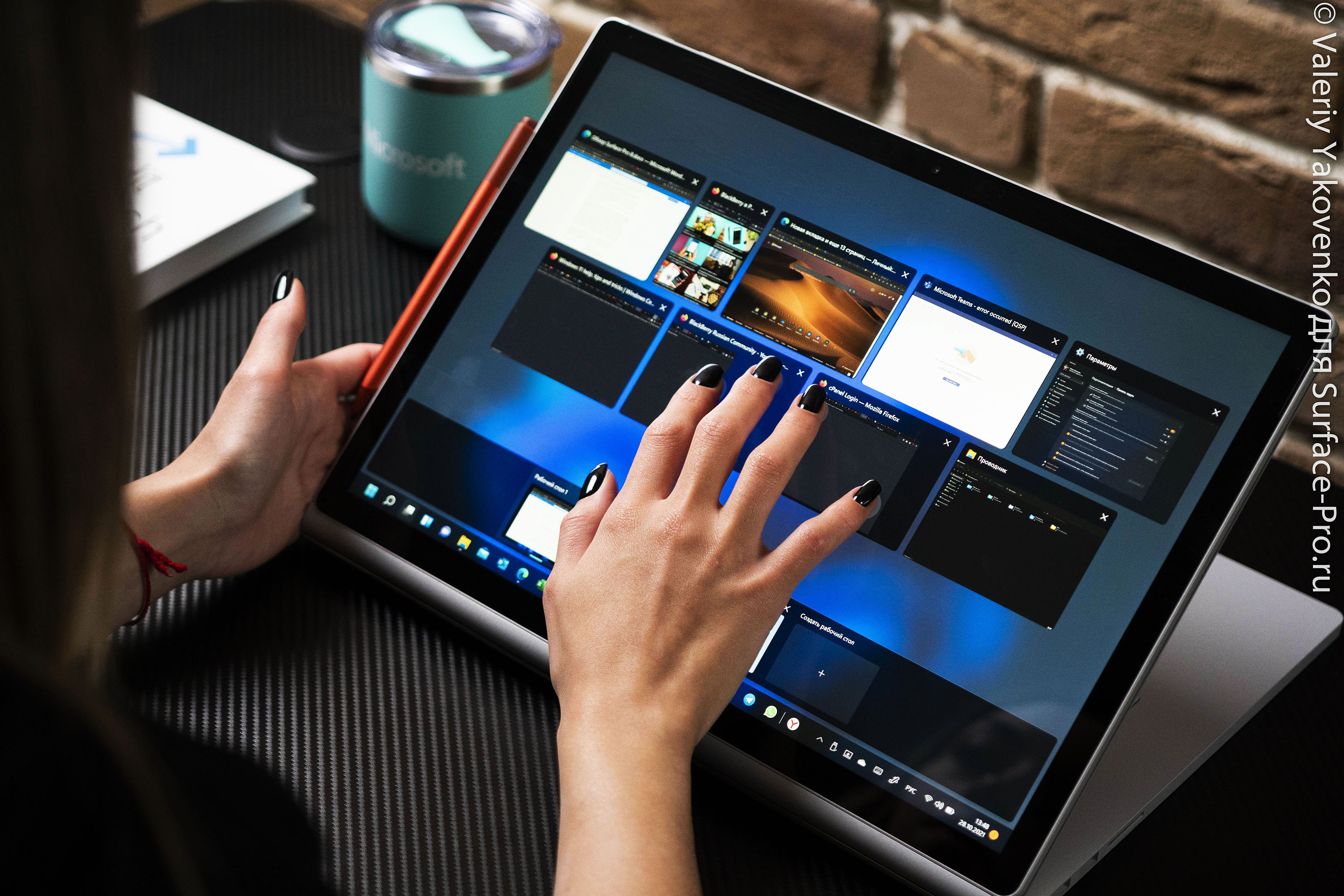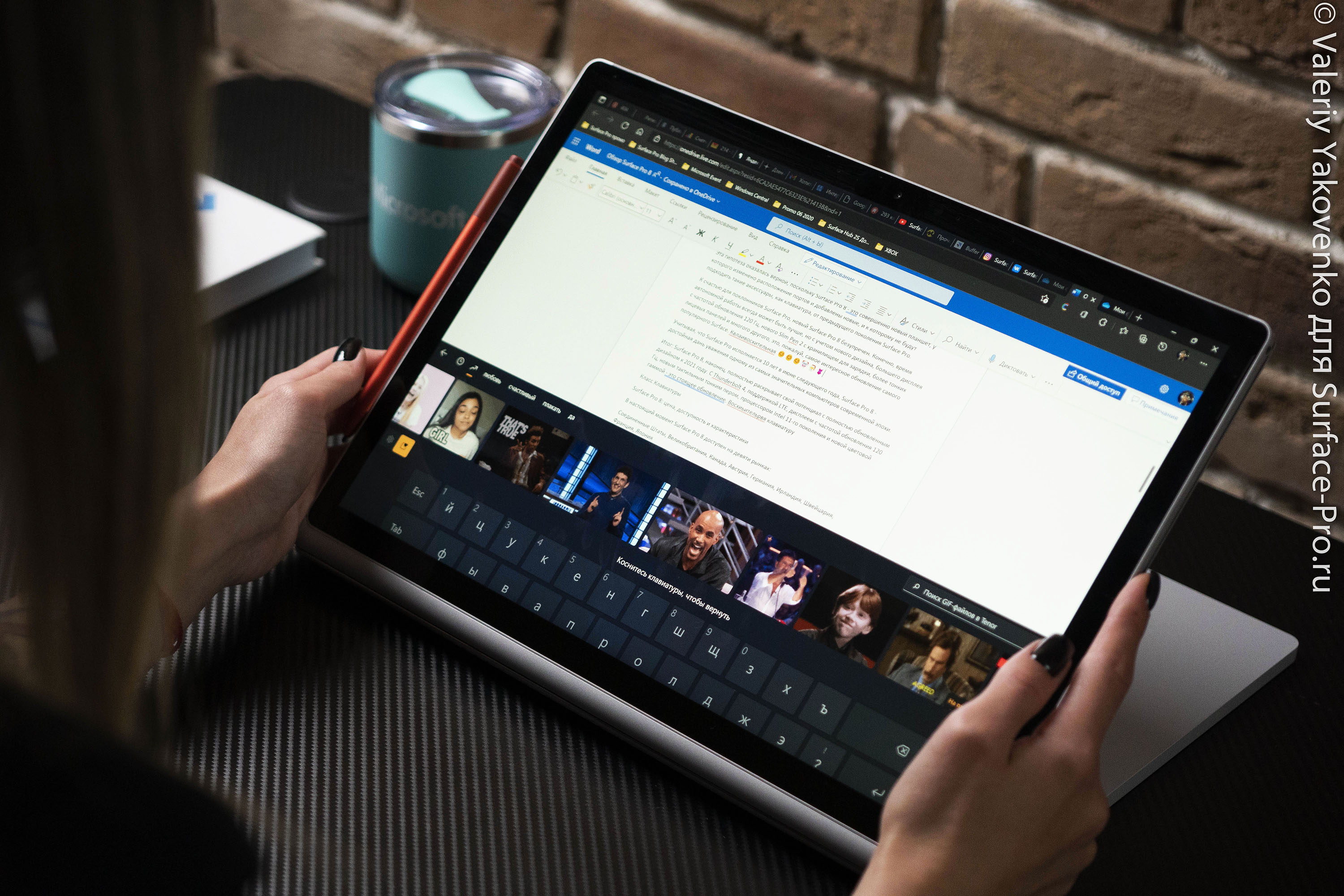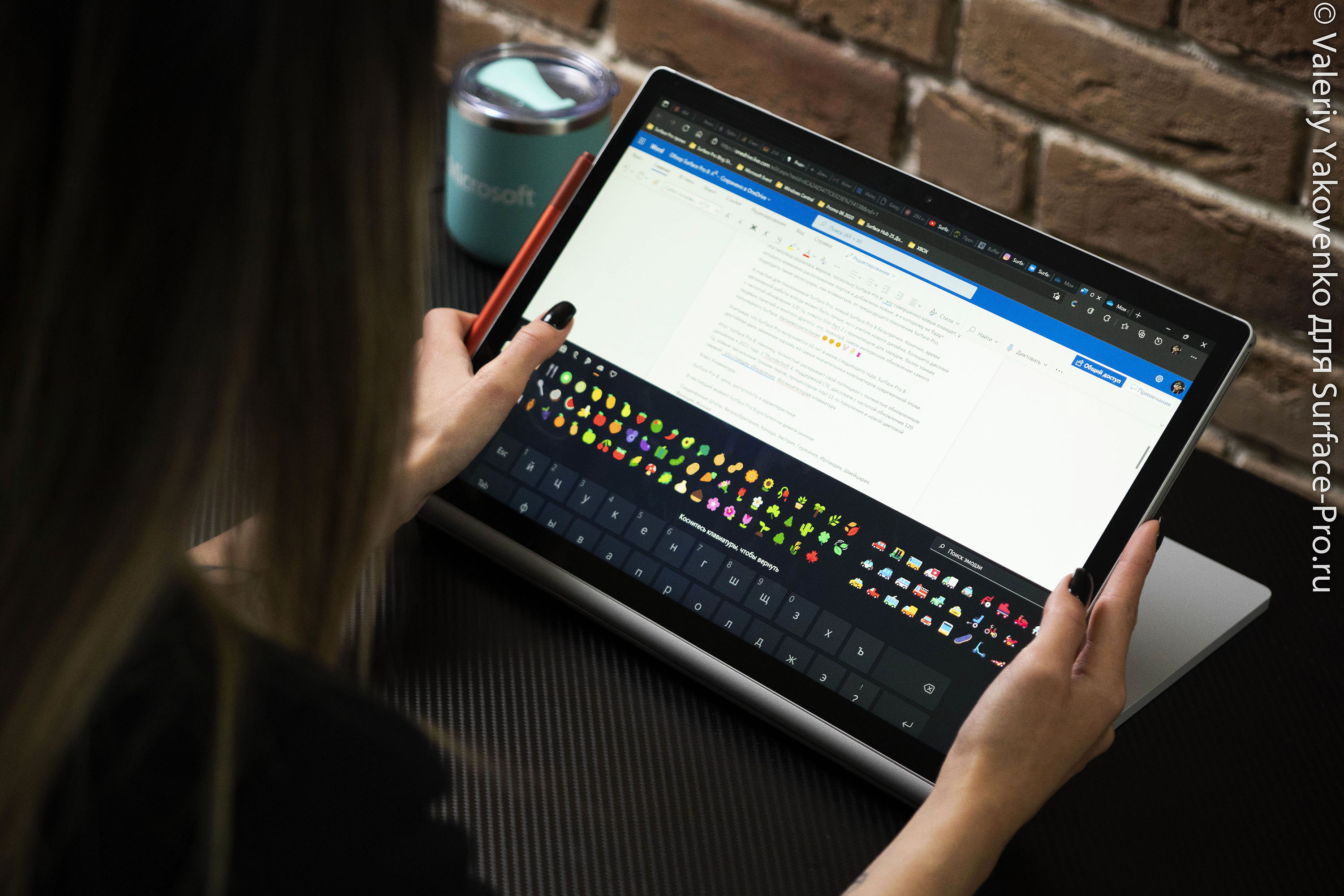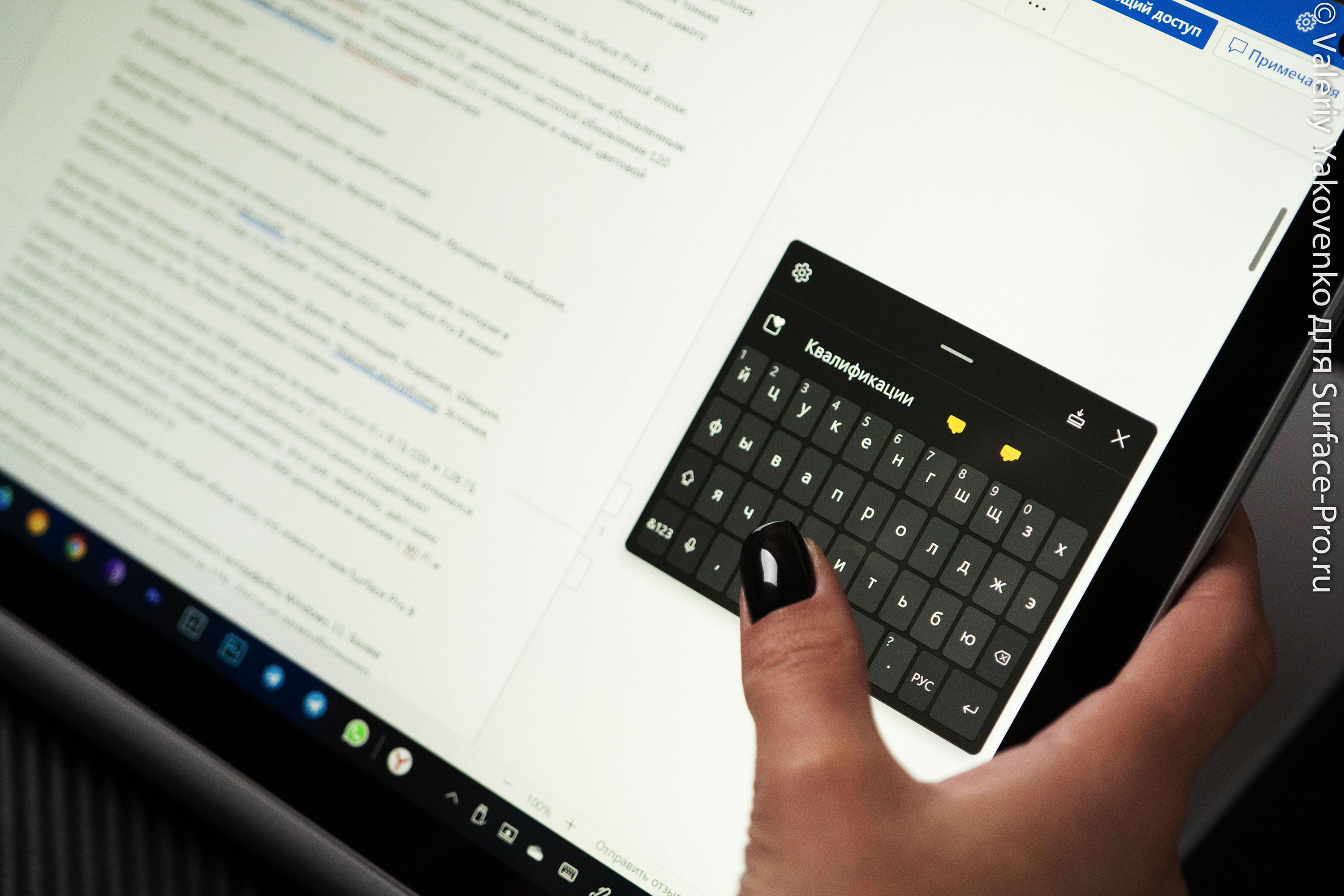Прошло шесть долгих лет с момента выхода последней версии Windows, и с тех пор в мире операционных систем многое поменялось. Microsoft возвращается с попыткой создать современную версию Windows — простую в использовании и красиво оформленную.
В мире, где все больше людей снова используют ПК в повседневной жизни, в Microsoft посчитали важным выпустить свежую ОС, разработанную с нуля как для работы дома, так и в целом для нового поколения людей, для которых основным «компьютером» уже стали смартфоны и планшеты.
Я пользуюсь Windows 11 на всех своих устройствах с момента выхода первой preview-сборки в июне. И могу сказать, что за эти прошедшие месяцы действительно ею проникся. Мне кажется, что Windows 11 — реальное начало новой замечательной эры. Тем не менее операционная система только-только вышла для всех, а это значит, что впереди нас точно будет ждать много исправлений. Что ж, давайте разбираться в деталях.
Доступность обновления
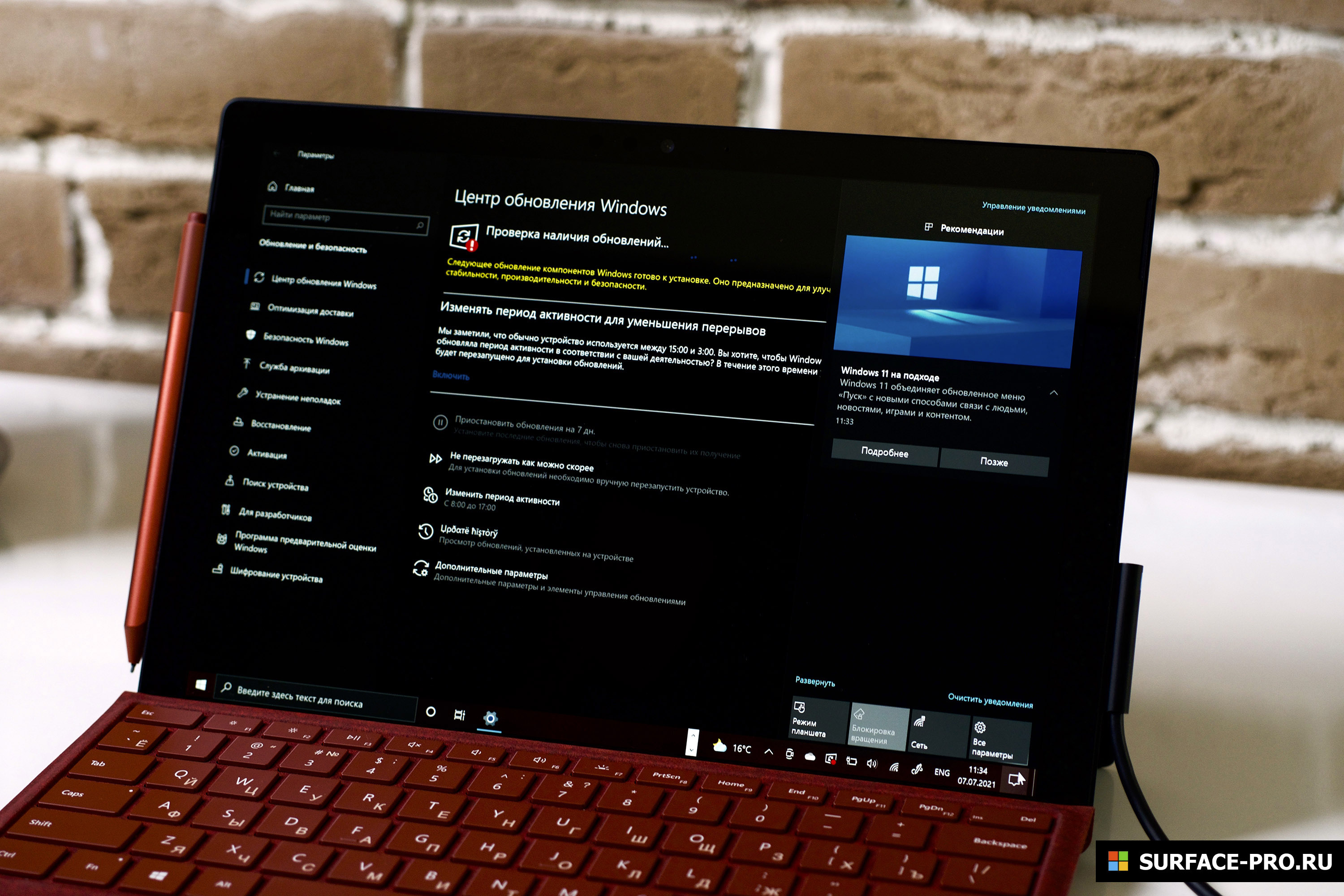
По идее, Windows 11 можно установить на все устройства, на которых работает Windows 10. Однако Microsoft распространяет апдейт поэтапно, так что не всем он будет доступен сразу. В Windows Update должно появиться большое всплывающее окно, которое предложит начать процесс загрузки и установки.
Чтобы обновиться на Windows 11, ваш компьютер должен соответствовать следующим требованиям:
- Совместимый процессор
- Как минимум 4 Гб оперативной памяти
- Как минимум 64 Гб на диске
- Режим безопасной загрузки, UEFI и TPM 2.0 должны быть включены
Windows 11 доступна на ПК с 5 октября, в том числе для новых Surface Laptop Studio, Surface Pro 8 и Surface Go 3. Также ожидается, что с 5 октября Windows 11 будет предустановлена на всех новых устройствах от других производителей.
Что нового
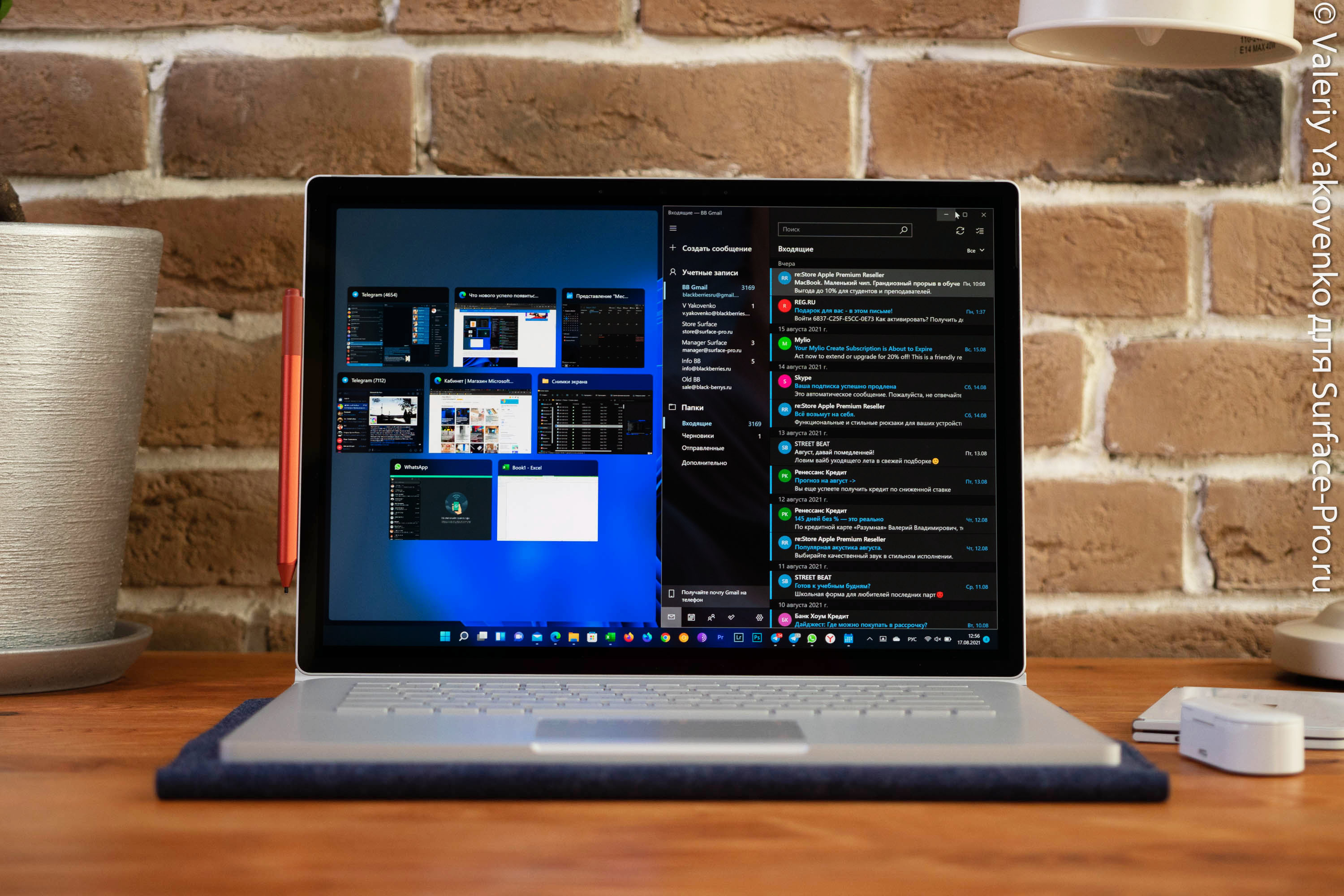
Нововведения Windows 11 сосредоточены на трех ключевых областях: упрощенном пользовательском интерфейсе, новых функциях и усовершенствованиях, направленных на повышение производительности, и обновленном Microsoft Store.
Большинство пользовательских интерфейсов верхнего уровня обновились визуально и получили новую анимацию, иконки и звуки. Все, начиная с меню «Пуск» и панели задач и заканчивая контекстными меню и встроенными приложениями, было переделано в соответствии с новым общим дизайном Windows 11.
Одной из главных целей компании Microsoft в Windows 11 стало повсеместное упрощение пользовательского интерфейса (UX). Компания пытается сделать Windows UX проще в использовании для обычных пользователей ПК, которые привыкли к современным мобильным ОС (iOS и Android), однако это происходит в угоду удобству «старичкам», уже привыкшим к старому виду операционной системы.
Зато для тех, кто предпочитает простоту сложности, Windows 11 станет отличным релизом. Наконец-то Windows действительно приятно пользоваться во многих аспектах. Windows 11 — это глоток свежего воздуха для тех, кто ценит красивый и лаконичный дизайн интерфейсов, и отличный релиз для тех, кто прежде всего ценит удобство использования и хорошую рабочую среду.
Windows 11: с чего начать
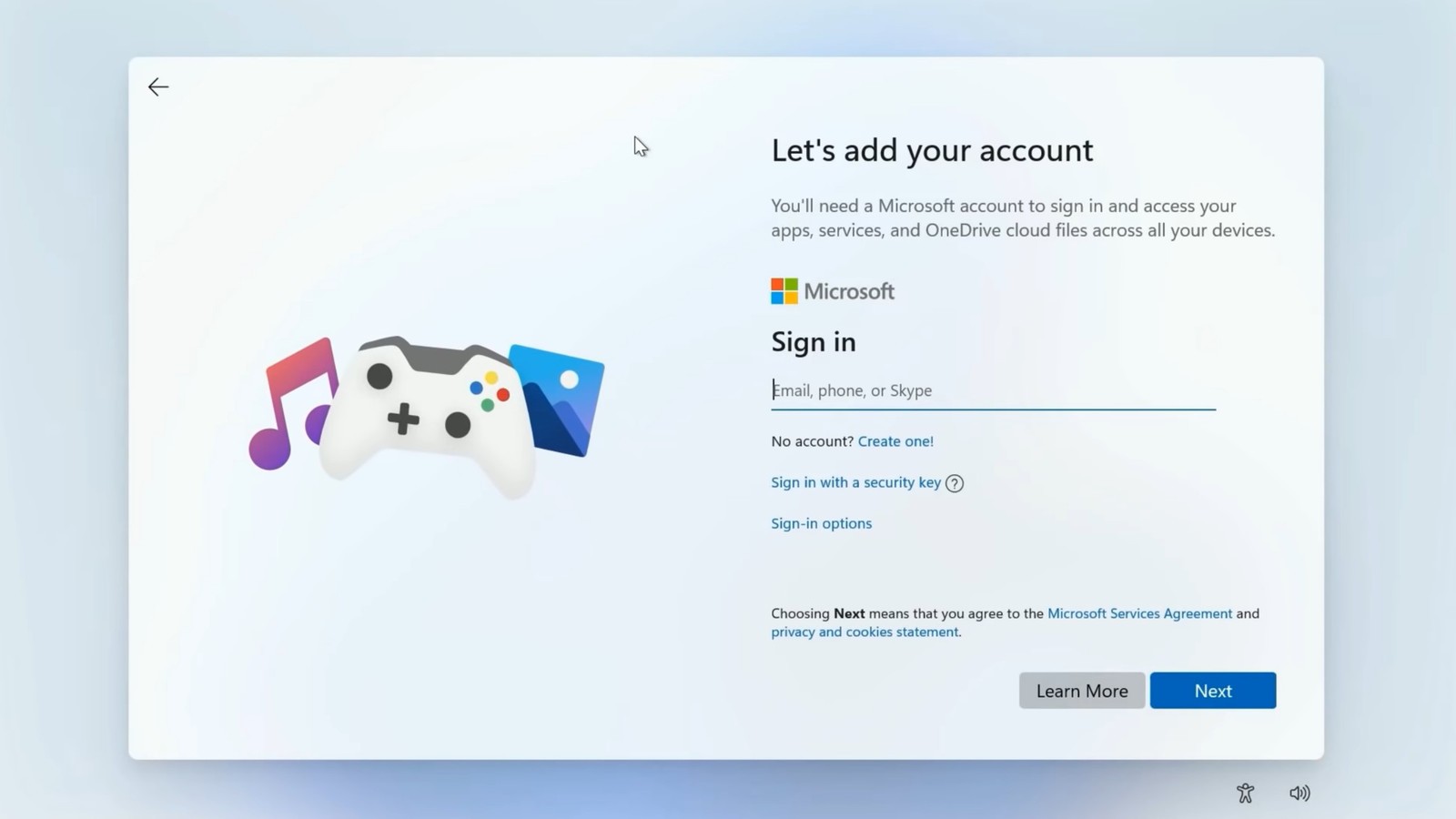
Установка Windows 11 происходит абсолютно по-новому. Исчез старый установщик с «Кортаной» — вместо нее нас встречает чистый и простой дизайн. Правда, Microsoft внес некоторые изменения в политику своей ОС.
Впервые для установки системы вам придется быть подключенным к интернету и войти в аккаунт Microsoft. Пропустить этот шаг нельзя, а это значит, что надо будет залогиниться или создать свой аккаунт в Microsoft.
Я не считаю это большой проблемой, поскольку мне очень нравится экосистема и преимущества учетной записи Microsoft. Однако я знаю много людей, которые отказываются ею пользоваться — для них это будет неудобно. К счастью, Microsoft не навязывает это требование, если вы устанавливаете именно версию Windows 11 Pro (в отличие от Home). В любом случае, имейте в виду.
После первичного запуска Windows 11 первым делом обязательно откройте Microsoft Store, чтобы убедиться в актуальности всех установленных программ . После этого также следует зайти в Windows Update в новом приложении «Настройки» и проверить наличие обновлений драйверов.
Меню «Пуск»
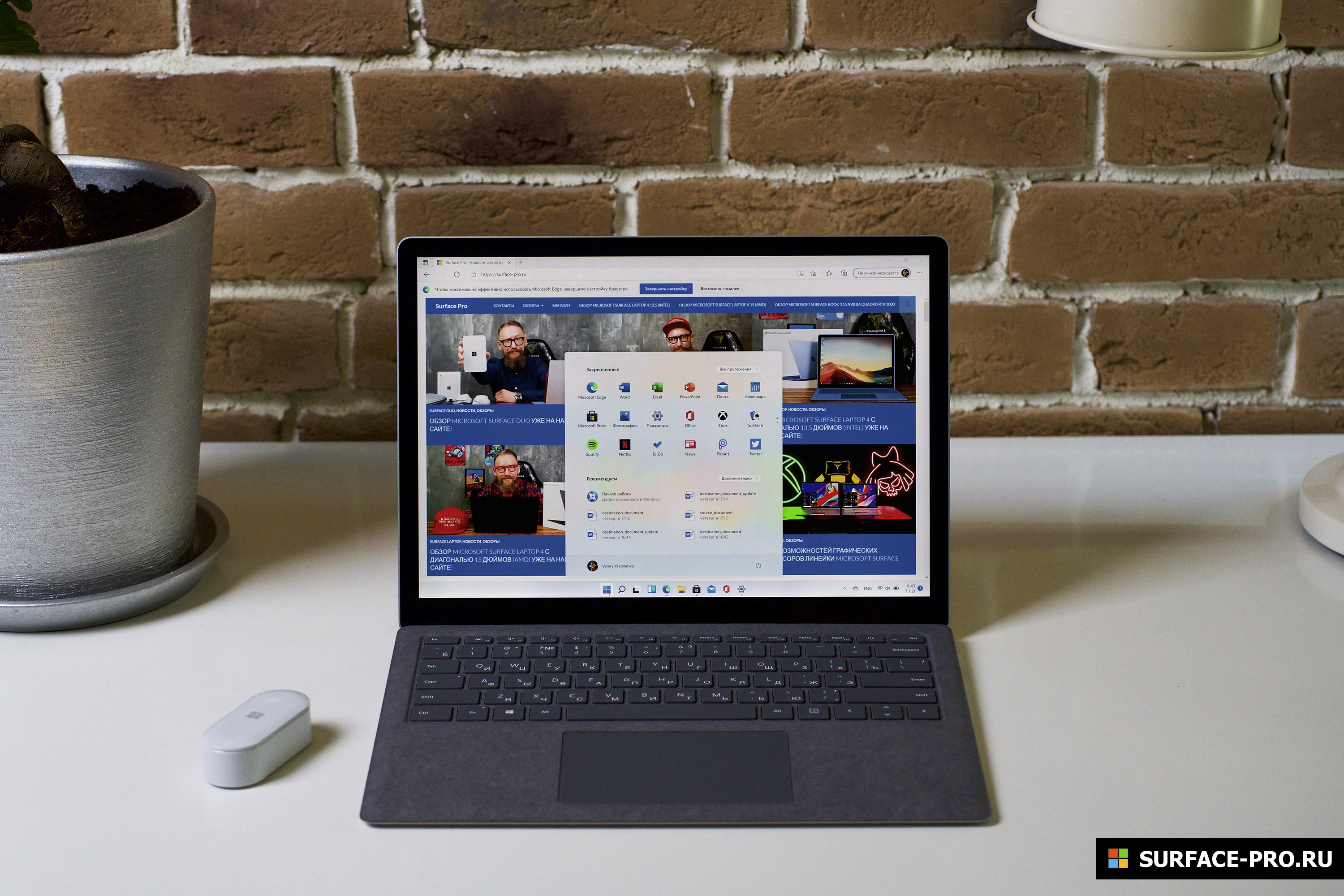
В Windows 11 вы увидите обновленные интерфейсы практически в каждой области рабочего стола, включая меню «Пуск».
«Пуск» был основной частью UX Windows на протяжении десятилетий, поэтому любые изменения воспринимаются серьезно. Ничего критичного, как в Windows 8, конечно, но привыкать все равно придется.
В новом меню «Пуск» упрощен подход к запуску приложений. Теперь в нем вы увидите сетку иконок, которые можно закреплять, откреплять и реорганизовывать — вот и все. Исчезли «живые плитки» (Live Tiles), а приложения теперь отображаются в виде статичных иконок и названий под ними. По сути, именно так выглядят другие современные ОС, поэтому неудивительно, что теперь и Windows в их числе.
Меню «Пуск» предлагает три ряда из шести иконок, которые можно закрепить и скроллить (если приложений много). Также есть полный список, отображающий все установленные приложения — открывается он нажатием на кнопку «Все приложения».
В верхней части меню расположилась строка поиска — на самом деле это просто ярлык для функции поиска, кнопка которого находится в панели задач. «Поиск» и «Пуск» по-прежнему разделены в Windows 11, и мне это не очень нравится. Когда вы открываете «Пуск» и начинаете набирать текст для поиска, возникает очень четкое ощущение этого разделения, поскольку при переключении между двумя интерфейсами отсутствует анимация.
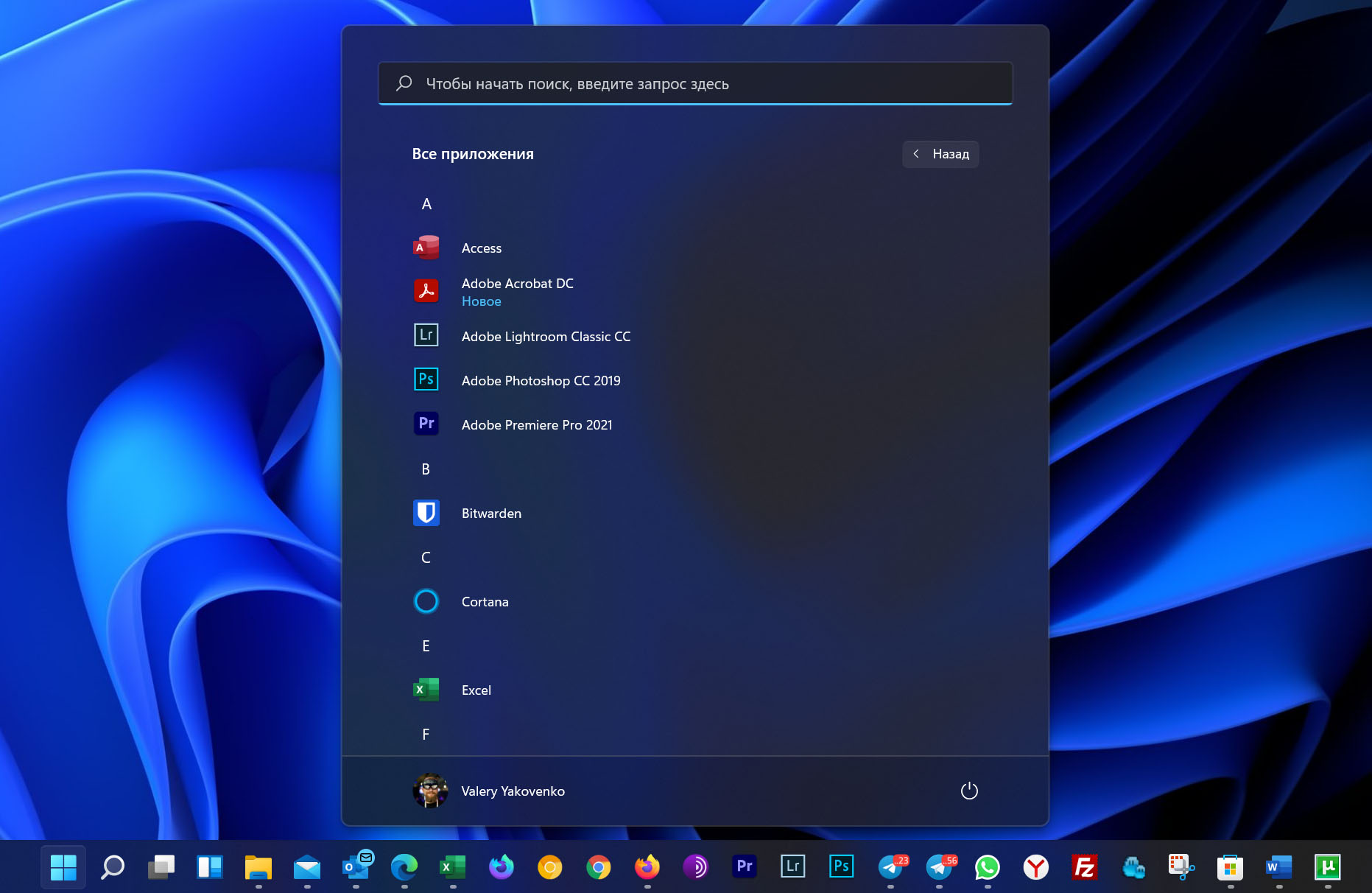
Под прикрепленными иконками находится новая область «Рекомендуем», которая служит в качестве меню для документов и установленных приложений. Когда вы устанавливаете новое приложение или открываете документ Office, он появляется непосредственно в этой области для быстрого доступа. Это очень удобно, но я обнаружил, что она очень быстро загромождается, поскольку в ней нет никаких фильтров. То есть: там могут появиться любые документы, будь то фотографии, документы Word, таблицы Excel или даже случайные файлы.
Хотелось бы в будущих версиях Windows 11 получить хоть какую-то фильтрацию этих «Рекомендуемых». Например: я бы хотел самому определять временной лимит отображения или вообще отфильтровывать определенные типы файлов. Я очень редко использую Excel, поэтому если я открываю таблицу Excel, то уже знаю, что, скорее всего, мне больше не понадобится к ней обращаться. Возможность скрыть типы файлов Excel из ленты «Рекомендуем» в данном случае тоже была бы кстати.
Кроме того, вы никак не можете полностью убрать «Рекомендуем». Даже если вы очистите эту область и отключите функцию, останется большое пустое пространство, которое нельзя свернуть или скрыть. Какой-то дурацкий UX — освобожденное дополнительное пространство при всем желании нельзя использовать для отображения, например, дополнительных прикрепленных приложений.
Панель задач и центр управления
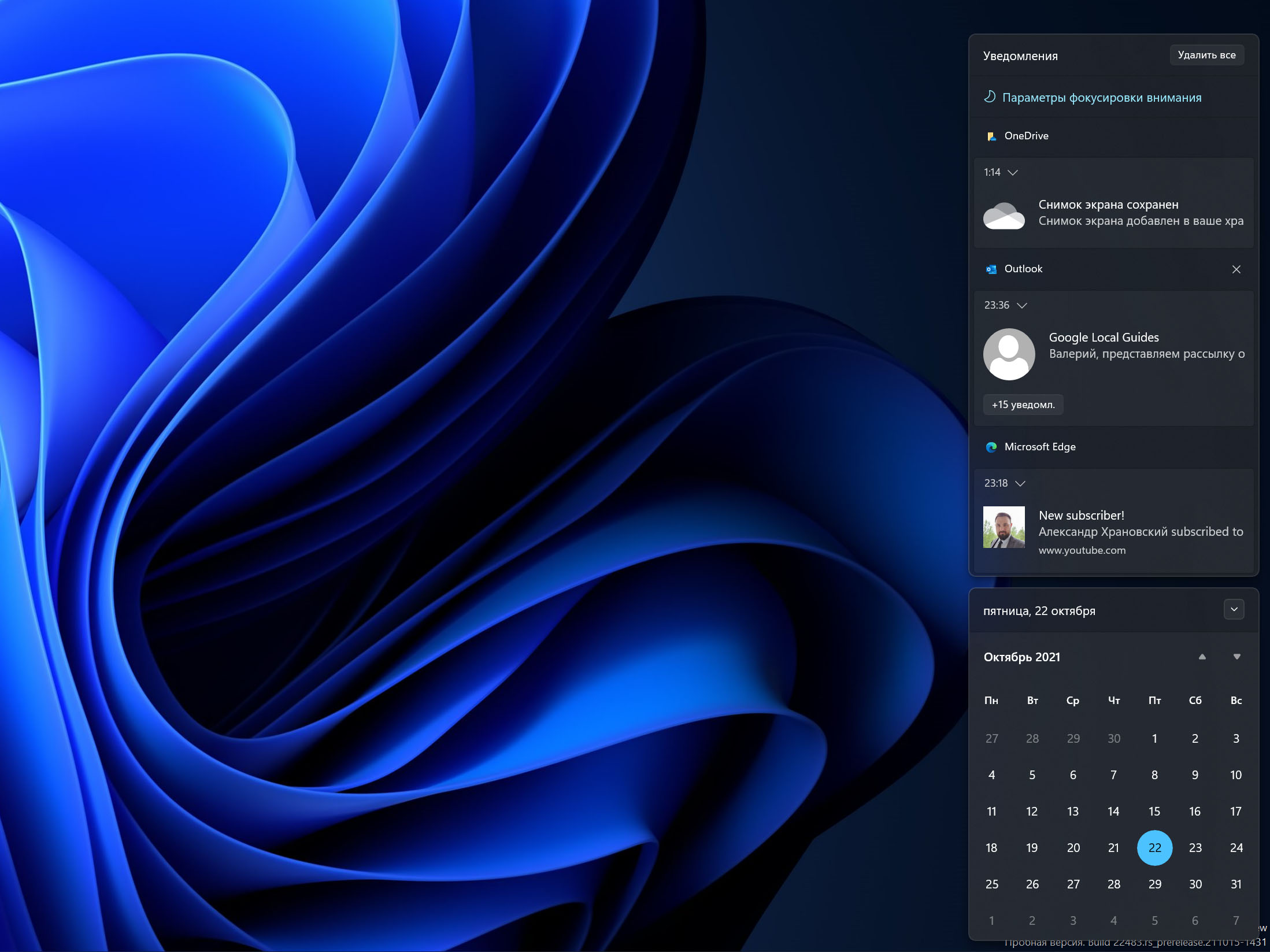
Значительные изменения в Windows 11 коснулись и новой панели задач. Ее полностью переработали и сделали гораздо проще. Системные кнопки и закрепленные или запущенные приложения теперь располагаются по центру, и это очень большое нововведение (ранее панель была выровнена по левому краю).
Я думал, что буду долго к этому привыкать, но нет. Мне очень нравится новая панель задач — уже через несколько часов использования Windows 11 я привык к приложениям по центру. Теперь больше не надо напрягаться, поворачивая голову в угол на моем ультрашироком мониторе. Это очень удобно.
Все системные иконки («Пуск», «Многозадачность», «Поиск», MS Teams и «Виджеты») теперь имеют милую анимацию при нажатии. Кроме того, если приложение закреплено или запущено, анимация слегка пульсирует. Благодаря этому Windows 11 чувствуется гораздо плавнее и приятнее.
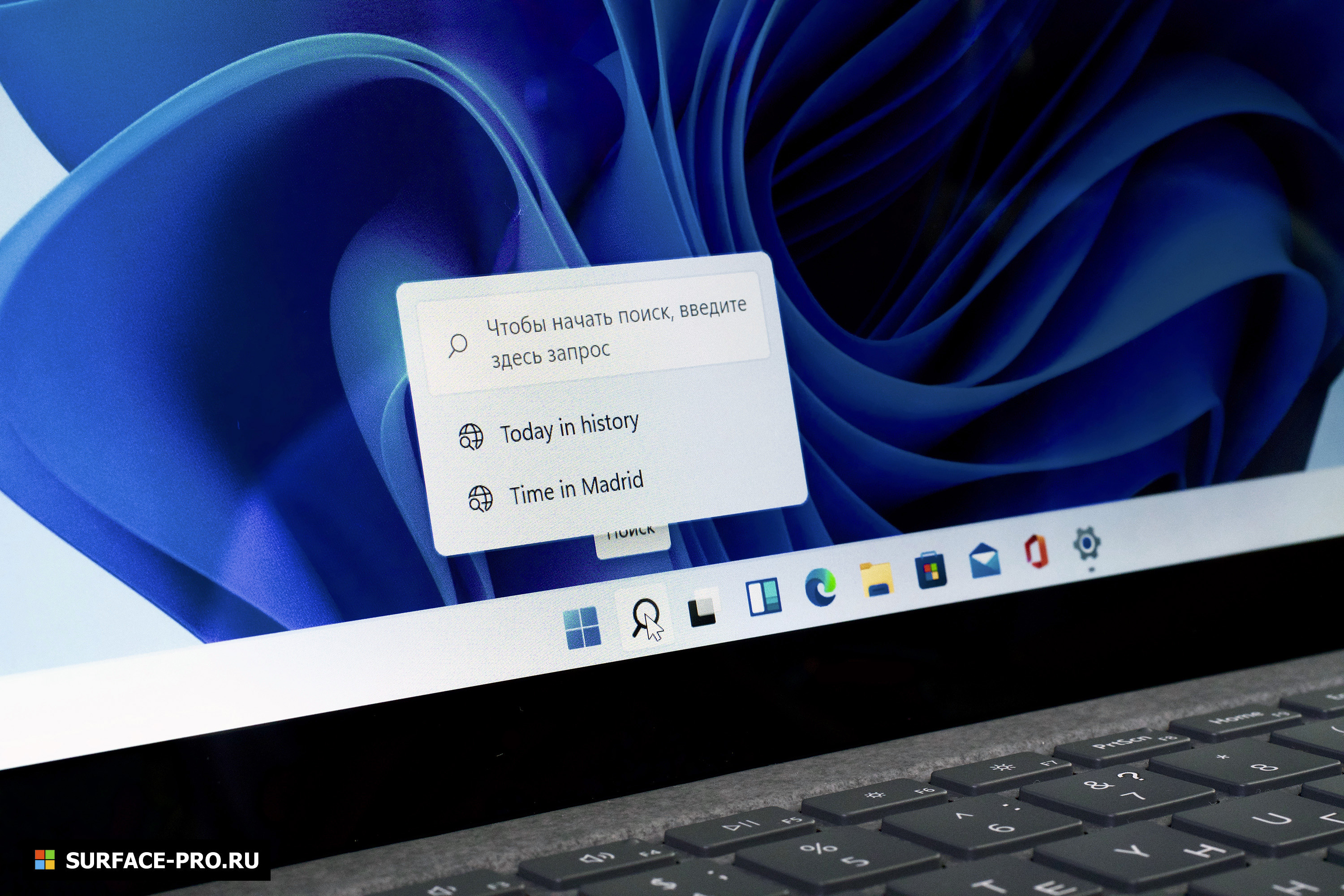
Microsoft сделал все возможное, чтобы упростить интерфейс панели задач до такой степени, что давним пользователям Windows он может показаться неудобным. Например, вы больше не можете настроить отображение панели задач в левой, правой или верхней части экрана — всё, только по центру, никак иначе. По щелчку правой кнопки мыши также теперь нет дополнительных функций панели задач — все придется искать в обновленном приложении настроек.
Удалили и некоторые общие функции, с которыми даже я сталкивался в своем ежедневном рабочем процессе.
В каждой предыдущей версии Windows вы могли перетащить файл на значок приложения на панели задач, чтобы переместить его в это приложение, но в Windows 11 эта функция исчезла. Без нее многозадачность становится немного сложнее. Панель задач также становится хуже, если вы используете несколько мониторов, поскольку, к примеру, дата и время, больше не отображаются на других дисплеях — только на основном.
Хоть мне и правда очень нравится новый дизайн панели задач, ее функциональность в Windows 11, безусловно, сделала шаг назад. Если вы относитесь к тем людям, которые никогда не прикасались к панели задач, а только нажимали на нее для запуска приложений — у вас не возникнет никаких проблем. Однако если вы привыкли использовать некоторые из более продвинутых функций панели задач в Windows 10 (описанные выше), то в Windows 11 вам придется туго.
Центр управления в Windows 11 тоже попытались максимально упростить. Microsoft разделил его на два отдельных всплывающих окна: одно для уведомлений, а другое — для быстрых настроек. Нажатие на кнопку даты и времени открывает вид календаря и уведомлений, а нажатие на Wi-Fi, громкость или батарею открывает новую панель быстрых настроек.
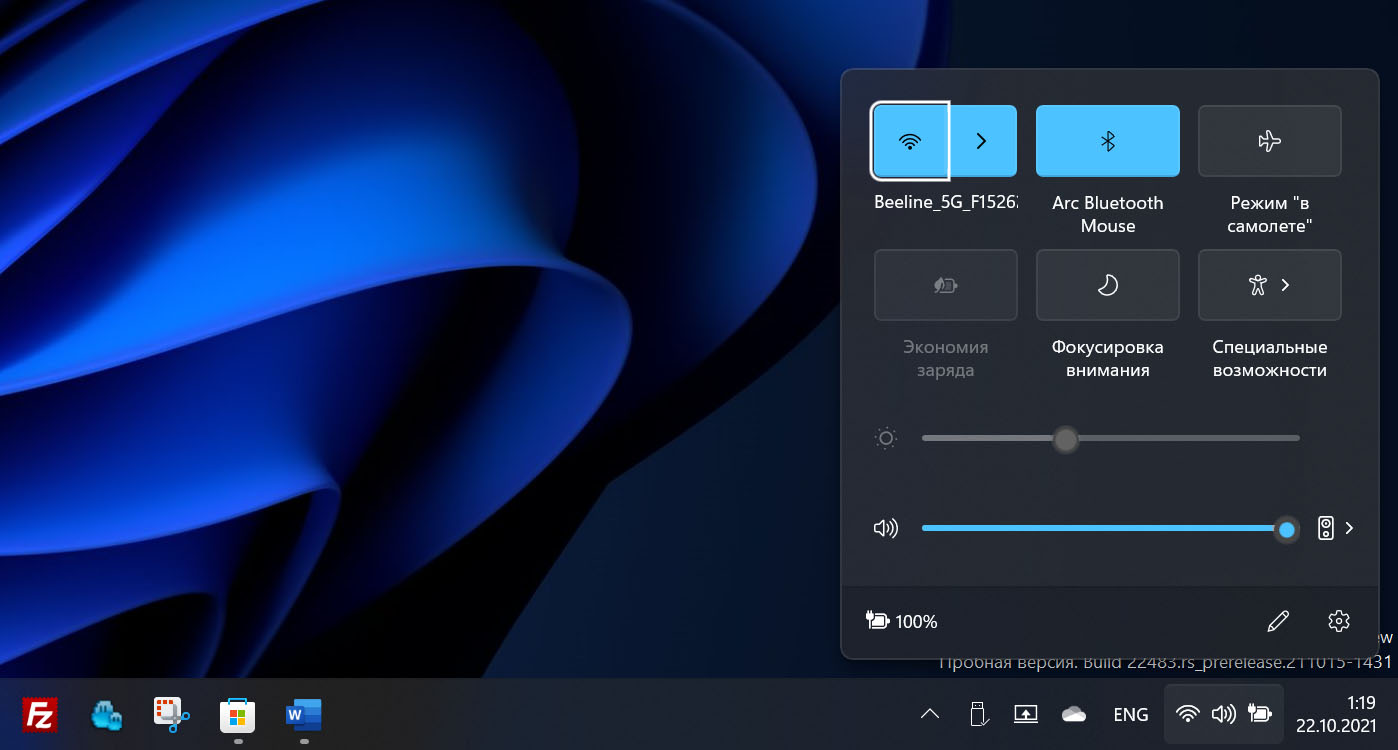
Мне данное решение нравится, поскольку теперь можно настраивать тот же Wi-Fi, не переходя в приложение настроек. Некоторые переключатели имеют дополнительные меню, которые позволяют настраивать их прямо в панели и не отвлекаться от рабочего процесса. Тем не менее не со всеми переключателями можно работать непосредственно внутри панели: например, по какой-то причине при нажатии на тот же Bluetooth открывается его полноценная страница в настройках.
Вся эта история здорово уменьшает количество всплывающих окон, которые появляются прямо на панели задач. Наличие всех этих опций на одной панели делает пользовательский интерфейс гораздо менее загроможденным и запутанным — в этом и заключается вся суть нововведений Windows 11.
Виджеты

Новая функция, которую Microsoft пытается продвинуть в Windows 11 — это «Виджеты».
Виджеты существуют в виде скрытой панели, поднимающейся над рабочим столом с левой стороны экрана. Для нее есть специальная кнопка на панели задач, а владельцы сенсорных дисплеев могут открыть ее, проведя пальцем по левому краю экрана. Панель состоит из области в верхней части, содержащей несколько настраиваемых виджетов на выбор, и ленты новостей Microsoft Start под ней.
На данный момент панель виджетов мне не кажется полезной в повседневной работе. Идея заключается в том, что панель всегда доступна, но я часто забываю о ее существовании — отчасти потому что большинство виджетов мне не нужны, а также потому что сама панель часто перезагружается, если ее не открывать несколько часов.
Вот полный список доступных виджетов в первом выпуске Windows 11:
- Погода
- Фото
- Таск-менеджер
- Календарь
- Спорт
- Семейная безопасность
- Акции
- Советы
Из всех виджетов наиболее полезным можно назвать «Погоду». Мне также не очень нравится постоянное желание панели при любой возможности заставить меня открыть браузер Microsoft Edge.
В чем суть: нажатие на виджет или новостную статью не открывает содержимое внутри панели виджетов. Вместо этого панель закрывается и открывается Microsoft Edge. Это плохой UX: вы выходите из одного интерфейса в другой только чтобы увидеть расширенный прогноз погоды. Более того, вы даже не можете сменить браузер — только Edge и все. Такое себе решение, честно говоря.
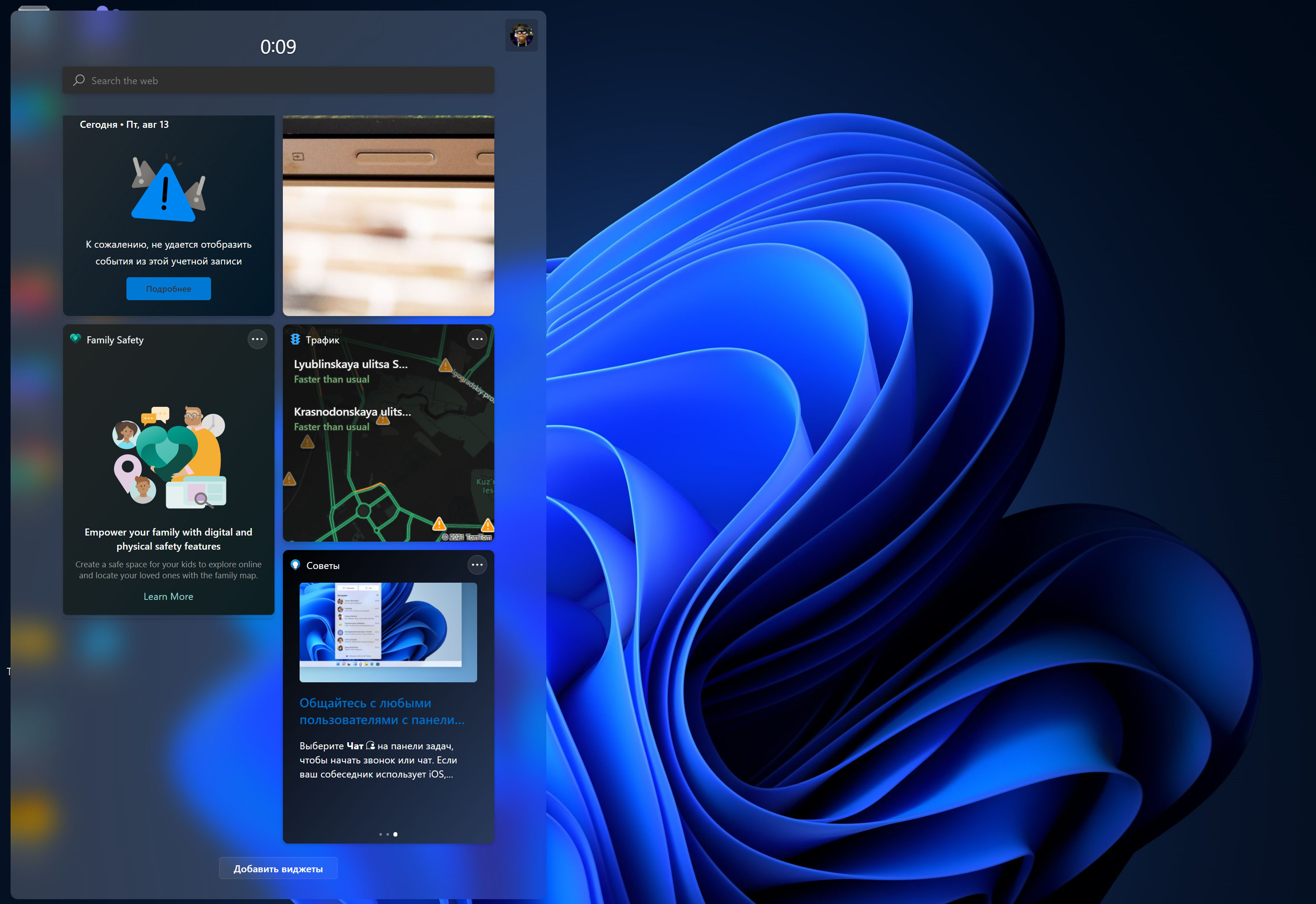
Я точно не могу себя назвать поклонником виджетов в Windows 11. Это одна из тех фишек, которую, как мне кажется, ты ковыряешь первые пять минут знакомства с системой, а потом больше никогда в жизни в принципе не используешь (скажу честно, я всегда отключаю виджеты в принципе на всех своих устройствах).
Многозадачность
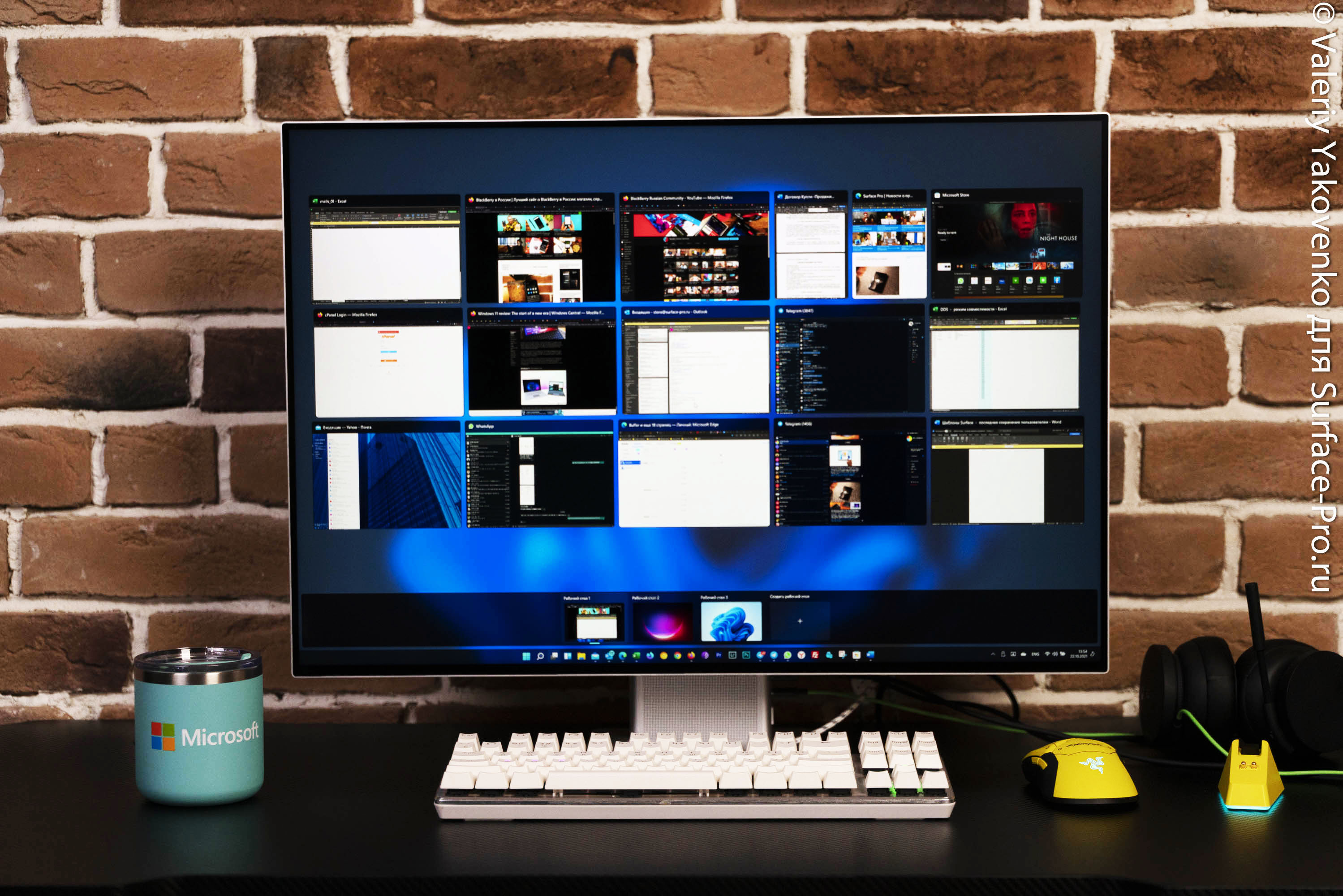
В Microsoft явно много думали над работой с многозадачностью и продуктивностью в Windows 11. Появилось множество отличных улучшений, и уже только из-за них можно ставить себе новую операционку.
Начнем с улучшений в Snap Assist, которая основана на классической функции Aero Snap, впервые появившейся в Windows 7.
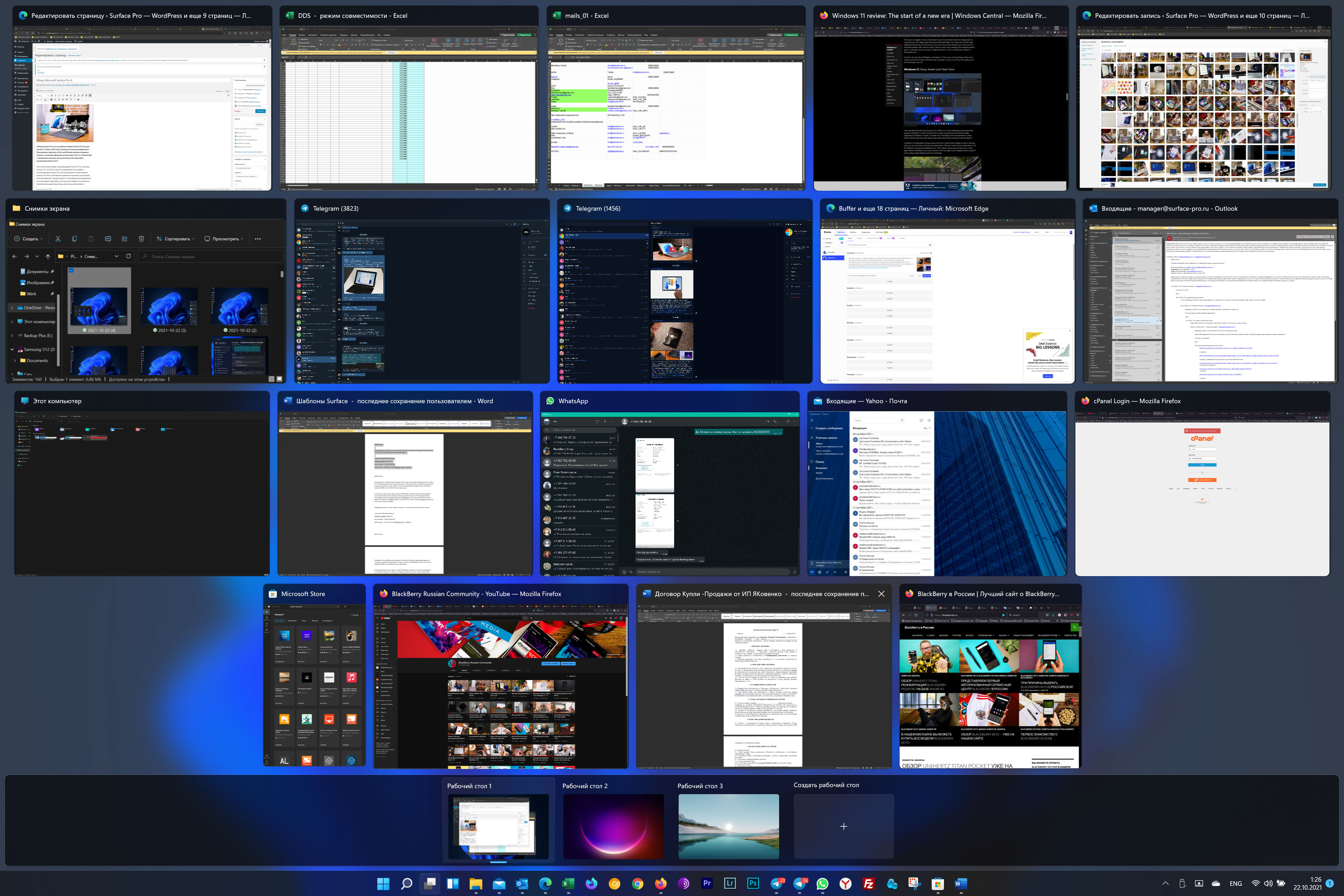
Помимо перетаскивания окна приложения в левую или правую часть экрана, теперь вы можете навести курсор на кнопку увеличения, чтобы увидеть выпадающий список всех доступных вариантов привязки окон. Это позволяет легко привязать два или более приложений без необходимости подводить мышь к самому краю дисплея — это очень удобно в случае с ультраширокими мониторами, как у меня.
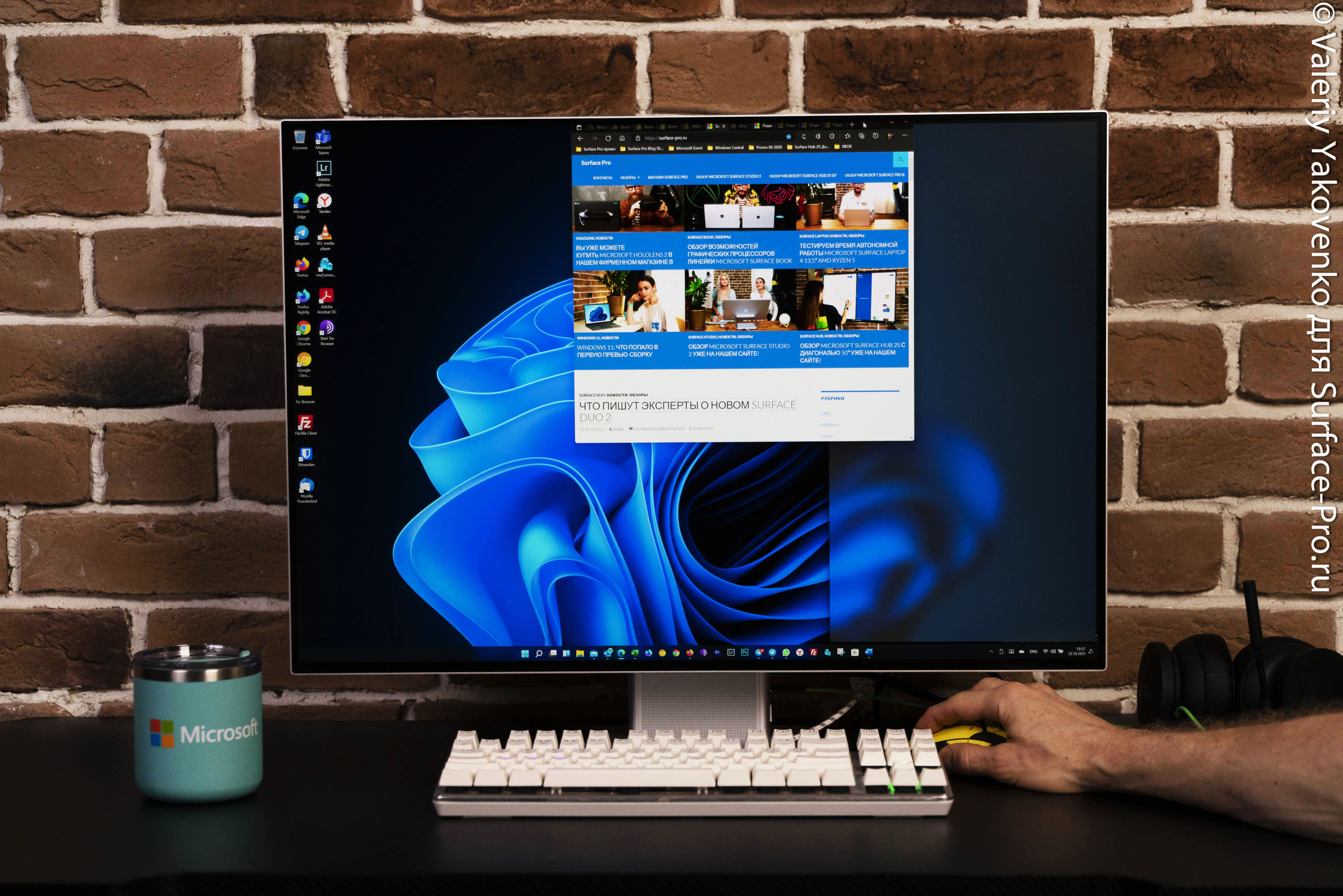

К слову о больших экранах. В Microsoft также добавили новые функции привязки окон, которые отлично подойдут для широких дисплеев. Появилась возможность привязать до трех окон приложений в ряд, что позволяет лучше использовать дополнительную площадь экрана. А новые плавные анимации превращают использование Snap Assist в Windows 11 в сплошное удовольствие. Этот UX просто бесподобен, и я считаю новую систему работы с окнами одной из самых ярких особенностей Windows 11.
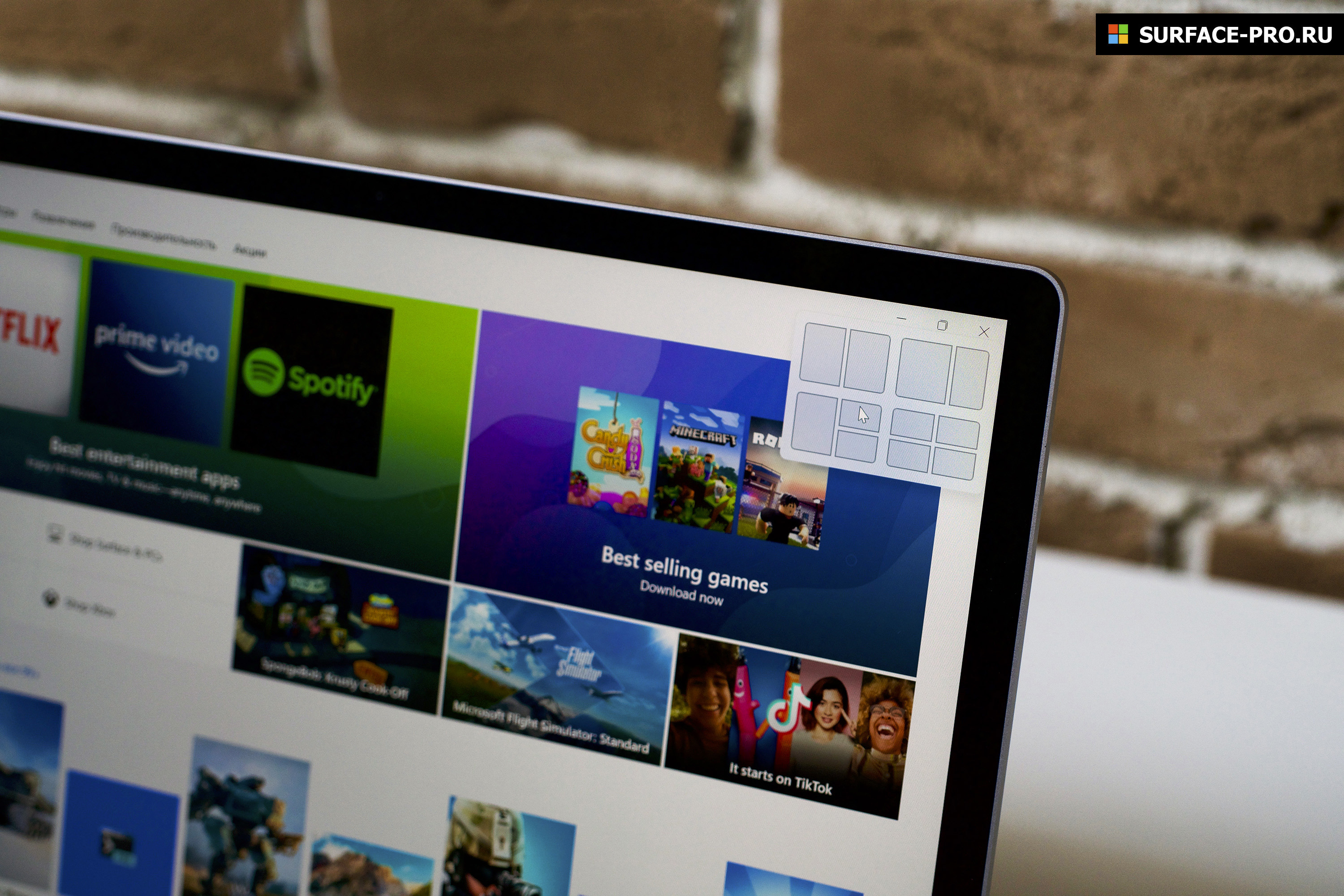
Пользователи планшетов теперь смогут автоматически подстраивать окна приложений в портретном режиме, чего не было в предыдущих версиях Windows. В Microsoft также сделали анимацию переключения ориентации более плавной и добавили функцию памяти для окон при переключении из горизонтального в вертикальный режим и наоборот.
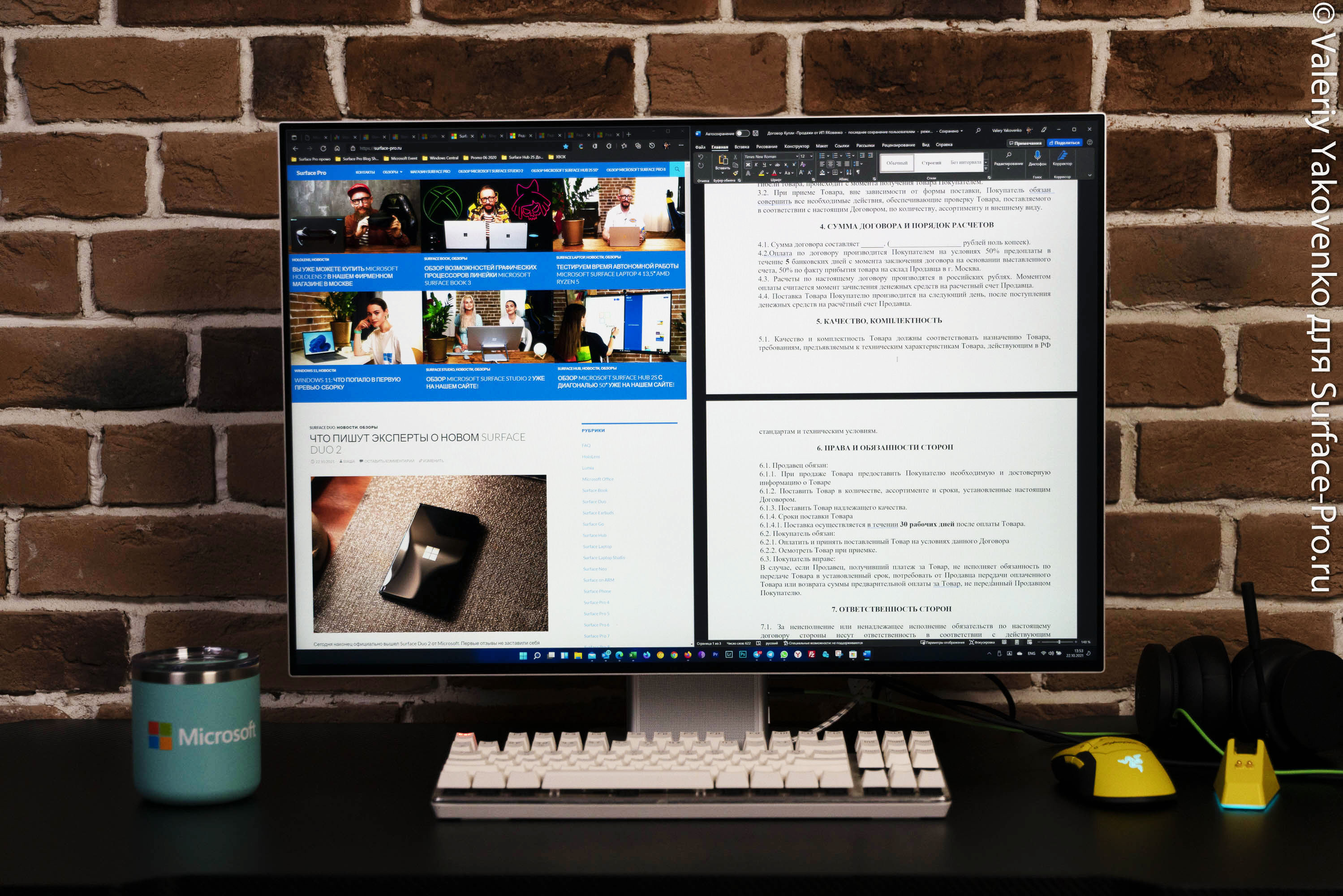
В интерфейсе многозадачности Task View, куда многие заходят, чтобы посмотреть все запущенные приложения, также появилось несколько ключевых изменений и улучшений. В Windows 11 исчезла старая функция Timeline — вместо этого в нижней части экрана отображаются открытые программы и рабочие столы. Последние, кстати, теперь можно переименовывать и даже ставить конкретные обои под конкретный рабочий стол.

Реорганизовывать рабочие столы можно, щелкая и перетаскивая их. Более того, теперь они сохраняются при перезагрузке компьютера. Так что вы действительно можете настроить свой ПК так, чтобы для каждого рабочего процесса у вас был свой виртуальный рабочий стол. Например, у меня есть один для работы и один для игр.
И все же я думаю, что и здесь некоторые штуки можно было бы улучшить. Мне бы хотелось иметь возможность настраивать закрепленные приложения на панели задач и в «Пуске» отдельно для всех виртуальных рабочих столов. Сейчас это невозможно.
Microsoft Teams
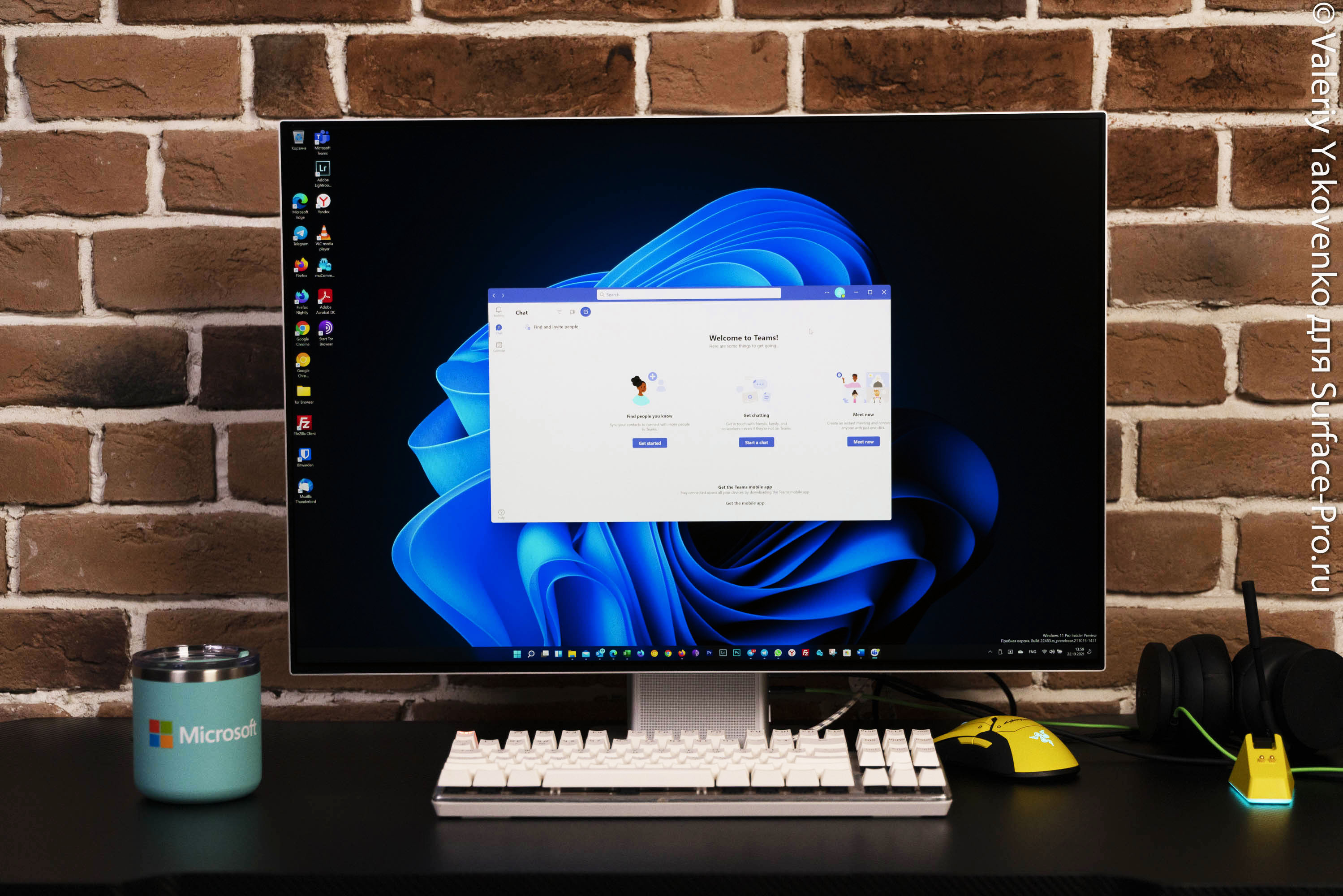
В Windows 11 появилась новая функция чата, которая напрямую связана с потребительской версией Microsoft Teams. Да, у Microsoft теперь есть версия Teams, которую она предлагает вам для общения с друзьями и родственниками вне работы. Она все еще находится в зачаточном состоянии, что объясняет, почему Microsoft встроил ее в Windows 11 в попытке запустить приложение и заставить людей общаться.
К сожалению, интеграция этого чата в Windows 11 немного хромает. Всплывающее окно на панели задач выглядит достаточно нативным, но сами чаты появляются в отдельном окне в углу дисплея, а не там, где находится всплывающее окно чата. Из-за этого появляется дополнительная иконка Teams на панели задач, так что теперь у вас две иконки Teams для одной и той же программы! Фактическая кнопка чата на панели задач — просто лончер для самих чатов в самом приложении Microsoft Teams, и это как-то глупо.
Если бы я что-то мог поменять, то я бы сделал так, чтобы эти чаты открывались во всплывающем окне чата Teams на панели задач — зачем мне тащить курсор через весь экран? К счастью, этот новый клиент Microsoft Teams намного легче, чем обычный рабочий клиент Microsoft Teams. К сожалению, это отдельная программа — вы не сможете использовать его для рабочего чата Teams.
Функции чата и аудиозвонков достаточно понятны и просты. Все работает и совместимо с Windows, iOS, Android и Mac, при условии, что у вас установлено приложение Teams и вы вошли в систему с учетной записью потребителя. Тем не менее вся эта канитель кажется пустой тратой времени — почему нельзя было просто поставить туда Skype?
В Skype только что анонсировали новую кучу новых функций и сообщили, что теперь это де-факто стандартная система чата и видеозвонков Microsoft для обычных людей. Так почему же Microsoft Teams для потребителей вообще существует? Я бы предпочел, чтобы в Windows 11 этот интегрированный чат работал со Skype. Надеюсь, в будущем такая возможность у нас появится.
Кстати, мне также не понравилось, как система сама установила Teams на автоматический запуск в фоновом режиме, даже не спросив меня об этом. Даже если вы просто нажмете на иконку Teams, Windows автоматически загрузит клиент и поместит его в список программ для автозапуска. Нет уж, спасибо, не надо.
Сенсорный ввод и перо

Компания Microsoft внесла несколько ключевых улучшений и в работу с сенсорным интерфейсом в Windows 11. В целом я бы сказал, что Windows 11 намного лучше работает при использовании на планшетах и с пером, но за это приходится расплачиваться отсутствием специального «режима планшета», который автоматически открывал приложения на весь экран в Windows 10.
Режим планшета в Windows 11 исчез, а на его месте появился ряд улучшений в пользовательском интерфейсе рабочего стола, призванных сделать использование Windows с помощью сенсорного ввода более приятным.
Я все еще считаю неправильным рекомендовать чисто планшет на Windows, но с устройствами 2-в-1 (как Surface Book, например) уже можно работать. Появились, скажем, новые жесты для управления системой тремя или четырьмя пальцами:
- Свайп 3 или 4 пальцами вниз сворачивает приложение
- Свайп 3 или 4 пальцами влево или вправо переключает вас между приложениями
- Свайп 3 или 4 пальцами вверх открывает многозадачность
- Зажатие 4 пальцами и последующий свайп переключают рабочие столы
Улучшили работу с окнами приложений, добавив новую легкую анимацию, позволяющую легче понять, когда вы успешно захватили окно программы пальцем. В Microsoft также увеличили размер хит-боксов вокруг окон приложений, чтобы их размер было легче изменять с помощью прикосновений. А еще при использовании сенсорного ввода Windows автоматически увеличивает расстояние между иконками на панели задач и добавляет кнопку для экранной клавиатуры.
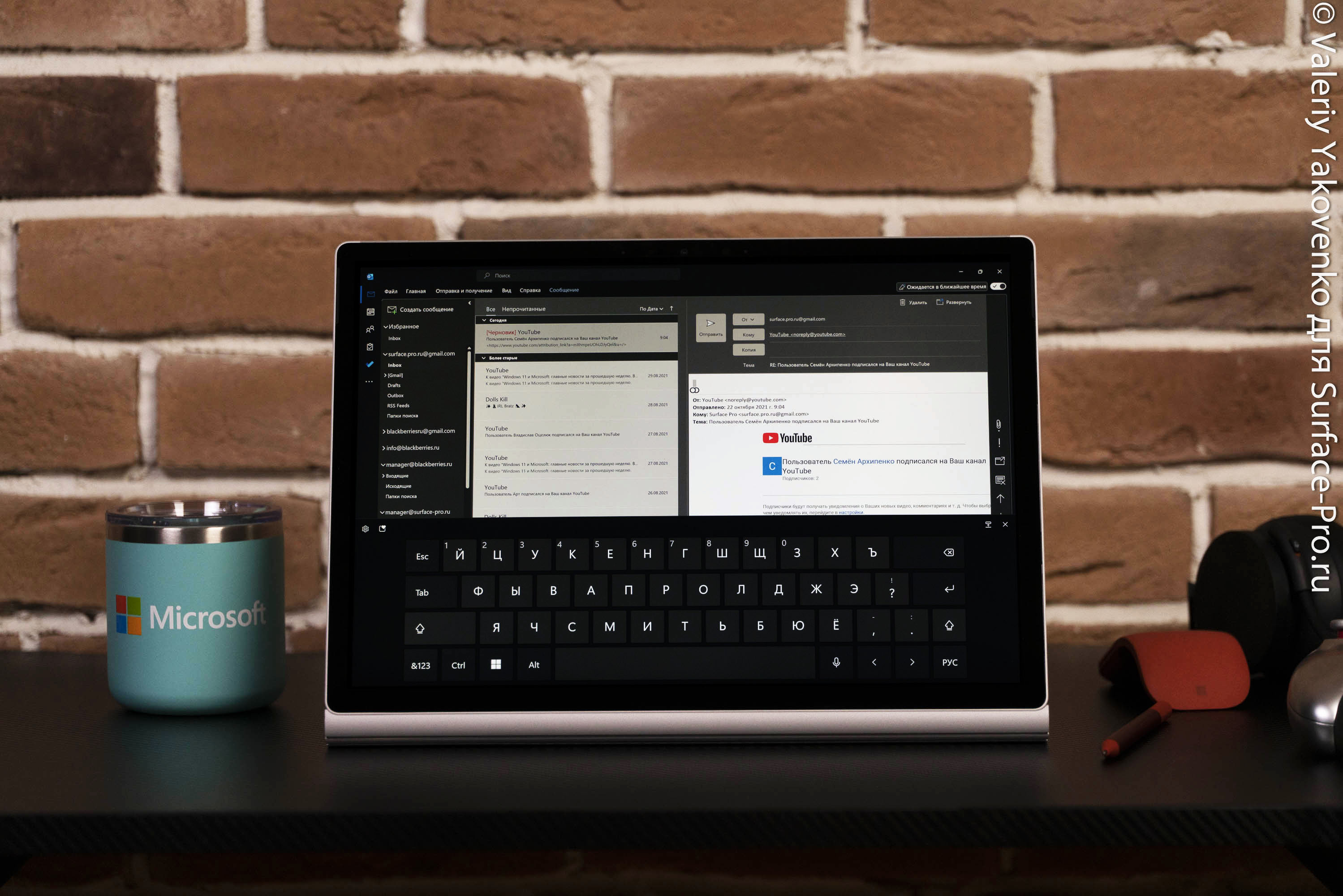
Кстати, об экранной клавиатуре — она восхитительна. Звуки шикарные, анимации плавные, а орфография точно исправляется благодаря SwiftKey.
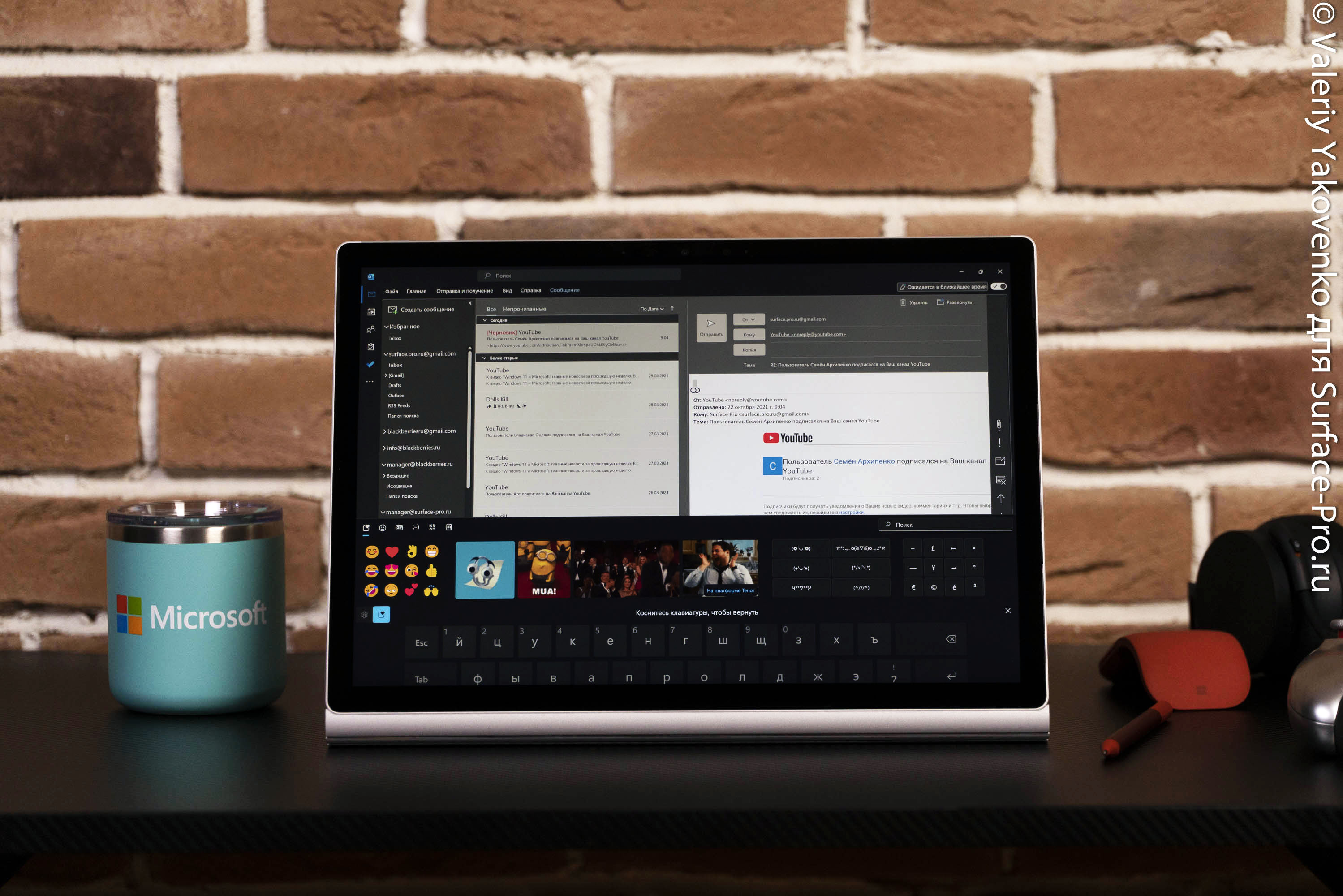
Она имеет несколько режимов, включая разделенный, режим для одной руки, упрощенную раскладку по всей ширине и более продвинутую раскладку по всей ширине для устройств с большим размером дисплея. Вы также можете пролистывать текст, а в верхней части есть новая панель для быстрого ввода ваших любимых эмодзи, gif-файлов и другого медиаконтента.
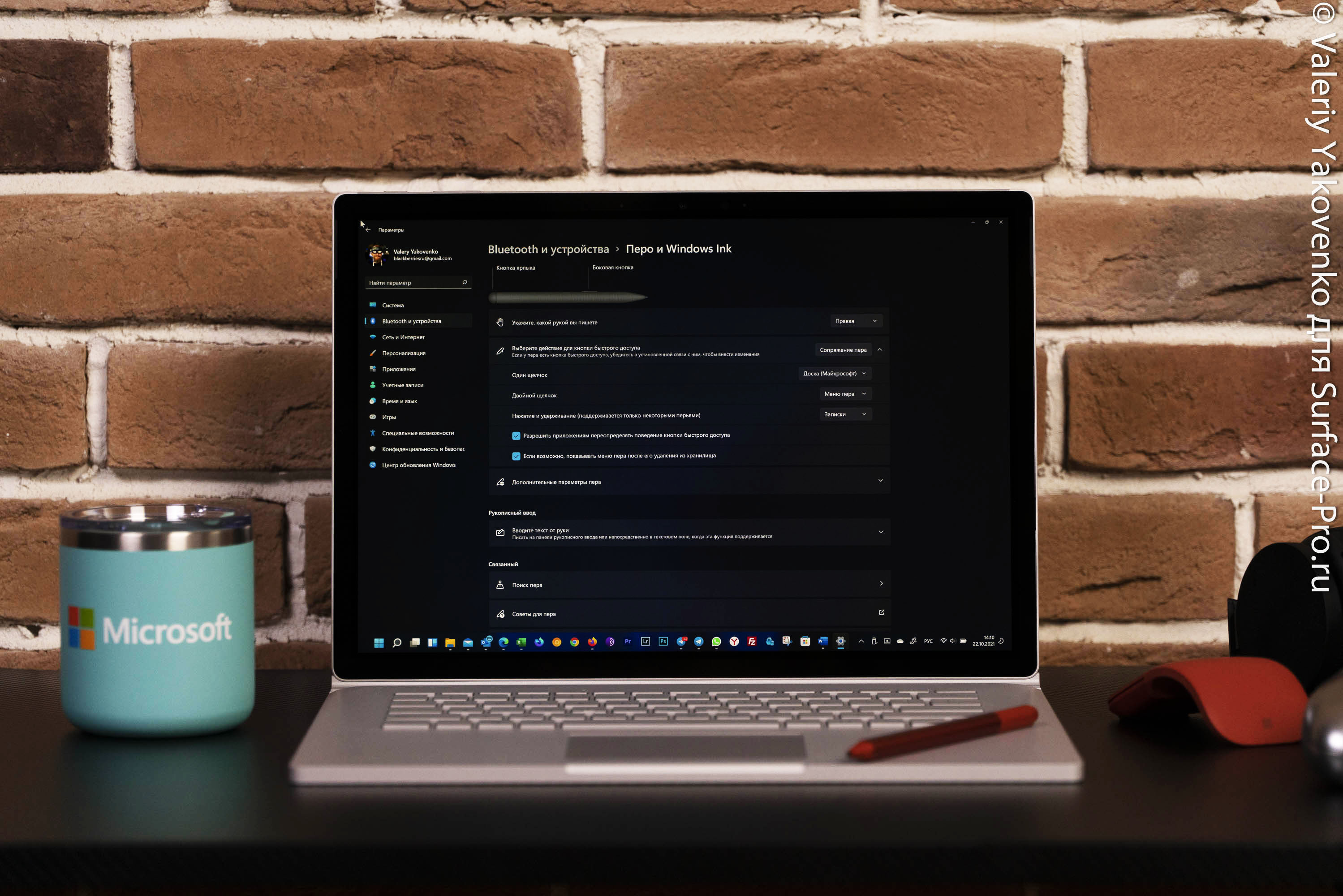
Пользователи стилусов тоже обрадуются. Microsoft наконец-то обновил рабочую область Windows Ink, которая теперь называется «Меню пера» и предоставляет быстрый доступ к адаптированным приложениям. Наконец-то эта область настраивается — вы можете поместить туда любое приложение. У меня там OneNote, Paint и Adobe Photoshop. Панель доступна по нажатию кнопки на физическом пере или появляется автоматически, когда вы подносите его к экрану.

Теперь рукописный ввод можно использовать непосредственно в текстовых полях — еще одна замечательная функция, если вы используете устройство в основном с пером. Больше не нужно переключаться между режимами, чтобы вставить текст в поле поиска, поскольку теперь Windows автоматически открывает панель рукописного ввода, которую можно использовать при нажатии на текстовое поле пером.
Многие из этих улучшений действительно достойны и ставят сенсорный опыт использования Windows в один ряд с другими современными мобильными ОС. Хотя все еще не так идеально.
Невозможность автоматически открывать программы на весь экран — это полный идиотизм, когда используешь небольшие устройства вроде Surface Go, поскольку приходится вручную растягивать на весь экран каждое приложение, которое вы открываете в первый раз.
Microsoft Store

Мне кажется, вполне справедливо будет сказать, что магазин приложений Microsoft Store в Windows 10 оказался разочарованием. В нем не было многих приложений, которые пользователи действительно ставят на свои ПК. Это было связано с тем, что компания Microsoft устанавливала строгие правила в отношении программ, которые могли быть представлены разработчиками в Store, что, по сути, мешало там оказаться многим самым популярным приложениям на платформе Windows.
С выходом Windows 11 все меняется. Microsoft дает возможность разработчикам отправлять большинство приложений для Windows в магазин. В компании действительно хотят, чтобы Microsoft Store стал местом, где можно найти лучшие приложения для Windows, независимо от их типа. К ним можно отнести такие программы как Visual Studio 2019, Adobe Creative Cloud и многие другие.
По сути, Microsoft сделала все, что если нужное приложение, отсутствует в Microsoft Store, то это лишь потому что разработчику было просто лень отправлять его на регистрацию. Больше никаких драконовских требований соответствия — процесс добавления программ обещает быть максимально простым.
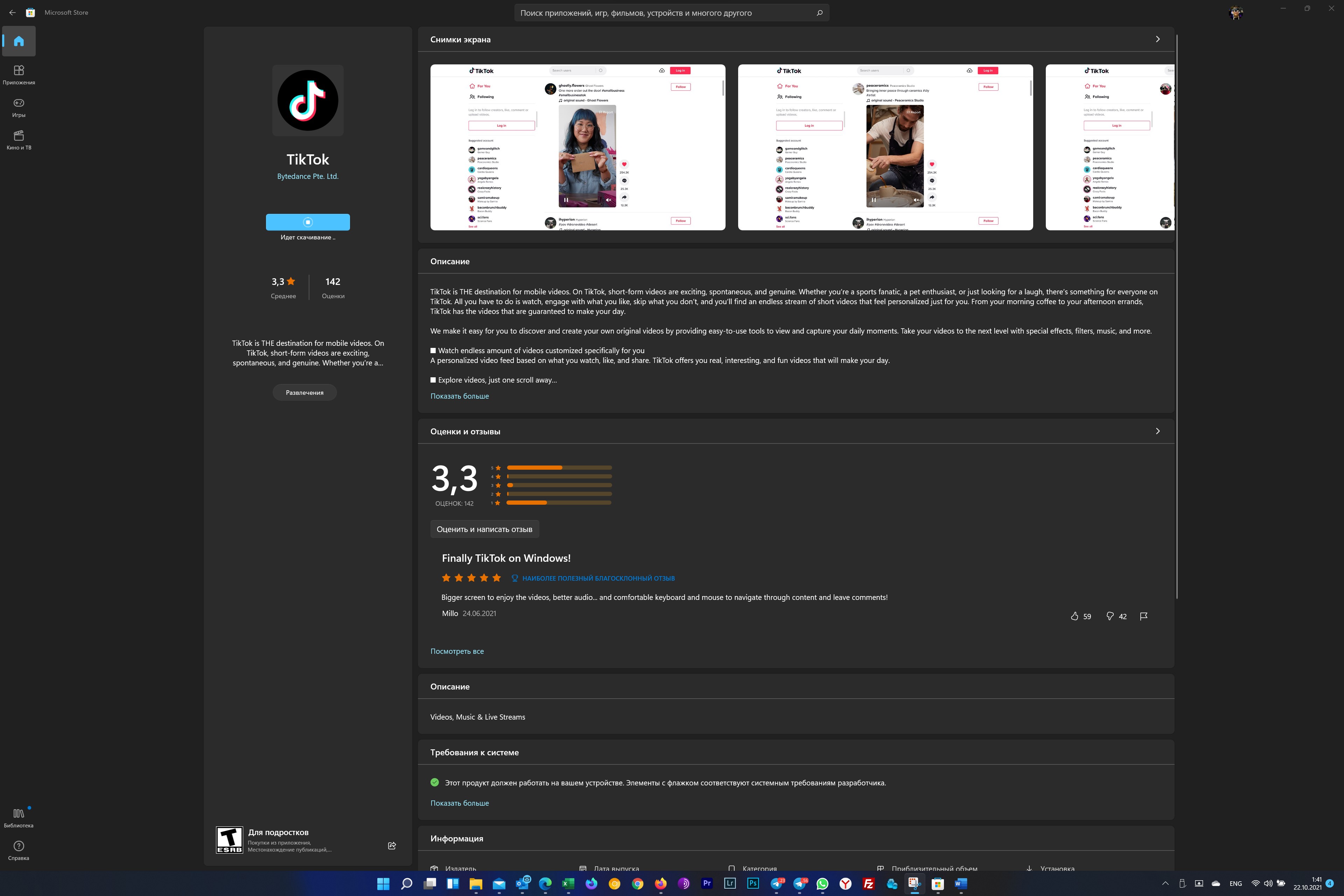
Новый Store еще только начинает свою работу, поэтому в нем есть пока что далеко не все программы. Но в Microsoft уверены, что очень скоро там появится гораздо больше разработчиков приложений, и это очень хорошо. Возможность найти все нужные приложения в одном месте — это удобно, а возможность открыть для себя новые приложения, о которых даже не задумывались — еще лучше.
Проводник
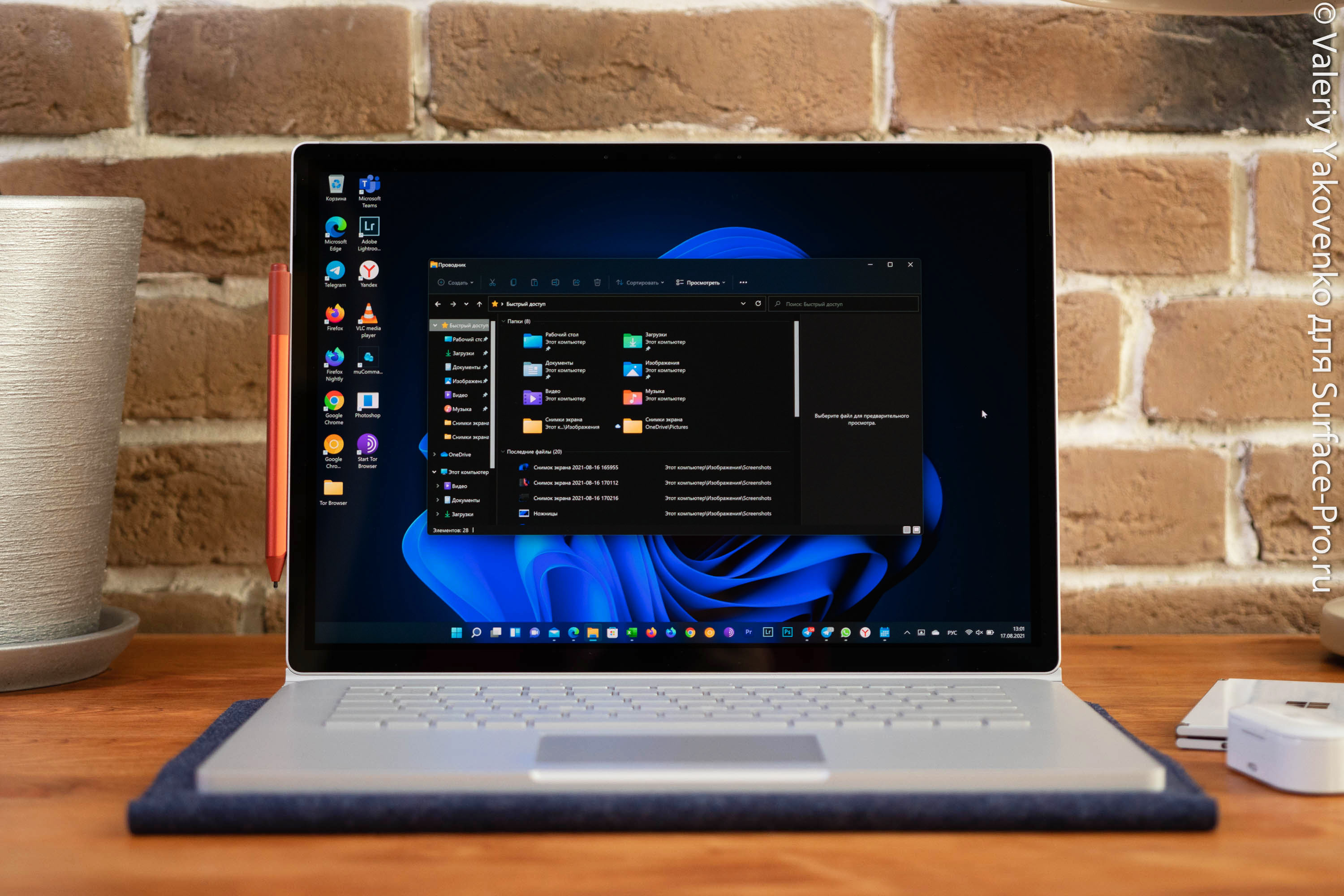
Проводник Windows не обновлялся с момента выхода Windows 8, поэтому очень приятно, что в Microsoft наконец-то решили им заняться. Проводник в Windows 11 получил современный и простой дизайн, сохранив при этом все старые функции, знакомые нам по предыдущим версиям ОС.
Вместо кучи запутанных кнопок в верхней части интерфейса теперь находятся понятные иконки наиболее нужных действий. Они включают в себя такие функции как создание нового файла или папки, а также копирование, вставка, переименование, обмен и удаление файлов.
В Microsoft на 100% очень близко к сердцу приняли идею упростить Windows, если мы говорим о проводнике. Тем не менее все старые функции по-прежнему доступны — компания ничего не удалила в этом плане, а лишь просто очистила пользовательский интерфейс верхнего уровня, чтобы он был проще в использовании для обычных пользователей.
Представьте, поменяли даже дизайн контекстного меню! Теперь оно скрывает все старые опции в дополнительной вкладке. Это, однако, точно будет кого-то раздражать, но придется привыкнуть.
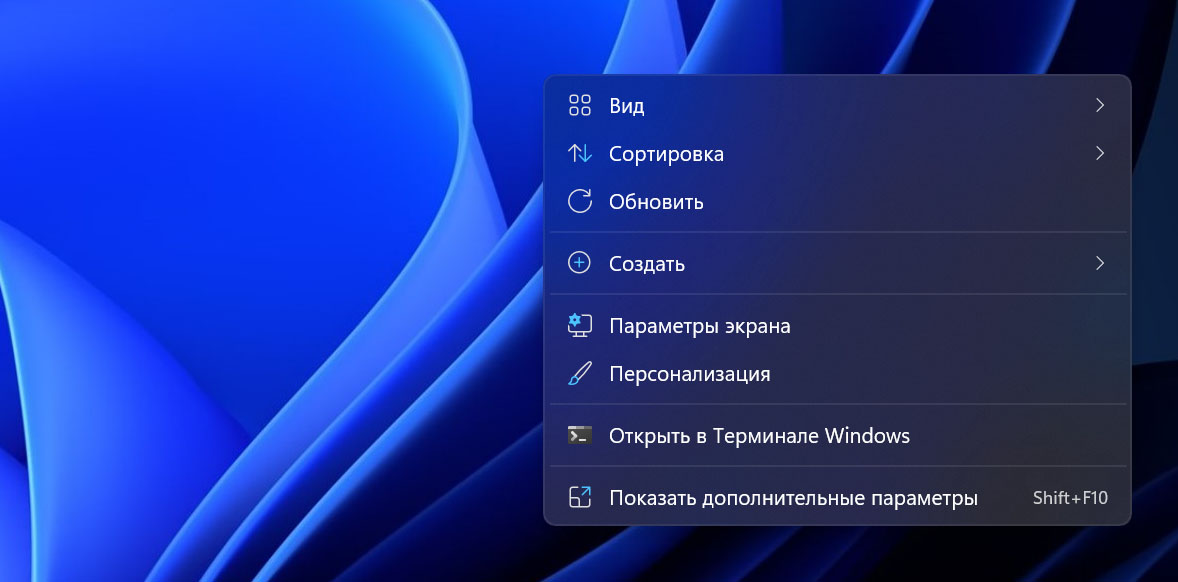
Разработчики могут обновить свои приложения, чтобы поместить функции своего приложения для взаимодействия с файлами в новое современное контекстное меню, но я пока не встречал ни одной такой программы. Надеюсь, это поменяется со временем, а пока что придется делать два лишних клика.
Новые контекстные меню выглядят великолепно, но к ним нужно привыкать. Microsoft решила разбить функции на две плоскости — горизонтальную и вертикальную. Наиболее нужные опции, такие как копирование, вставка, вырезание и удаление, представлены в виде значков, расположенных горизонтально в верхней части меню. А все остальные опции расположились в виде вертикального списка. Поначалу это действительно сбивает с толку, и это единственное, к чему мне было трудно привыкнуть.
Также хотел бы кратко упомянуть, что в Windows 11 ничего не сделали для того, чтобы доработать незаконченную темную тему, которая криво работает в Windows последние годы, и это особенно заметно именно в проводнике. Окна копирования, запуска и свойств файла все еще ослепительно белые даже во время работы темной темы.
Приложения
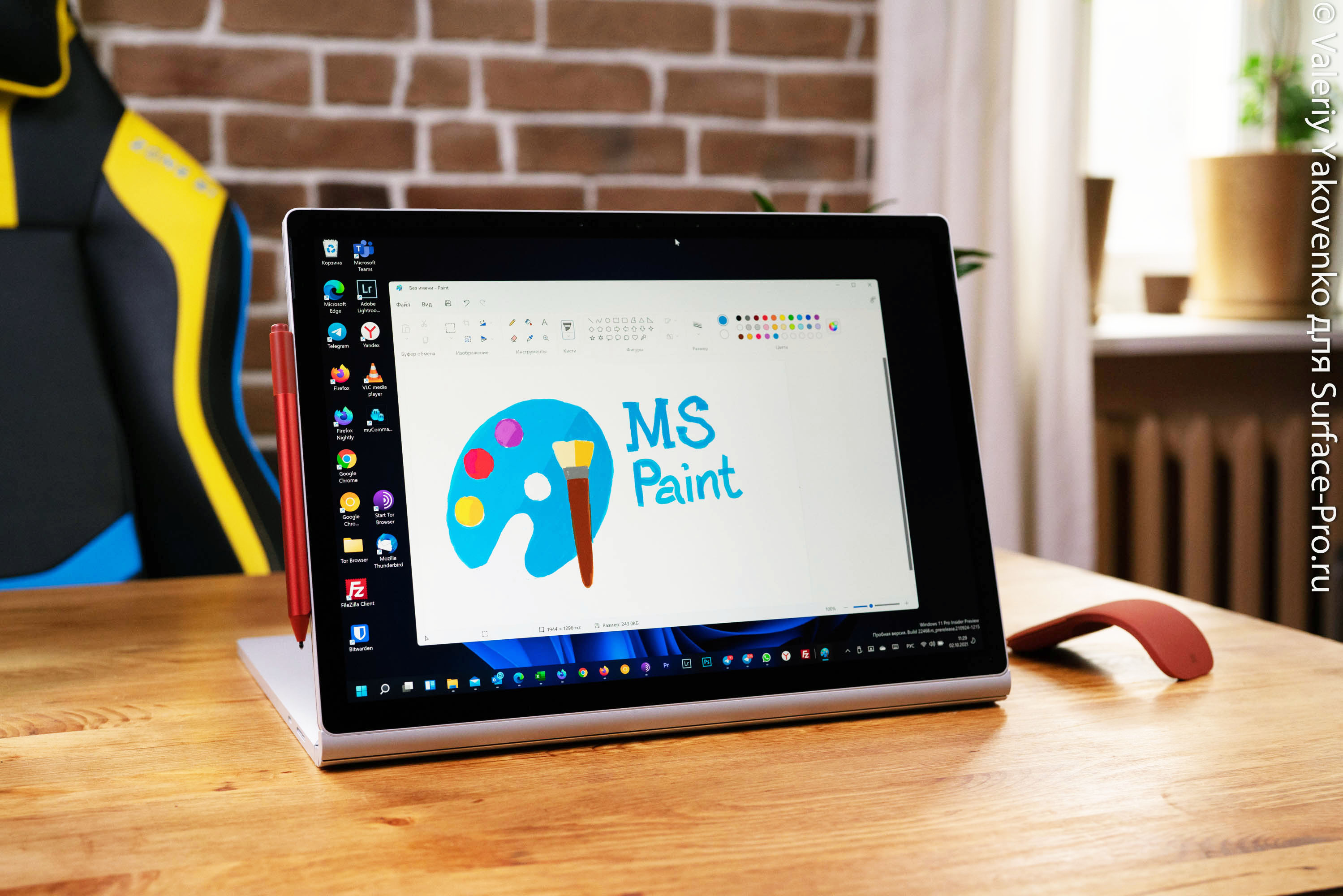
У многих встроенных приложений Windows 11 обновился внешний вид, а в некоторых случаях и появились новые функции. Например, «Фото» и Microsoft Paint теперь выглядят в соответствии с общим стилем системы (закругленные углы вокруг кнопок и эффект размытия в контекстных меню и заголовках).

В приложение «Будильники и часы» добавили новую функцию «сеансы фокусировки», которая интегрируется с Microsoft To Do и Spotify, чтобы обеспечить единую систему для организации рабочего процесса и выполнения задач.
Например, вы можете установить таймер на 30 минут, выбрать плейлист, синхронизироваться с Microsoft To Do и отмечать все свои задачи по мере их выполнения. Это неплохая идея, хотя лично я не нашел ей применения.
Microsoft Edge также получит новый дизайн Windows 11, но это уже будет в следующих версиях системы. В новом дизайне есть тот же эффект размытия в заголовке, а также новые контекстные меню с использованием того же стиля, что и в проводнике.
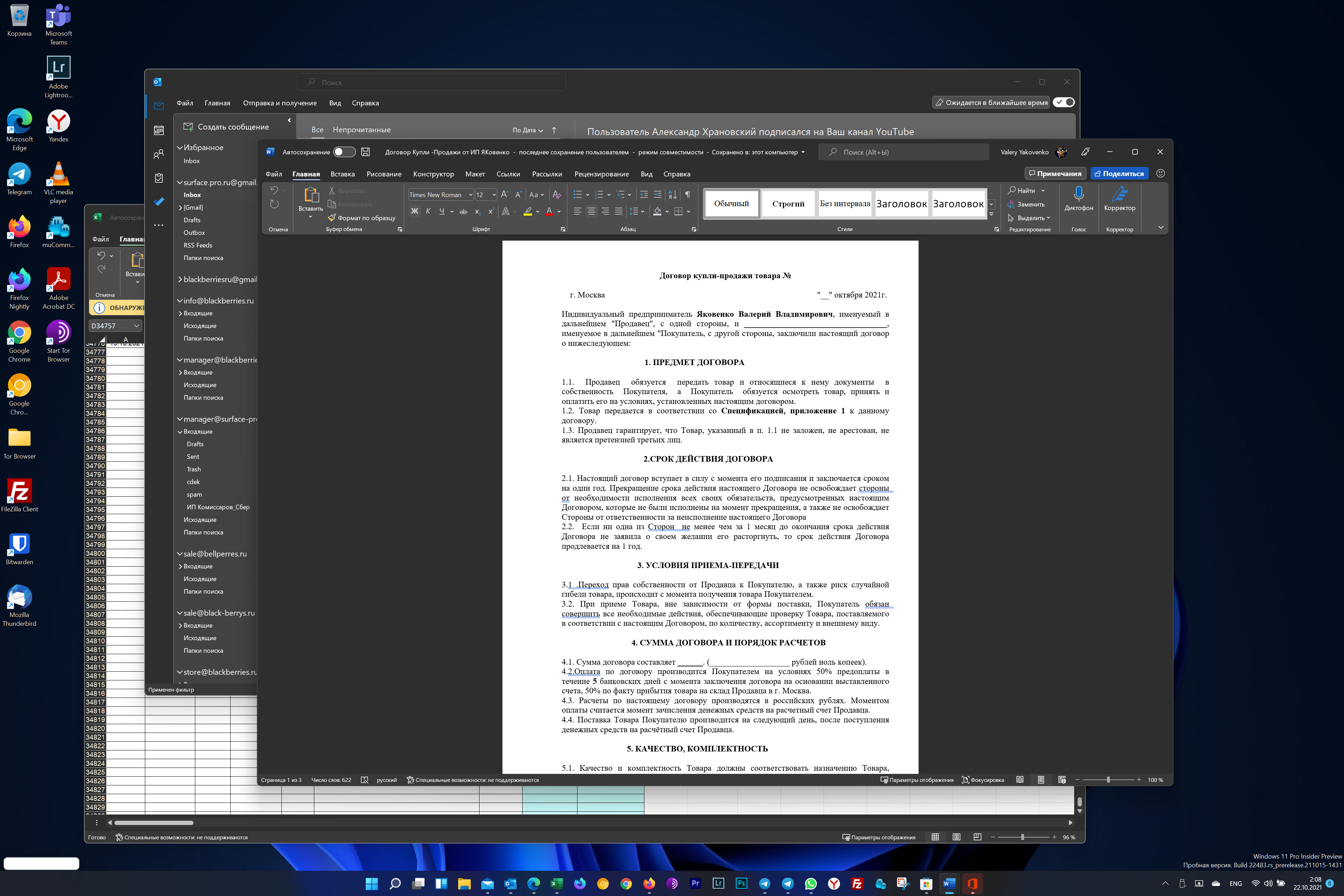
Microsoft Office тоже обновил внешне, опять же, чтобы лучше соответствовать общему языку Windows 11, хотя и в гораздо меньшей степени, чем другие приложения. Office по-прежнему имеет свой собственный язык оформления, но приятно видеть, что новая версия придерживается закругленных углов Windows 11.

Отрадно видеть, как все команды разработчиков продуктов Microsoft объединяются для выпуска обновлений, которые приводят их приложения в единый стиль нового внешнего вида Windows 11. Это было как раз таки одной из проблем Windows 10, когда разные команды Microsoft просто делали что-то свое, независимо от того, вписывалось ли это в общий язык дизайна или нет. Похоже, что в Windows 11 эта проблема канула в лету.
Ожидается, что со временем мы получим все больше обновленных приложений Microsoft с новым дизайном и функциями, а загрузить вы их сможете в Microsoft Store.
Настройки
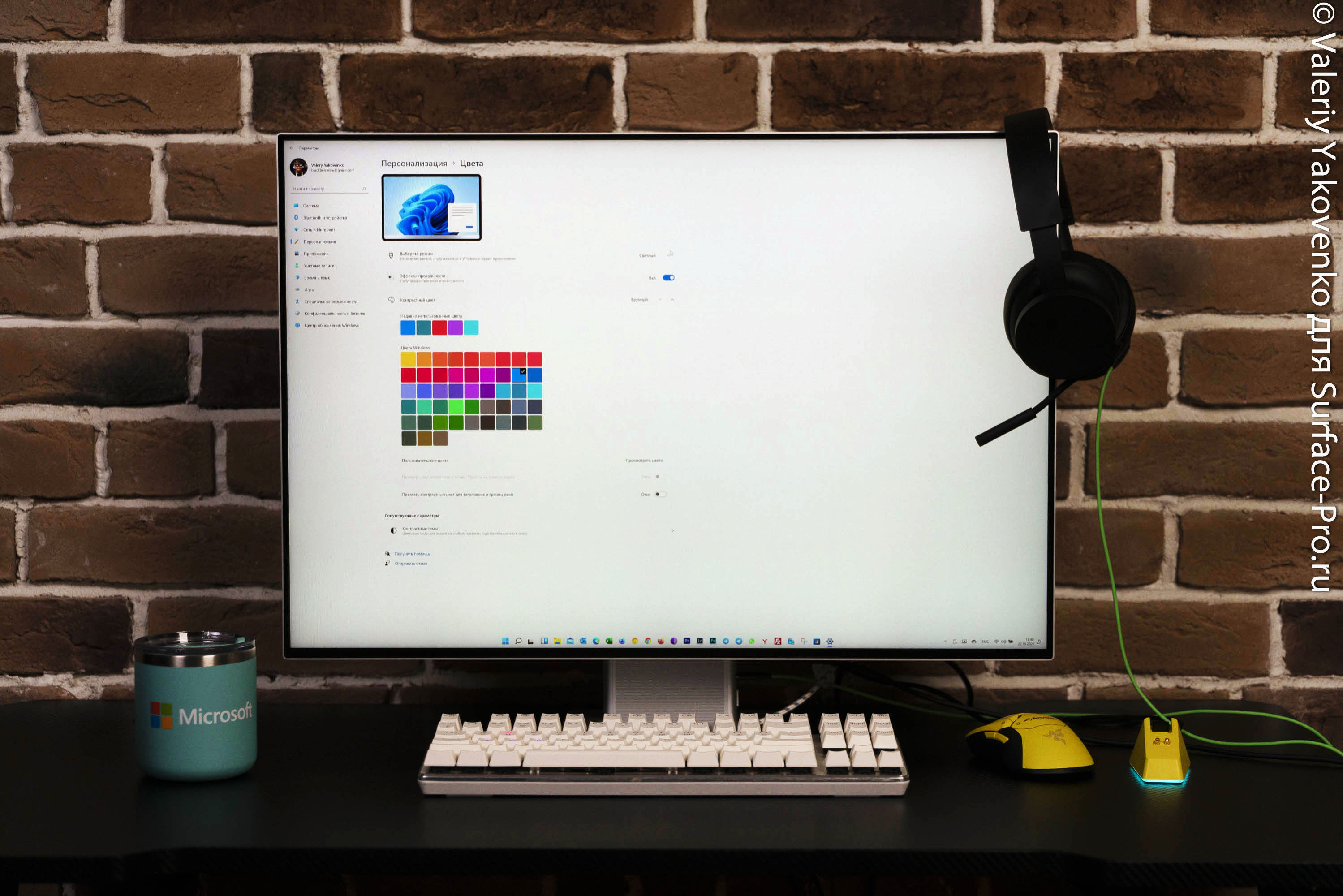
В Windows 11 есть целая куча новых настроек и опций, в которых можно порыться.
Все начинается с приложения настроек. Старые, слегка запутанные «Настройки» из Windows 10 исчезли —на его месте мы имеем абсолютно новое приложение с отличными категориями и более интуитивными фильтрами.
Microsoft наконец-то добавили подробную статистику батареи. Вы получаете наглядный график, отображающий энергопотребление за 24 часа или 7 дней, а также можете увидеть, какие приложения потребляют больше всего энергии в любое время суток. Это отличная маленькая функция, которой Windows не хватало уже много лет.
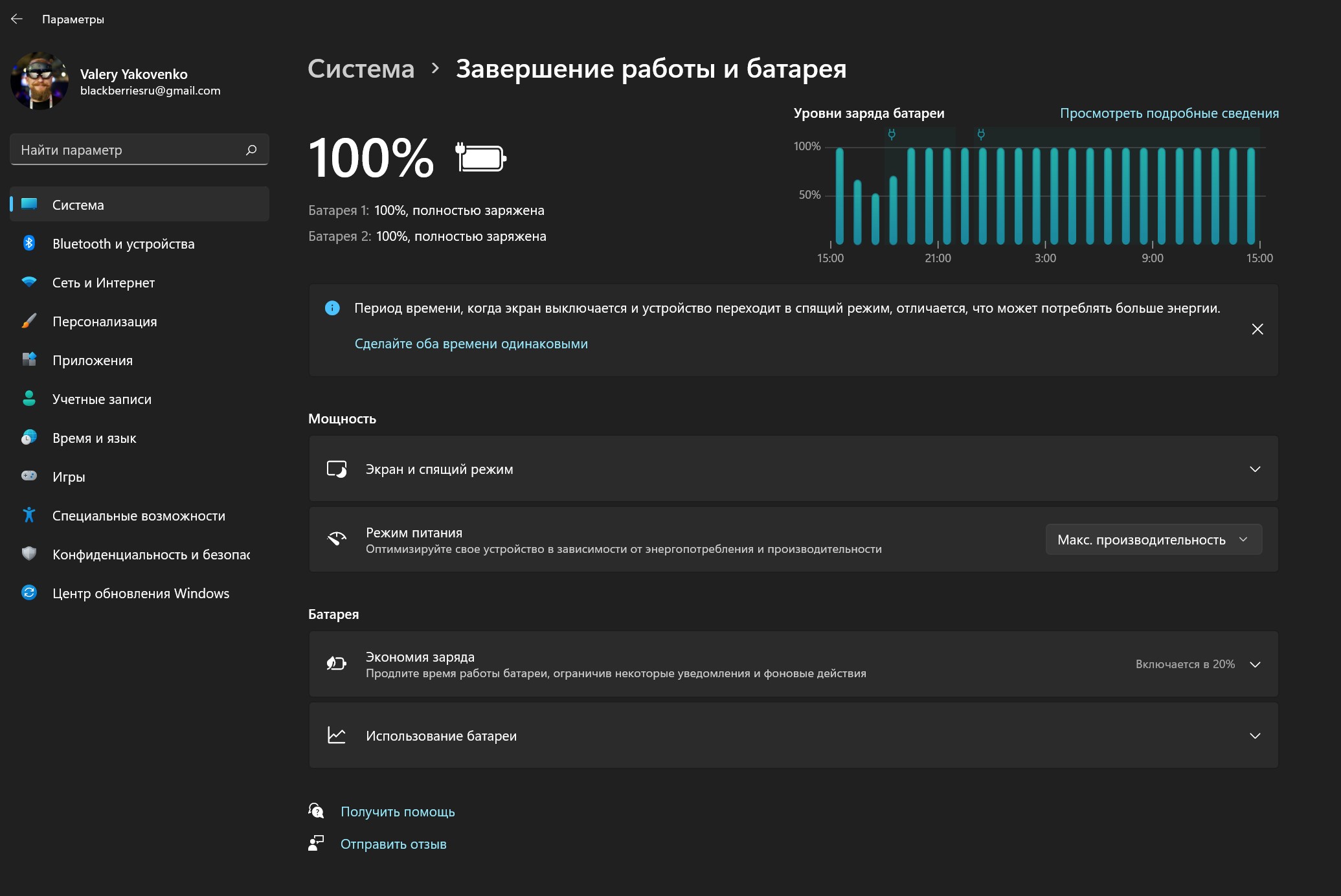
В категории «Персонализация» темы теперь располагаются на самом верху, что позволяет легко переключаться между ними, а пользовательские интерфейсы верхнего уровня (такие как панель задач, меню «Пуск» и экран блокировки) теперь настраиваются в соответствующих страницах.
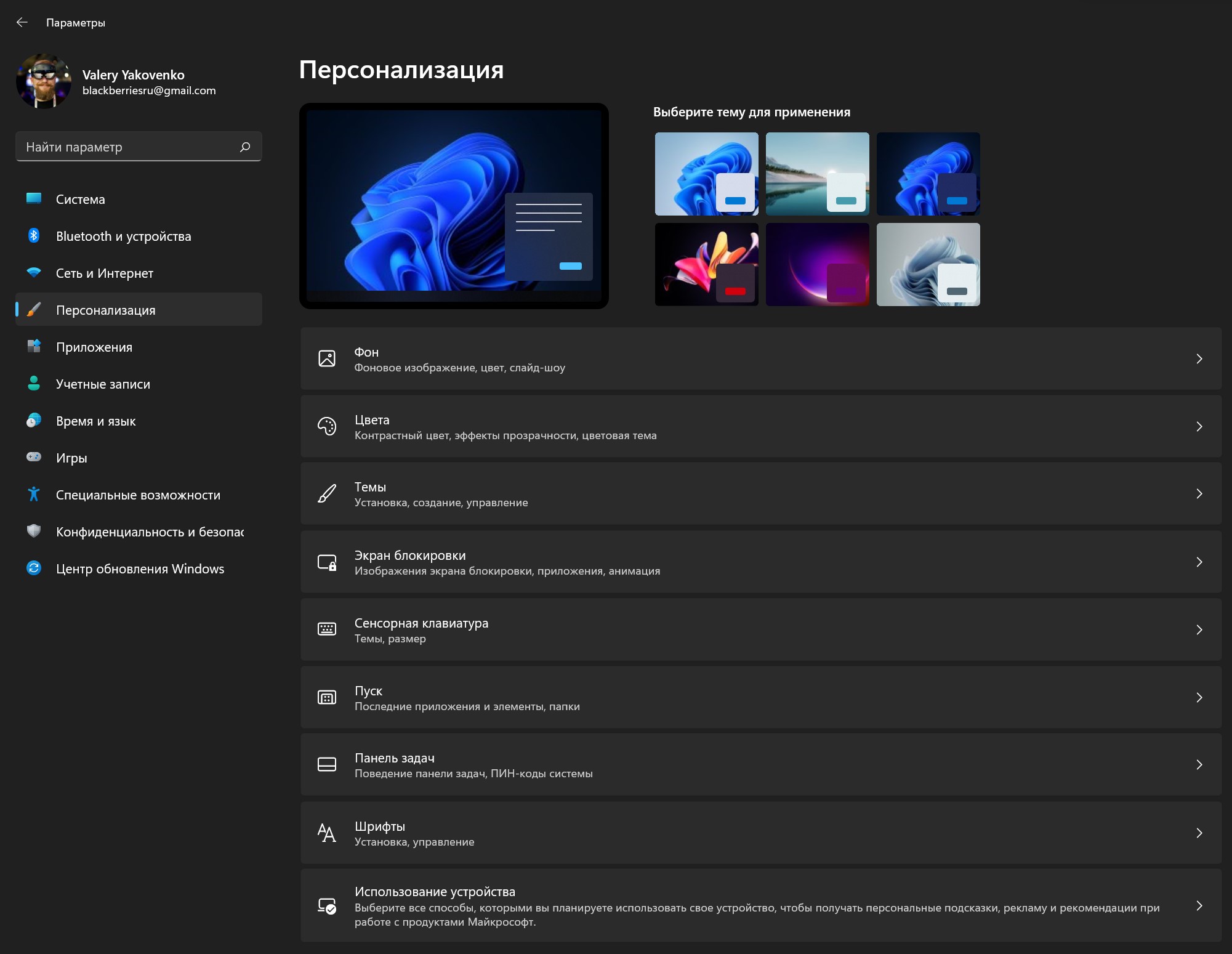
Область Bluetooth и внешних устройств также переделали. Теперь подключенные девайсы отображаются в самом верху страницы и дают легкий доступ к информации, настройкам, добавлению нового устройства и многому другому. Здесь же вы можете настроить управление тачпадом, пером и даже открыть доступ к вашему синхронизированному с системой Android-смартфоном.
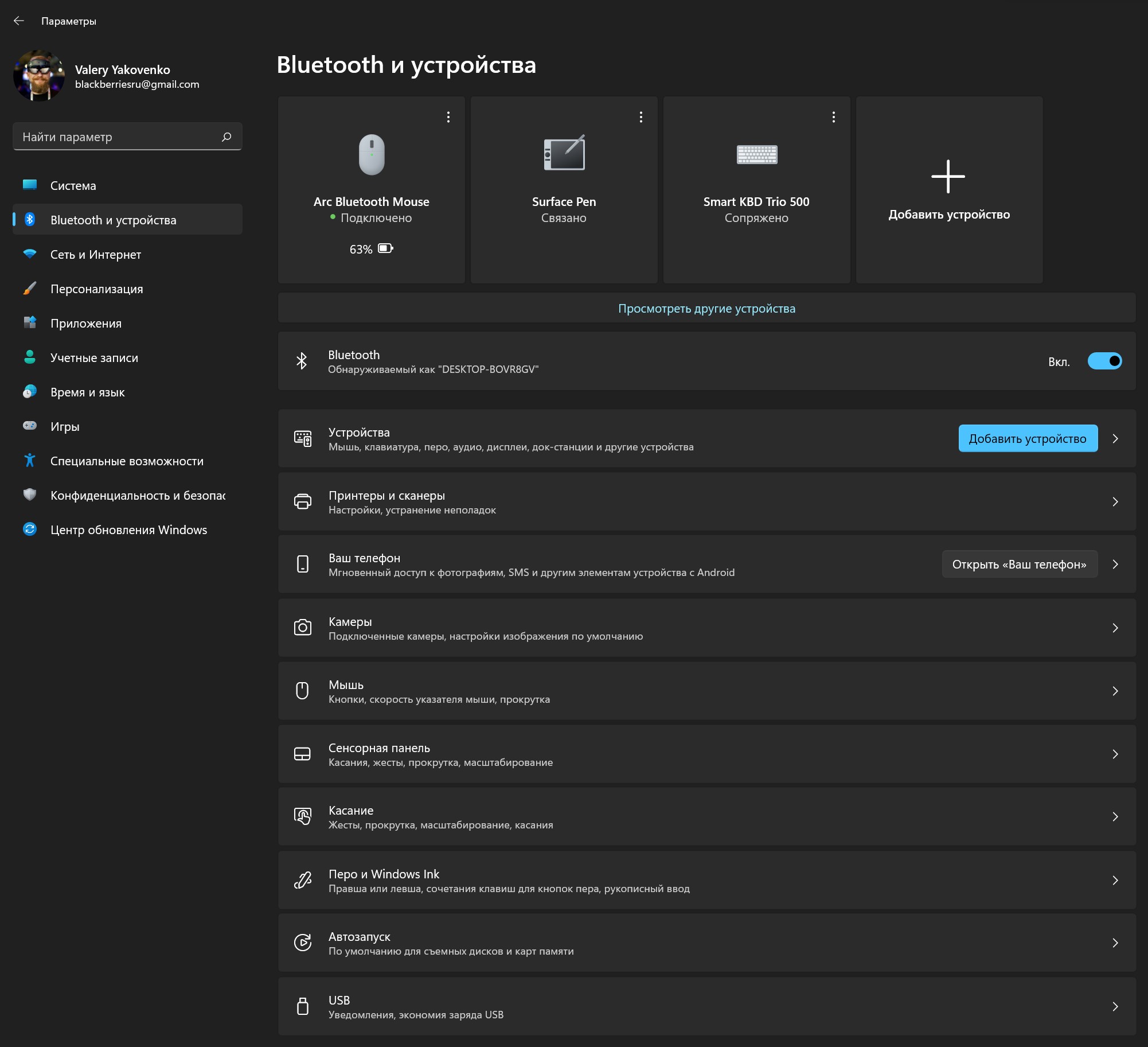 Мне очень понравилось, что теперь можно полностью настраивать жесты действий тачпада. Вы можете добавить жесты по типу свайпа тремя пальцами для увеличения приложения на весь экран или свайпа четырьмя пальцами влево, чтобы зафиксировать окно в режиме Snap Assist. Это очень круто! Такая гибкость настроек позволяет персонализировать тачпад под ваши конкретные задачи.
Мне очень понравилось, что теперь можно полностью настраивать жесты действий тачпада. Вы можете добавить жесты по типу свайпа тремя пальцами для увеличения приложения на весь экран или свайпа четырьмя пальцами влево, чтобы зафиксировать окно в режиме Snap Assist. Это очень круто! Такая гибкость настроек позволяет персонализировать тачпад под ваши конкретные задачи.
Есть в новых настройках, однако, и некоторые проблемы.
Неоправданно усложнили настройку браузера по умолчанию: теперь требуется вручную устанавливать каждый тип веб-файлов в выбранном вами браузере. Это больше невозможно сделать одним щелчком мыши, если, конечно, вы не хотите пользоваться браузером Edge, и такой ход со стороны Microsoft кажется уже совсем некрасивым.
Компания пытается замаскировать это изменение под «дружелюбие к пользователю», так как технически оно дает неограниченные возможности в том, как выбранный вами браузер реагирует на настройки по умолчанию, но это очень слабое оправдание. Старый способ установки браузеров по умолчанию был более удобным почти для всех.
Прочее

В Windows 11 есть еще несколько новых вещей, в которые я не успел погрузиться для этого обзора, но о них стоит упомянуть хотя бы мельком.
Во-первых, Windows 11 привносит улучшения в Windows для ПК на базе ARM, включая возможность запуска 64-битных приложений Intel. Это отличная новость для всех владельцев ARM-устройств, хотя при этом надо понимать, что производительность таких программ будет сильно зависеть от вашего процессора.
Microsoft также представила ARM64EC — новый двоичный интерфейс приложений, который увеличивает производительность приложений до «родной» скорости и при этом совместим с приложениями x64. По сути, это позволяет разработчикам компилировать части своего приложения для ARM, увеличивая производительность, но при этом эмулировать остальную часть программы. Это будет полезным для разработчиков, которые не могут полностью перекомпилировать свое приложение для ARM.
Еще одна новая функция в Windows 11 — поддержка графических интерфейсов на базе подсистемы Windows Subsystem for Linux 2 (WSL2), которая станет отличным инструментом для разработчиков, регулярно перемещающихся между приложениями для Windows и Linux.
Также улучшена безопасность и производительность, а для геймеров есть даже новые возможности, включая поддержку DirectStorage, DirectX12 Ultimate и многое другое.
Стоит ли обновляться?

Грубо говоря, Windows 11 — это продукт версии 1.0. То есть, хоть мы и получили много новых фишек как внешних, так и внутренних, многого еще не хватает (особенно много недочетов у новой панели задач).
Компания Microsoft достигла своей цели — упростить пользовательский интерфейс Windows на верхнем уровне, правда произошло это за счет урезания дополнительной функциональности, которую многие предпочитают в угоду простоте и красоте.
Если вы прочитали этот обзор и не нашли для себя ни одну из упомянутых проблем критичной, я думаю, что Windows 11 вам понравится. Даже первый релиз не тормозит, весьма стабилен и не глючит (во всяком случае, у меня). Можно сказать, что ОС уже готова для использования в рабочих целях — я лично на Windows 10 точно не вернусь.
Однако если вы привыкли к расположению панели задач, например, в верхней части экрана или вам не нравится, что для доступа к некоторым привычным функциям теперь придется делать пару лишних кликов, то Windows 11 вам сейчас точно не подойдет. Приоритетом в Windows 11 является простота и лаконичность, даже если теперь какие-то функции придется искать во внутренних меню или в приложении настроек.
Вердикт

Мне очень нравится Windows 11.
Это настоящий глоток свежего воздуха для системы, которая пытается отказаться от большей части старых UI/UX в пользу более современного, плавного и простого интерфейса. Я считаю, что Windows 11 хорошо справляется с этой задачей, хоть и не идеально: опытным пользователям и пользователям Windows с большим стажем придется заново осваивать некоторые фишки и привыкать к отсутствию привычного функционала в некоторых интерфейсах и приложениях.
Я уверен, что Microsoft вернет некоторые из отсутствующих нынче функций в будущих выпусках, но не думаю, что вернет все из них.
У меня есть ощущение, что концепция Windows 11 на будущее — это простота и легкость в использовании, ориентированная в большей степени на среднего пользователя, который больше знаком с тем, как все делается на телефоне, и в меньшей степени на продвинутых пользователей Windows, которые хотят, чтобы все было доступно в один клик.
Если вас это устраивает, Windows 11 — это замечательно. Если же нет, то лучше всего остаться на Windows 10 еще на год. Windows 10 будет поддерживаться до 2025 года, поэтому нет необходимости спешить с обновлением. Через год или даже два года Windows 11 будет уже в более «законченном» состоянии — и вот тогда можно будет попробовать обновиться.
Windows 11 имеет огромный потенциал стать лучшей версией Windows, однако некоторые странные решения и недоделки Microsoft в отношении того же чата Teams, виджетов, установки браузеров по умолчанию, неполноценного темного режима и функциональности панели задач, пока не дают назвать ее таковой. Надеемся, что в следующих выпусках Windows 11 все эти проблемы будут устранены.