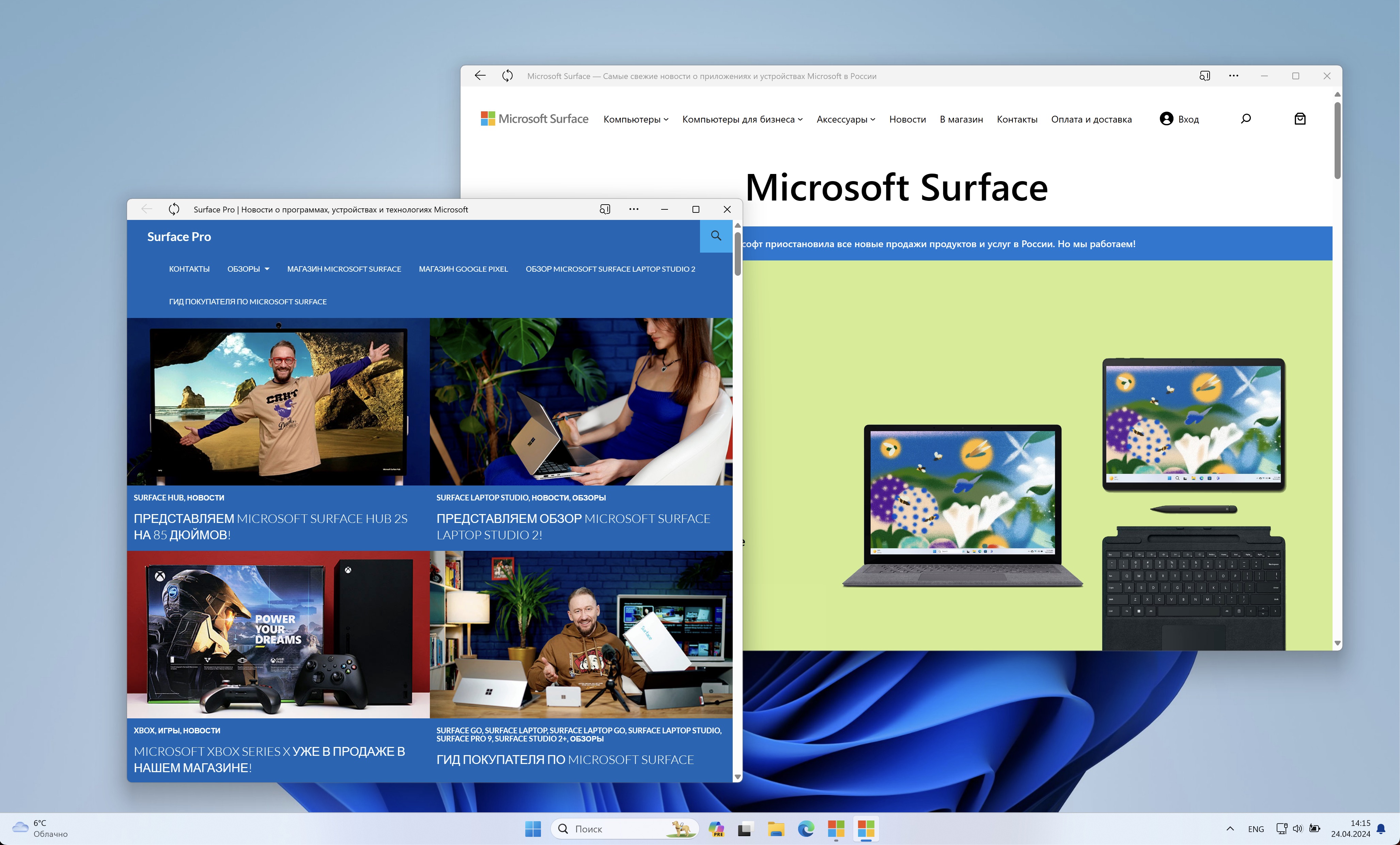
В Windows 11 можно устанавливать веб-сайты в виде приложений (прогрессивные веб-приложения или PWA), и в этом гайде вы узнаете, как это сделать.
Что такое прогрессивные веб-приложения (PWA)? Технически PWA — это веб-сайт без дополнительных элементов управления навигацией, который устанавливается и выглядит так же, как традиционное приложение для настольных компьютеров.
Сайт появляется в меню «Пуск» и на странице настроек «Установленные приложения» с опцией удаления, и вы даже сможете закрепить его на Панели задач.
Эти типы приложений также включают дополнительные функции, такие как уведомления, фоновое обновление данных, поддержка автономной работы и многое другое. Однако встраивание этих функций в приложение зависит от разработчика.
Стоит ли устанавливать PWA или нативное приложение? Есть несколько причин выбрать веб-приложение, а не традиционное приложение. Для начала, прогрессивные веб-приложения обычно экономят системные ресурсы, и вы можете установить их на любую платформу, включая Windows 11, 10, macOS, Android и т. д., и практически на любую архитектуру, включая x86, x64 и ARM. Это означает, что они могут работать на процессорах Intel, AMD, Qualcomm и Apple.
Еще одно преимущество PWA — обновления. Поскольку это веб-сервисы, обновление кода происходит в облаке, поэтому при повторном запуске приложение всегда будет предоставлять вам доступ к последней версии без необходимости загрузки. Это также отличный подход к программированию для разработчиков, поскольку для всех устройств используется только одна кодовая база, что экономит время и деньги.
Хотя PWA — это отличная технология, она не может предложить все возможности нативного приложения, особенно в части сложного взаимодействия с аппаратным обеспечением устройства.
Когда вы хотите установить приложение, учитывайте возможности, доступные в веб-версии или нативной версии, а также конфигурацию вашего оборудования. Например, если у сервиса нет нативного приложения для x64 или ARM, единственным вариантом будет его установка в качестве веб-приложения.
С другой стороны, если разработчик предлагает нативное приложение, то, вероятно, лучше загрузить и установить его. Однако если родной клиент потребляет много системных ресурсов, возможно, стоит подумать о переходе на PWA-версию.
Как установить PWA-приложение
Откройте Microsoft Edge и зайдите на нужный сайт:
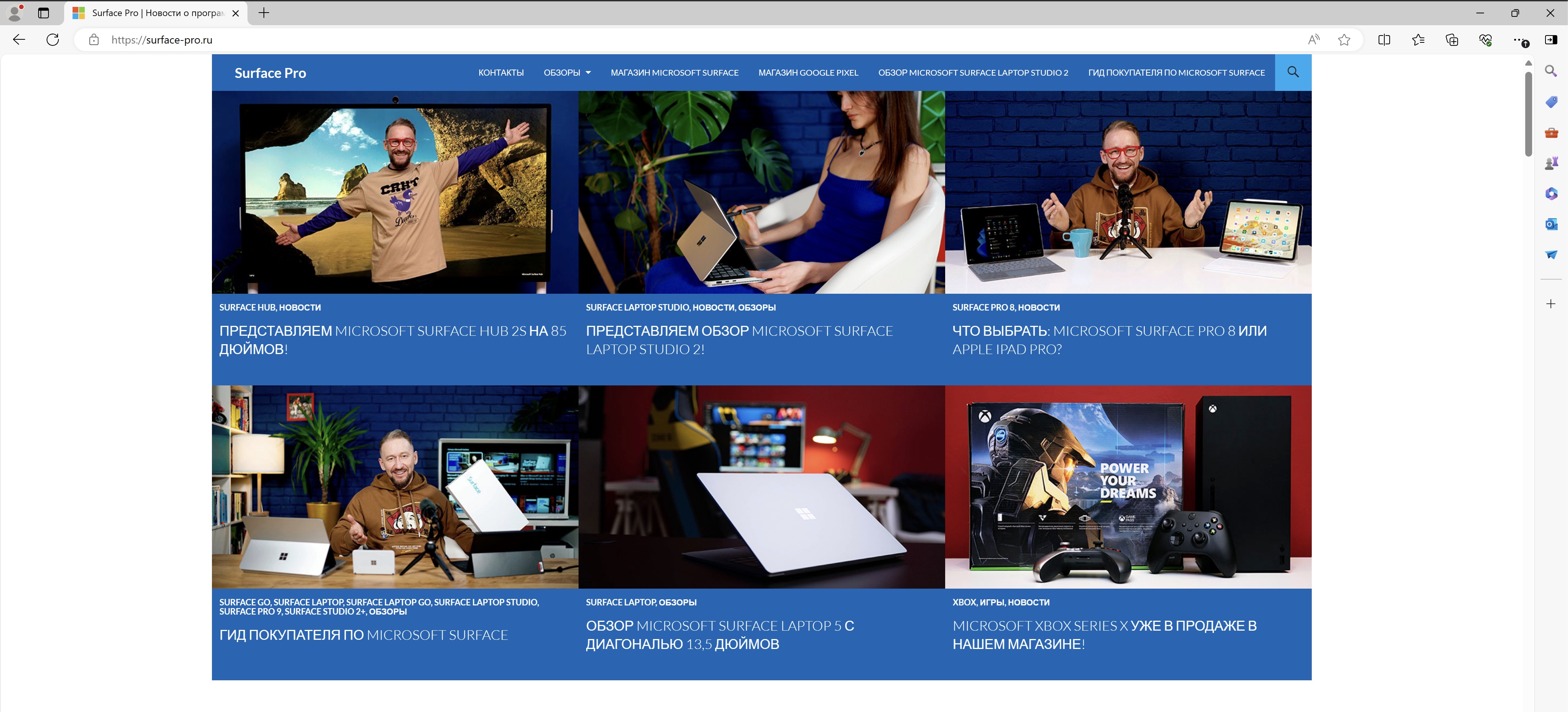
Кликните на кнопку с тремя точками («Настройки»):
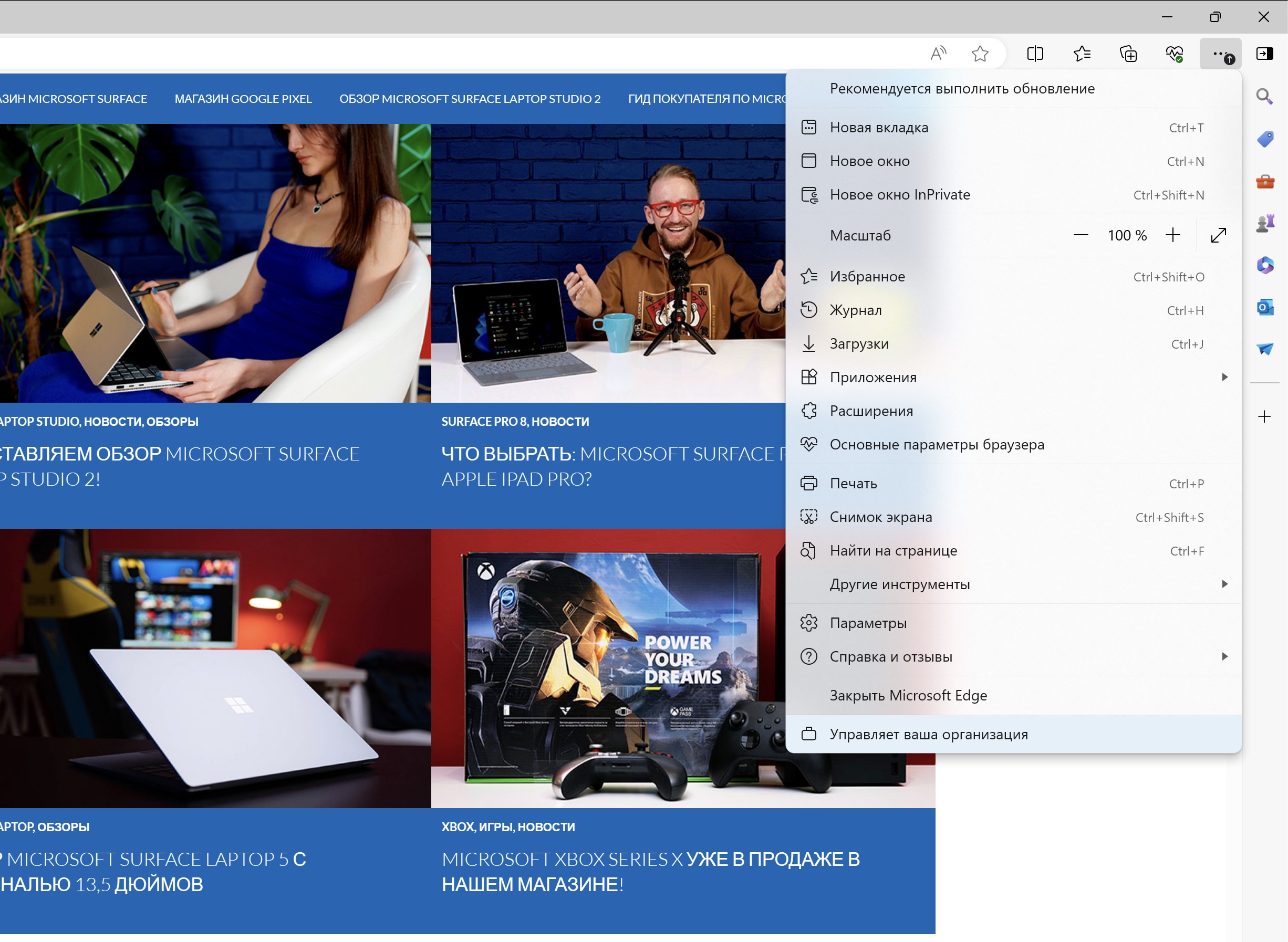
Выберите кнопку «Приложения» и нажмите на «Установить этот сайт как приложение»:
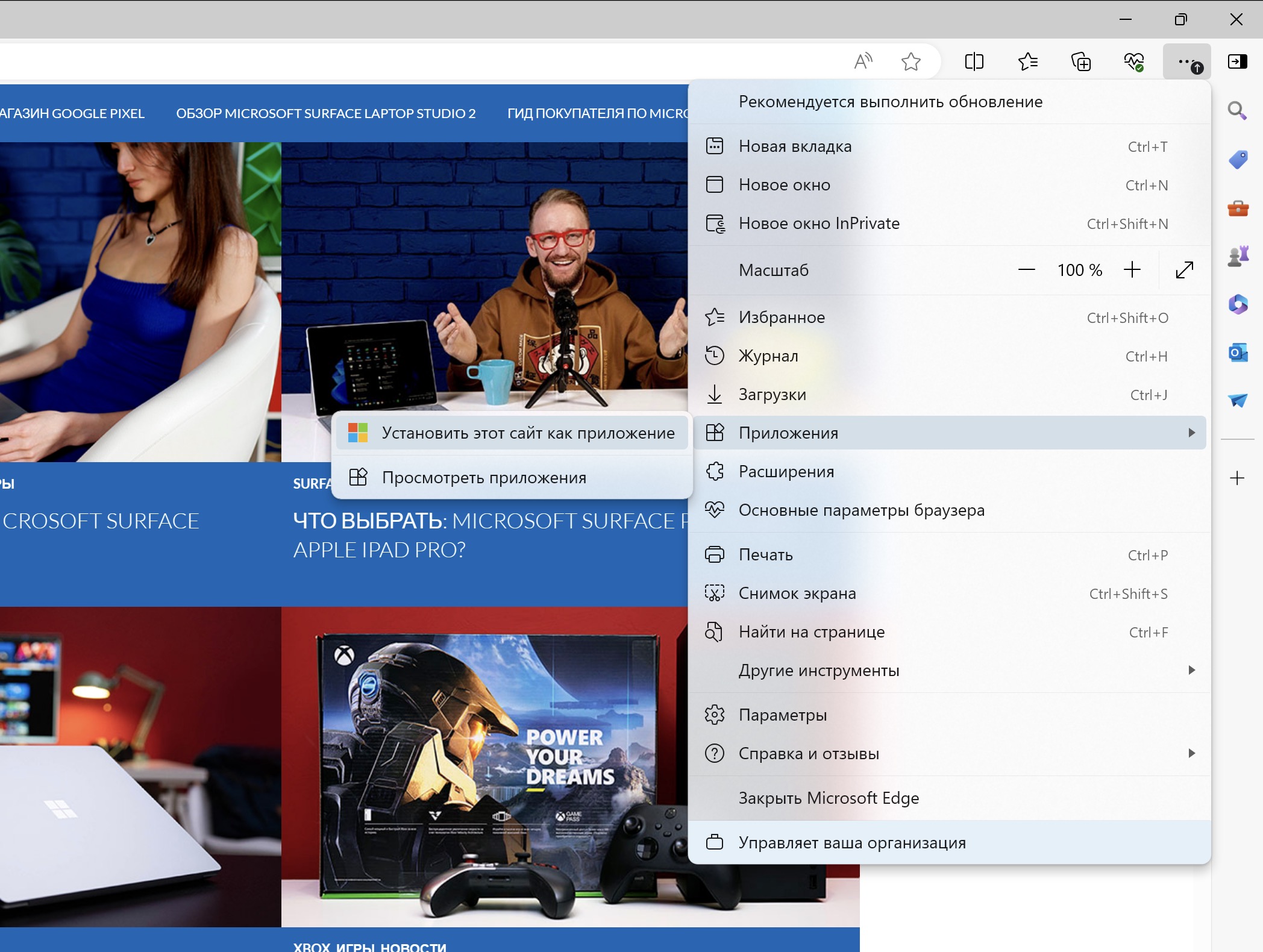
Введите желаемое название для сайта и нажмите «Установить»:
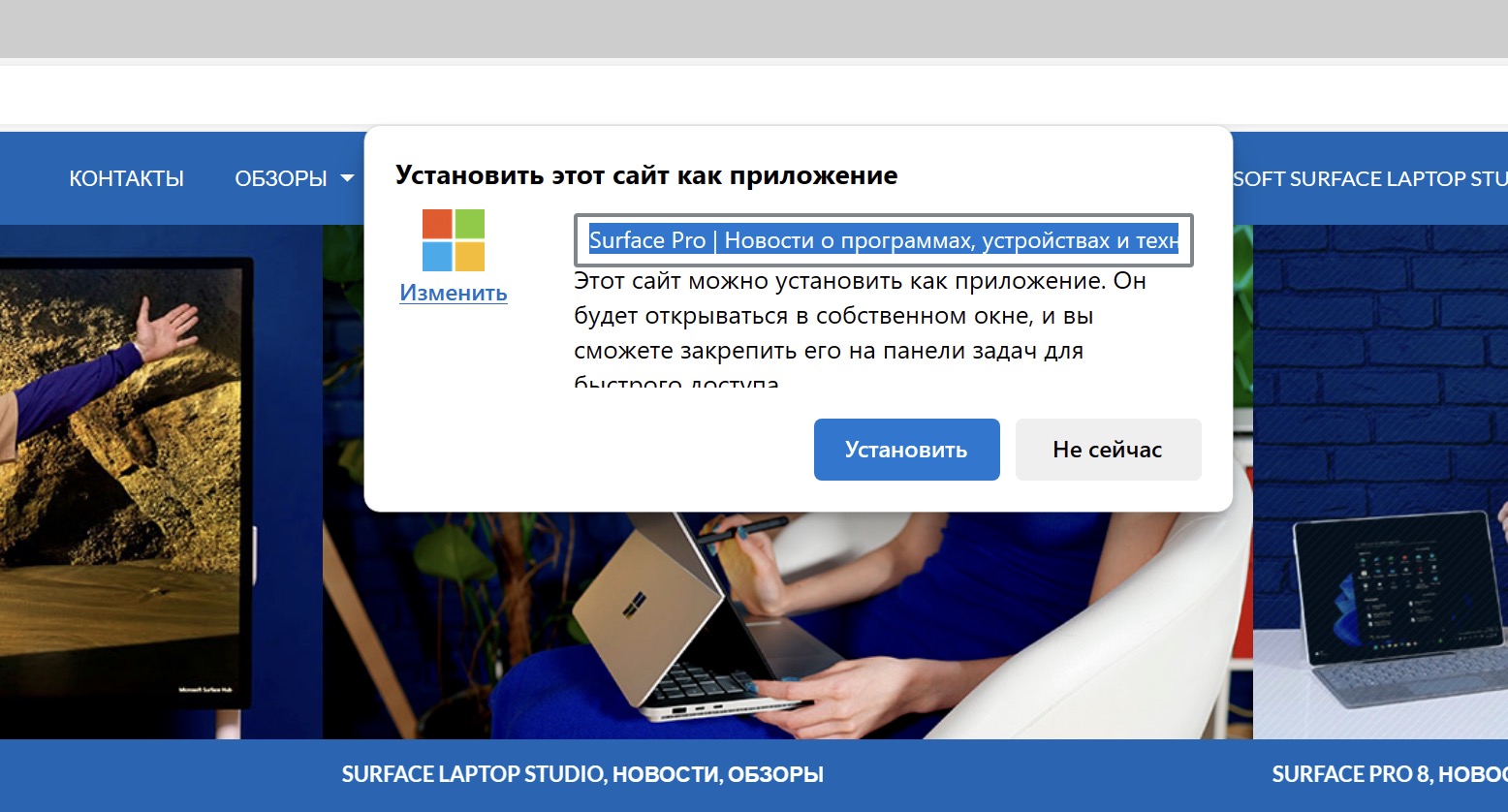
Далее вы можете выбрать дополнительные опции: «Закрепить на панели задач», «Закрепить на начальном экране», «Создать ярлык на рабочем столе» или «Автоматический запуск при входе на устройство».
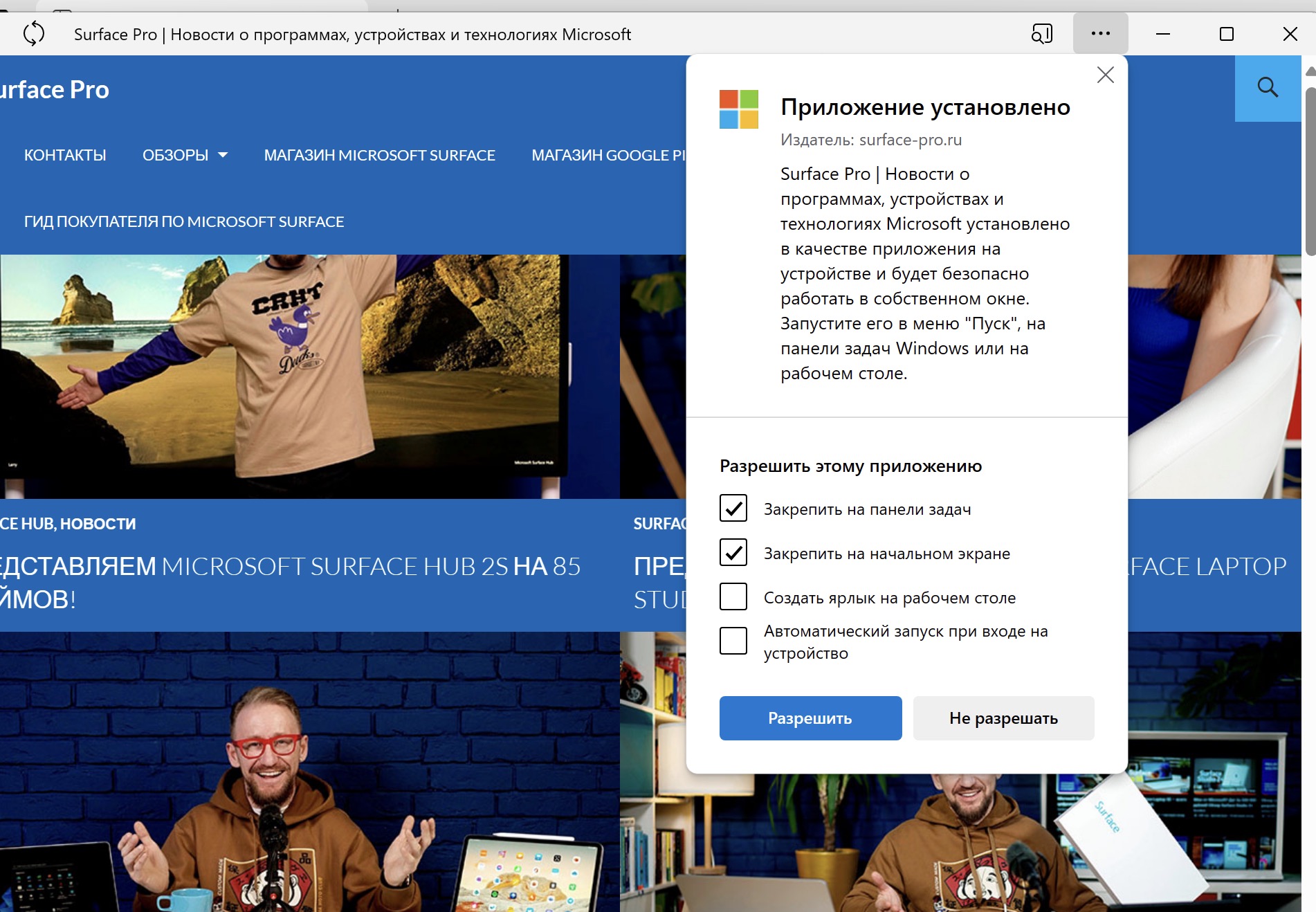
После этого приложение появится на панели задач (если вы выбрали эту опцию) и в меню «Пуск».
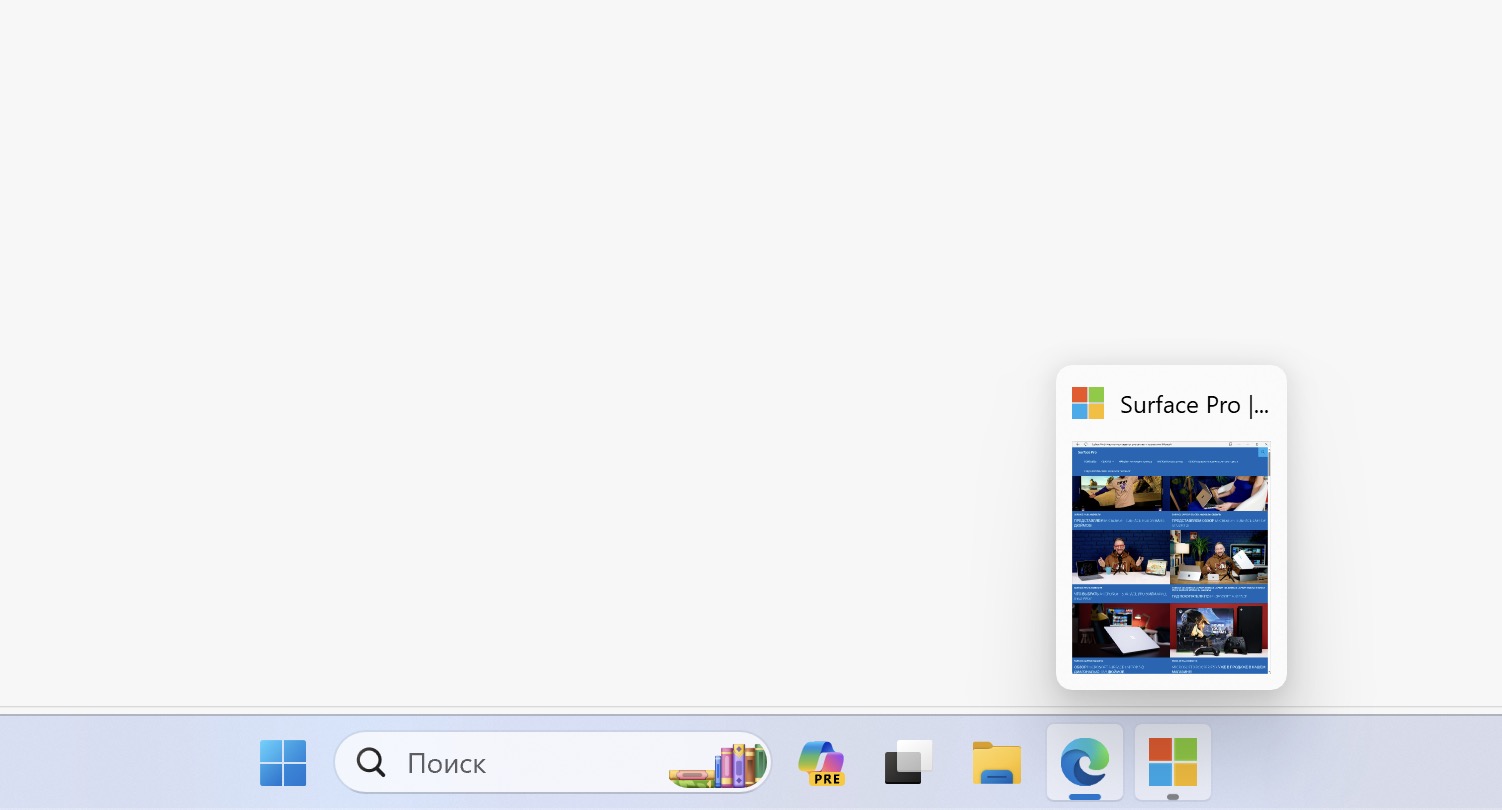
Ваш сайт теперь работает как нативное приложение Windows. Дополнительно есть кнопки «Назад» и «Обновить».
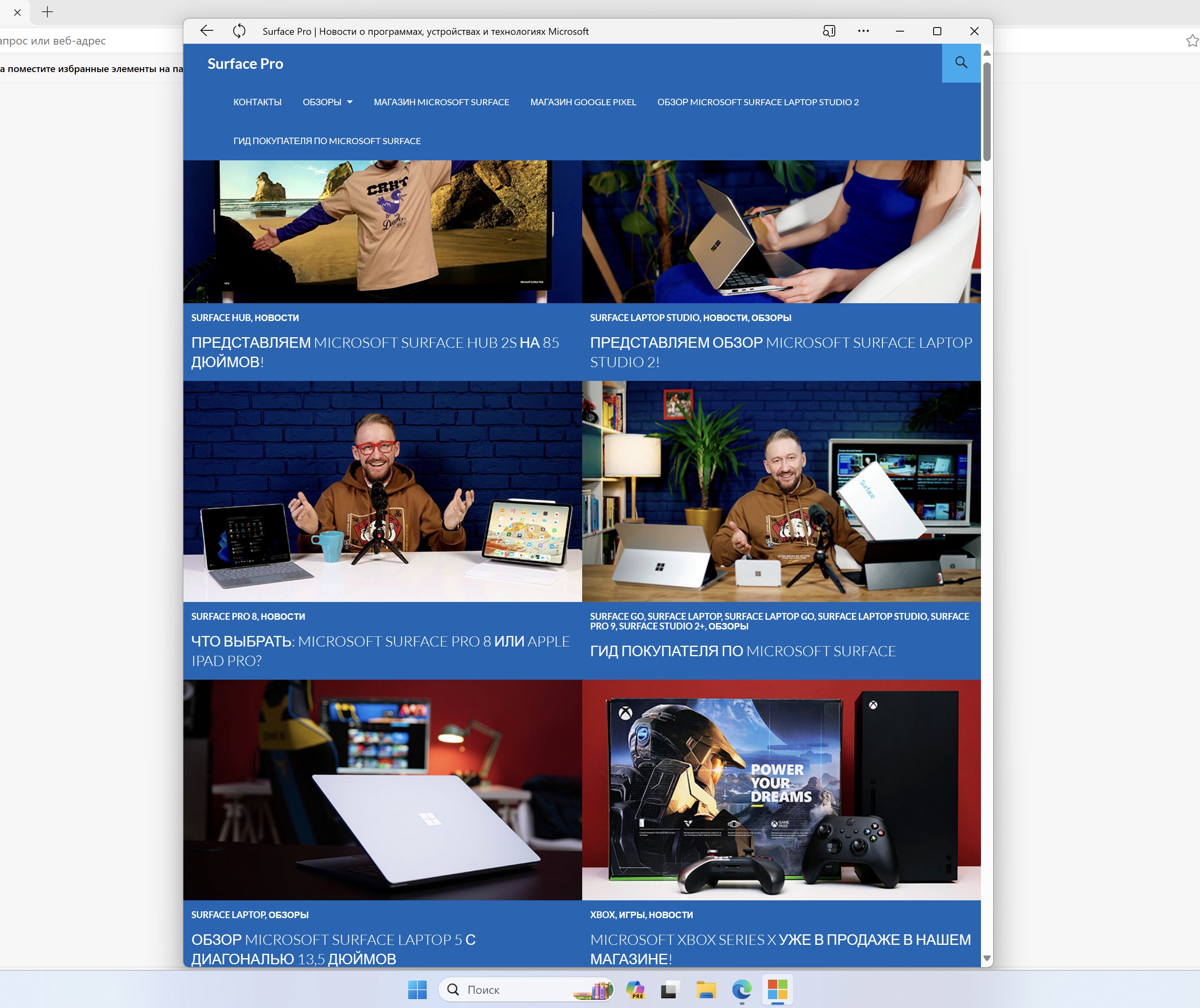
С помощью правой кнопки с лупой можно включить поиск, который будет работать независимо от основного контента.
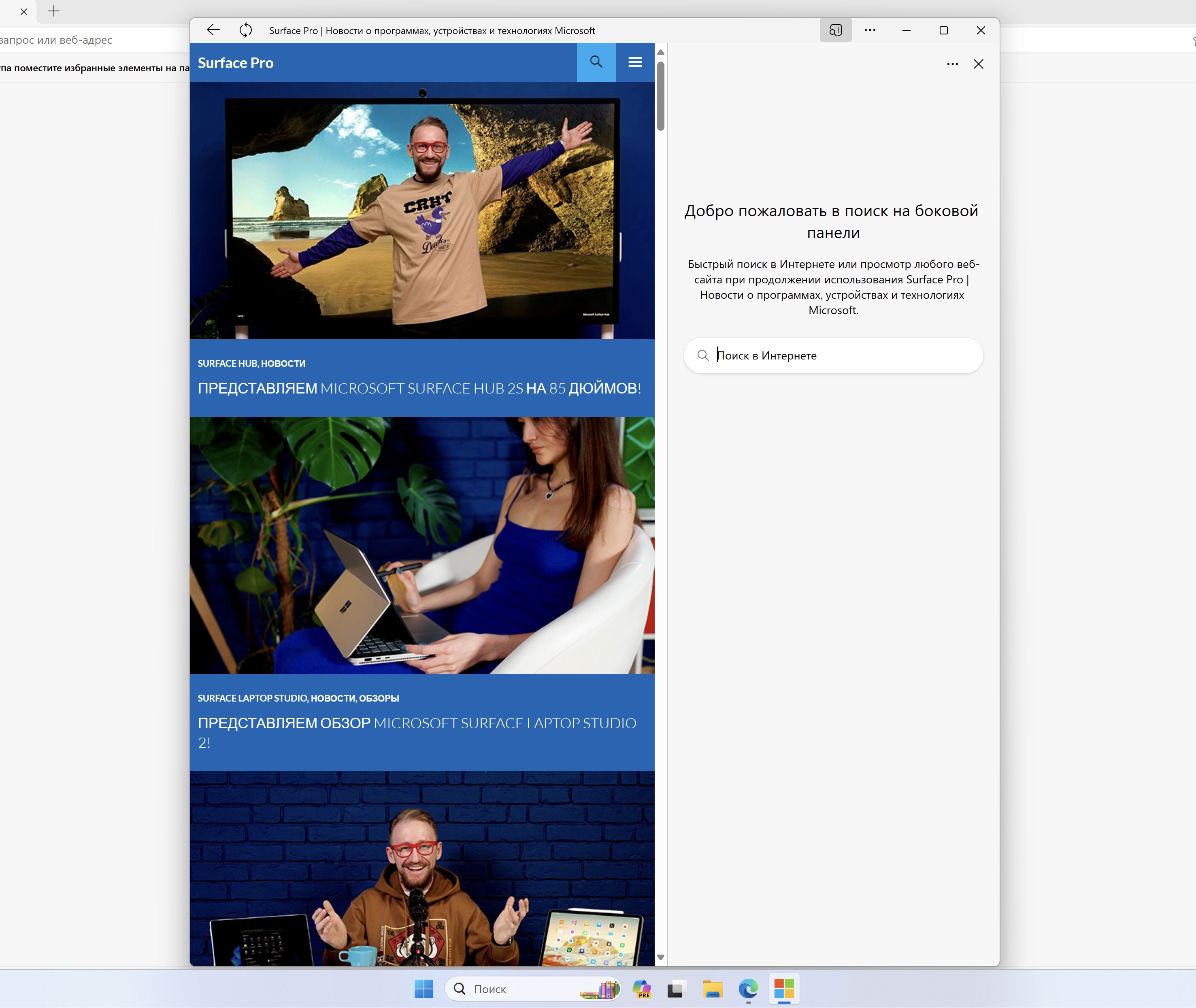
Как удалить PWA-приложение
Удалить PWA-приложение можно двумя способами. Первый — открыть Edge и выбрать в настройках ту же самую кнопку «Приложения», после чего «Просмотреть приложения»:
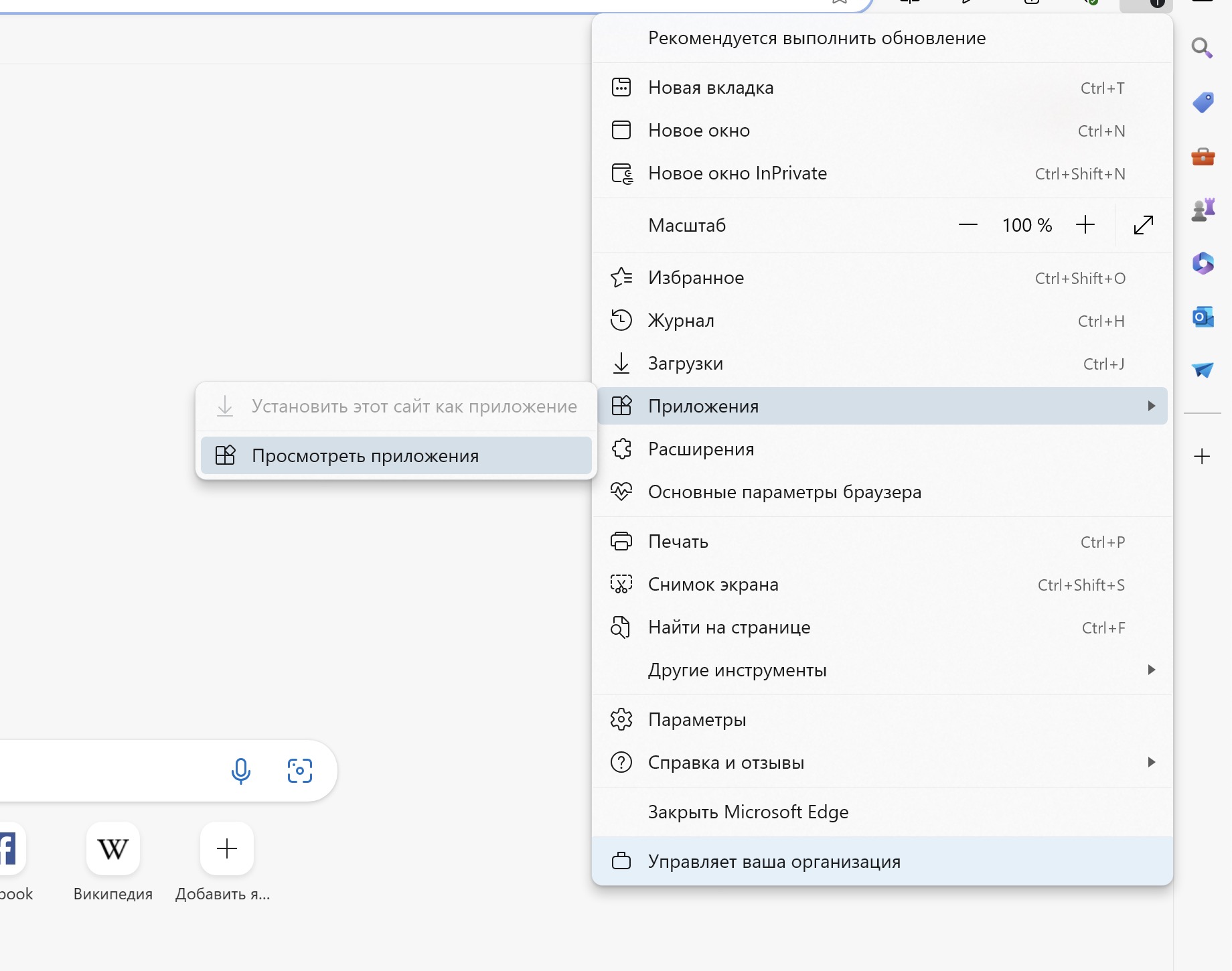
Далее кликните левой кнопкой мыши по вашему приложению…
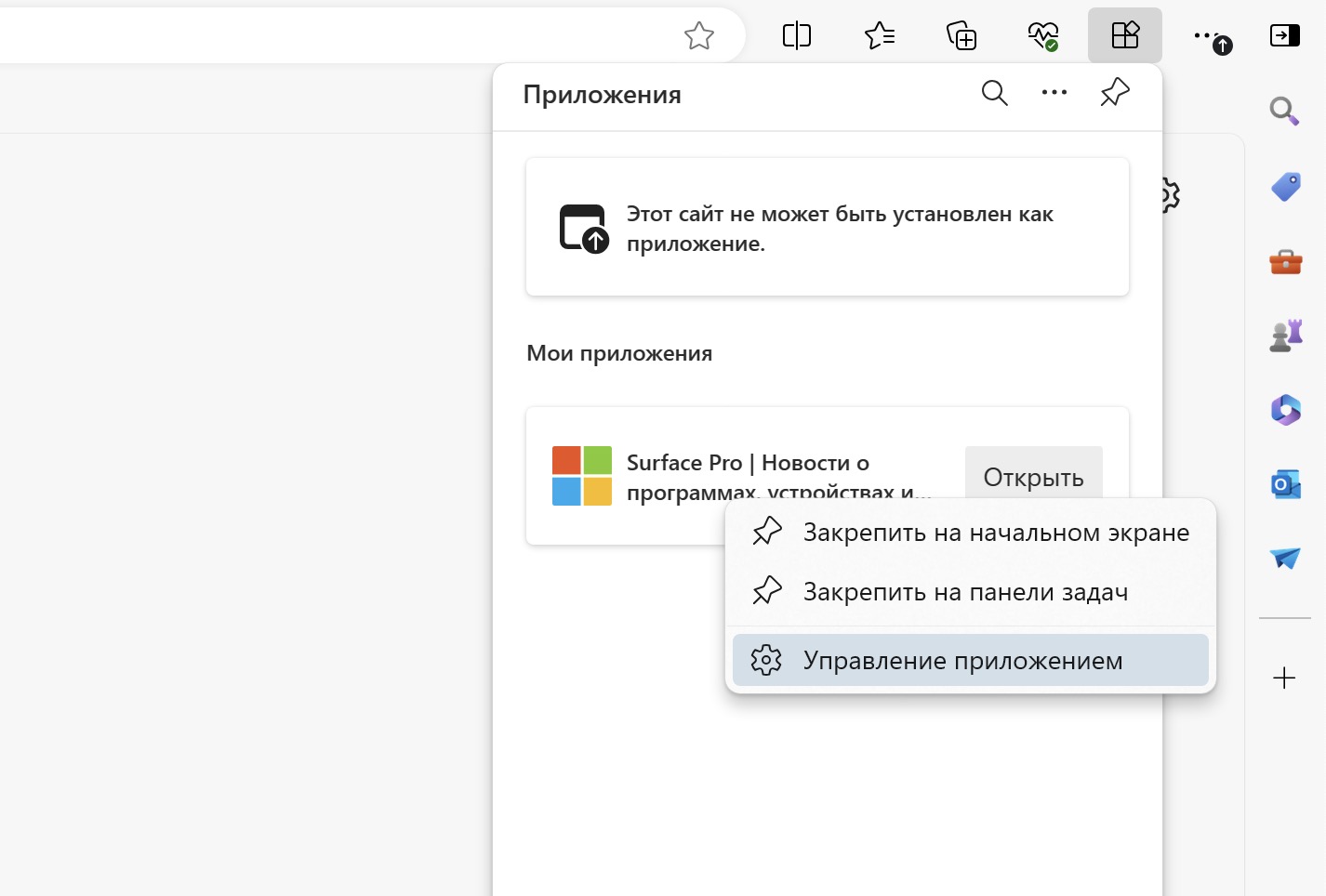
…и нажмите кнопку «Удалить» внизу странички.
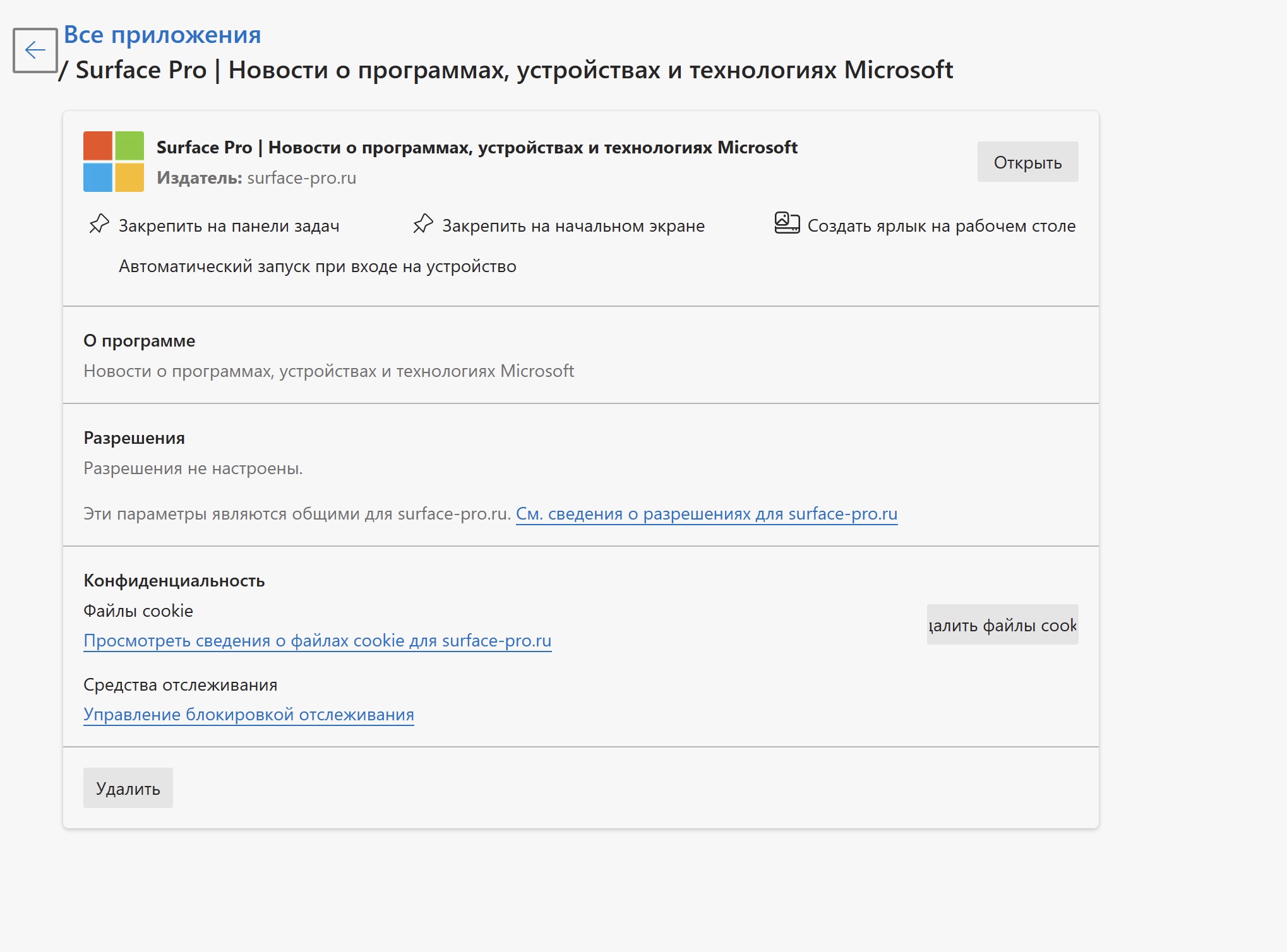
Другой способ — просто удалить приложение из списка приложений в меню «Пуск»:
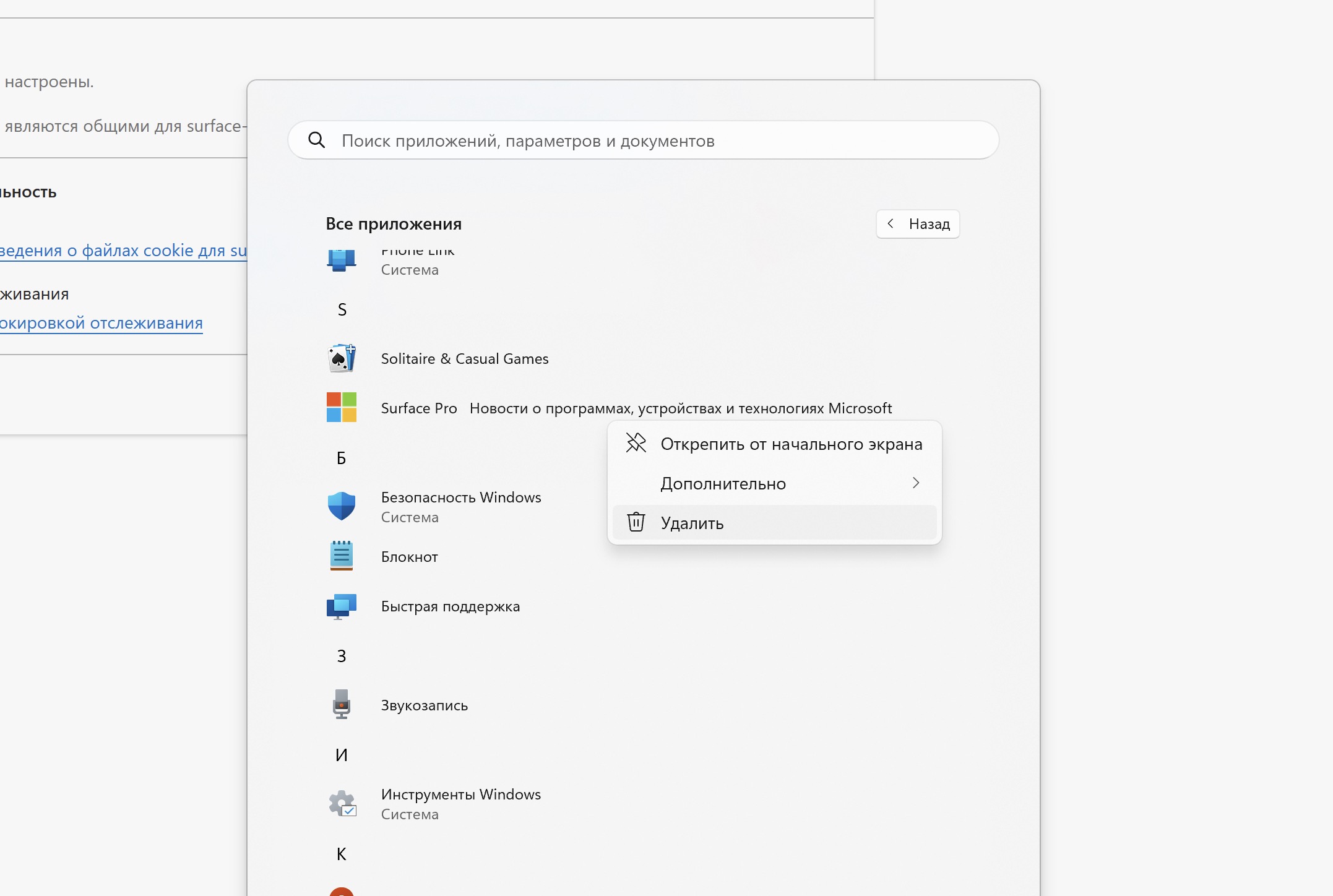
Подписывайтесь на наш Telegram-канал, а также на наш канал на YouTube!