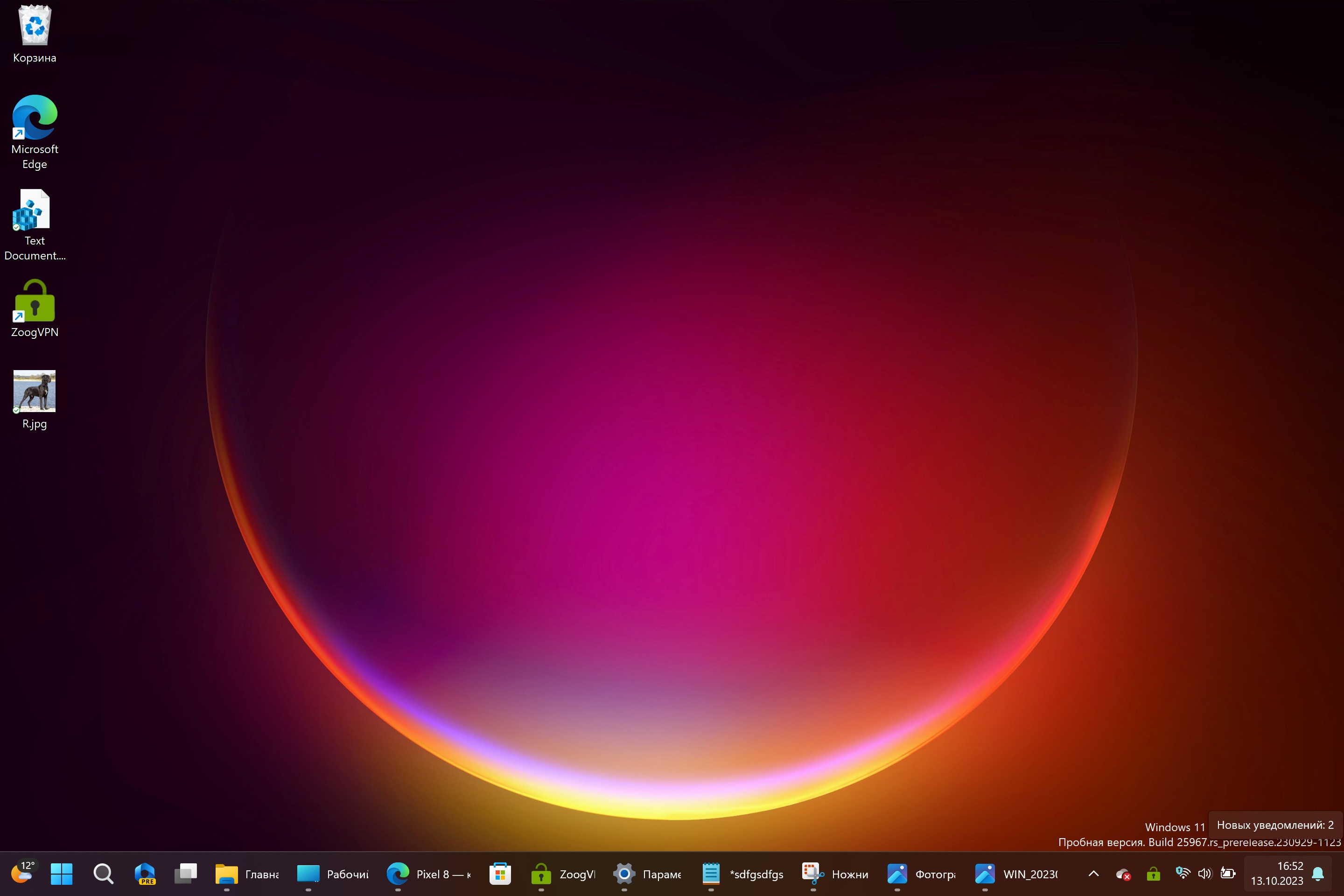
21 сентября Microsoft анонсировали новое обновление для Windows 11. По слухам, им должна была стать версия 23H2, но по каким-то причинам ее выход отложили на позднюю осень и назвали обновление просто Windows Update. В этом материале мы расскажем, как поставить свежий апдейт и что интересного в нем можно найти.
Установка
Вполне вероятно, что если вы пользуетесь устройствами Microsoft Surface, то вы не столкнетесь с региональной блокировкой — в нашем случае обновления прилетели без всяких дополнительных манипуляций.
Если же в настройках Windows вы не видите свежую сборку (KB5030310), предлагаемую для установки, ИЛИ обновление установилось, но новых функций при этом нет, можно воспользоваться сторонним DNS-сервером (за все инструкции спасибо порталу The Community). Есть два варианта:
Вариант 1
- Установите бесплатную версию программы YogaDNS с официального сайта.
- При первом запуске выберите «Start with an empty configuration. All queries will be unaltered».
- Нажмите на кнопку «DNS Servers».
- В открывшемся окне введите следующие настройки:
- User friendly name — Comss.one DNS
- IP address and optional port —
92.223.65.71 - Protocol — DNS over HTTPS
- URL —
https://dns.comss.one/dns-query
- Нажмите на кнопку «ОК».
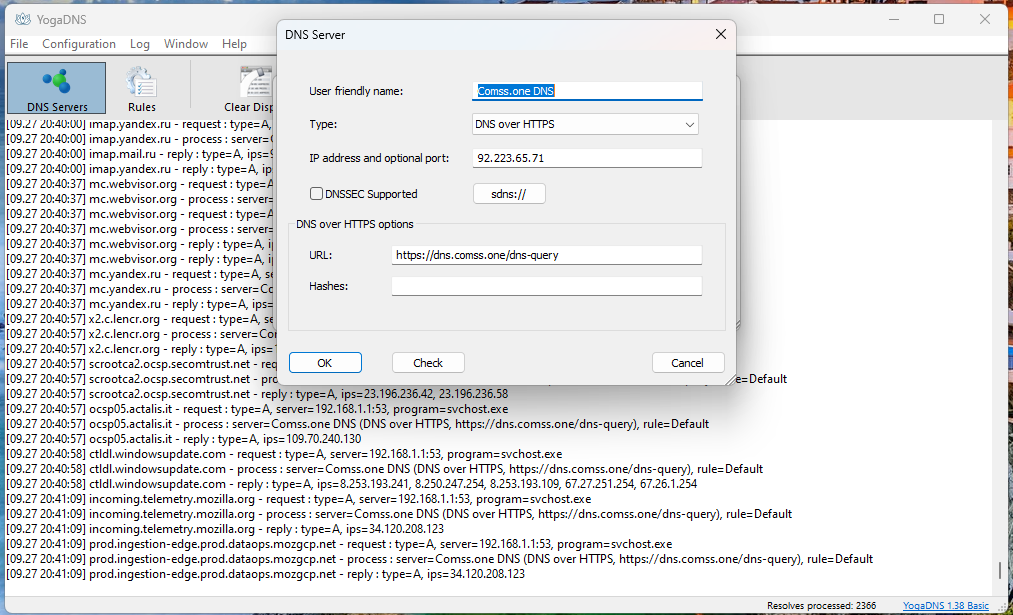
Comss.one DNS будет применяться только при запущенной программе. Если вы не хотите использовать его на постоянной основе, то вы можете запускать YogaDNS для проверки обновлений, а затем закрывать программу.
Вариант 2
- Откройте приложение «Параметры» и перейдите в раздел:
- Проводное подключение: «Сеть и Интернет» → «Ethernet» → «Назначение DNS-сервера» → «Изменить».
- Wi-Fi: «Сеть и Интернет» → «Wi-Fi» → «Свойства оборудования» → «Свойства [название сети]» → «Назначение DNS-сервера» → «Изменить».
- Выберите вариант «Вручную» и включите переключатель IPv4.
- Для параметра «DNS по протоколу HTTPS» выберите «Включено (ручной шаблон)».
- В поле «Предпочтительный DNS-сервер» введите
92.223.65.71. - В поле «Шаблон DNS по протоколу HTTPS» введите
https://dns.comss.one/dns-query.
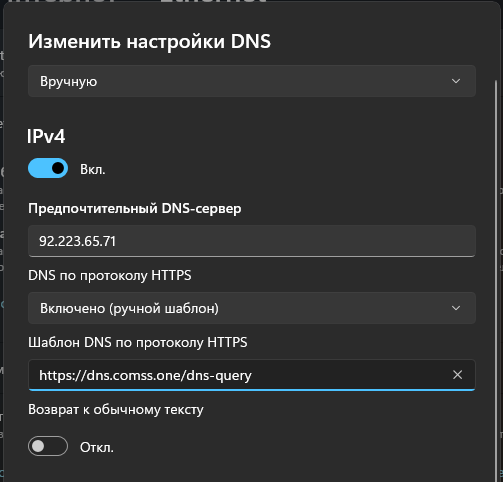
- Далее включаем опцию «Получайте последние обновления, как только они будут доступны» в «Центре обновления Windows».
- Проверяем наличие обновлений.
- Должно появиться «Обновление конфигурации Windows».
- Устанавливаем обновление.
- Перезагружаем компьютер.
После этих действий у вас должны появиться все функции (кроме Copilot), заявленные для обновления Moment 4. Новшества в приложениях появятся после установки обновлений из Microsoft Store.
Включаем Copilot
Одна из главных фишек последнего обновления — интеллектуальный помощник Copilot, встроенный в систему. Если после установки апдейта у вас не появилось иконки Copilot на панели задач, то можно попробовать сделать несколько дополнительных манипуляций, чтобы он заработал.
Шаг 1
- Убедитесь, что на вашем устройстве установилось «Обновление конфигурации Windows (KB5030509)». Проверить это можно в журнале обновлений. Также можно проверить наличие нового микшера громкости.
- Скачайте утилиту ViVeTool по этой ссылке.
- Распакуйте скачанный архив в любое место на вашем компьютере (например, можно создать папку ViVeTool в корне диска C: и поместить файлы туда).
- Откройте командную строку от имени администратора (например, набрав CMD в поиске и выбрав соответствующий пункт).
- В командной строке перейдите в папку с ViVeTool с помощью команды cd /d <путь к папке>, после чего нажмите Enter. Например: cd /d «C:\ViVeTool»
- Введите команду
vivetool /enable /id:44774629,44850061,44776738,42105254,41655236и нажмите Enter. - Убедитесь, что в командной строке появилось сообщение «Successfully set feature configuration»
- Перезагрузите компьютер.
- В настройках панели задач включите Copilot.
Шаг 2 (опционально)
Если по каким-то причинам вышеупомянутая инструкция не помогла (как в нашем случае), то делаем следующее:
- Создаем текстовый файл со следующим наполнением: Windows Registry Editor Version 5.00 [HKEY_CURRENT_USER\Software\Microsoft\Windows\Shell\Copilot\BingChat] «IsUserEligible»=dword:00000001
- Меняем расширение файла с .txt на .reg и запускаем его.
- На всякий случай открываем редактор реестра, переходим по вышеупомянутому пути и проверяем, чтобы значение IsUserEligible было «1». Если стоит «0», меняем на «1».
- Закрываем реестр и ждем — иконка на панели задач должна появиться спустя десятки секунд.
- Если этого не происходит, заходим в настройки панели задач и жмем на переключатель отображения Copilot в панели задач.
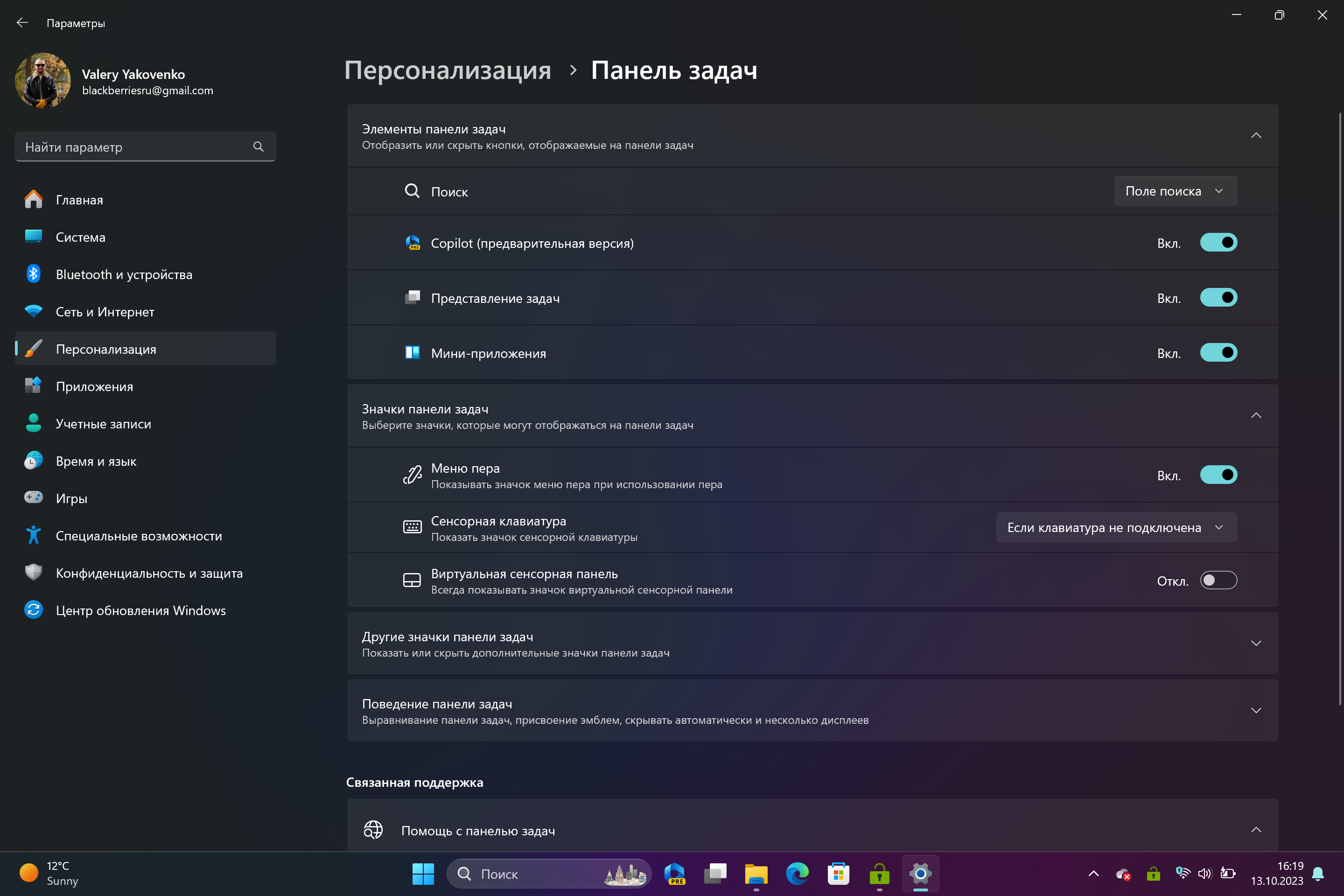
Важно: если вы находитесь на территории РФ, то Copilot будет работать только с включенным VPN. Подойдет любой с зарубежным сервером, но желательно использовать американский.
Что нового в Windows 11 Moment 4
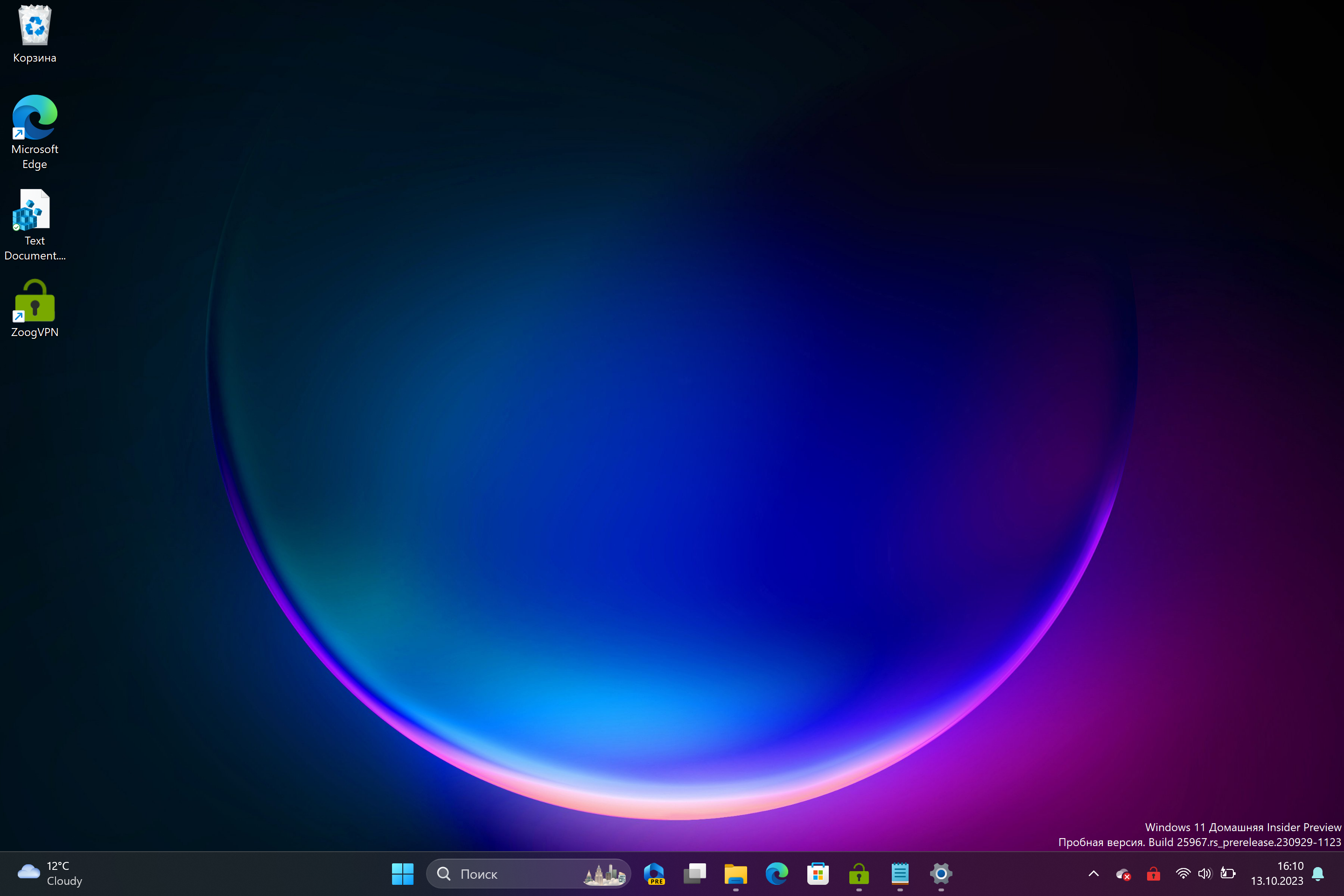
Итак, начнем с функции, которую Microsoft продвигает больше всего — это помощник Copilot.
Copilot — это интеллектуальный помощник, работающий на мощностях Bing Chat и модели GPT-4 от Open AI.
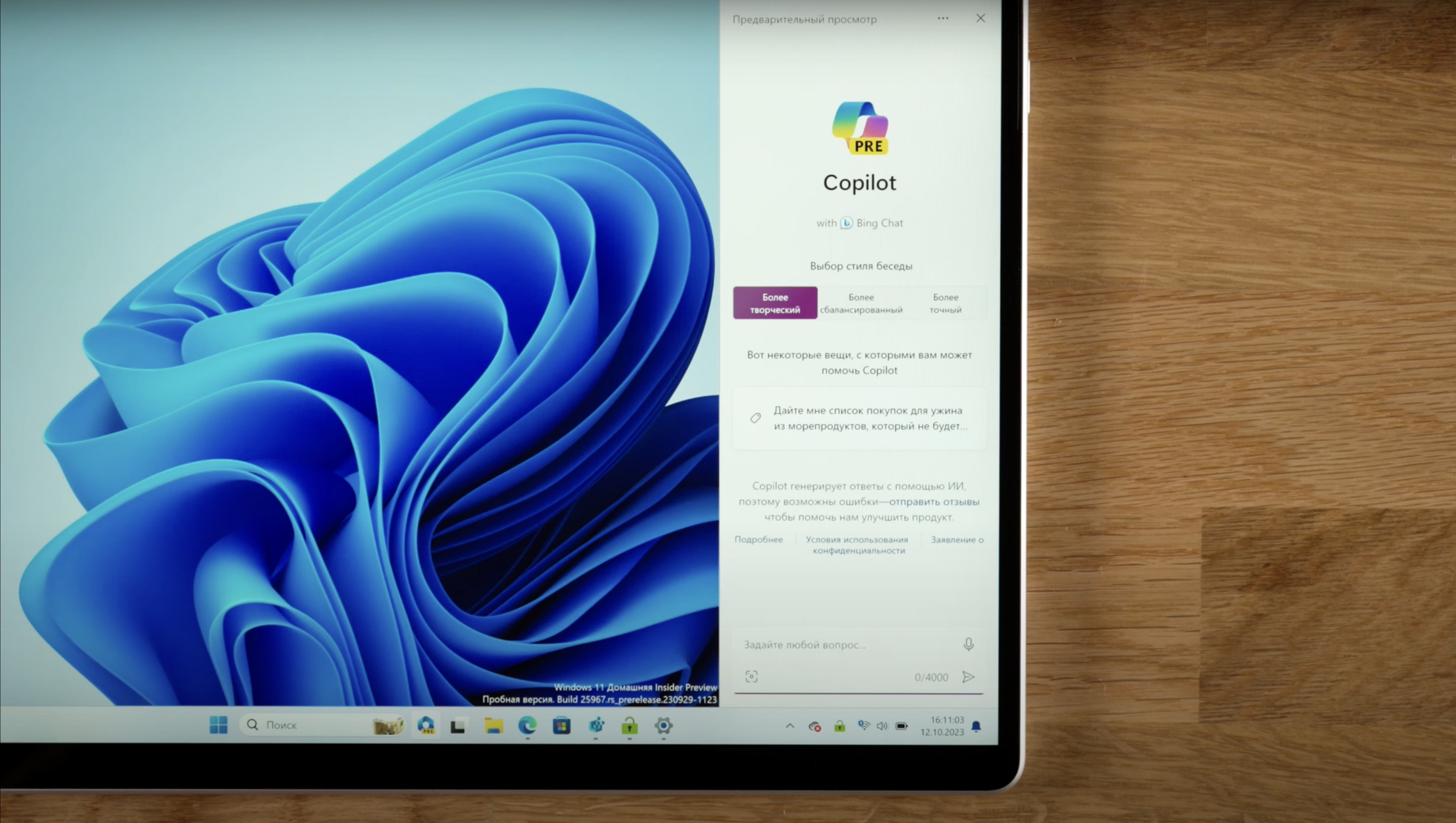
В новой Windows 11 значок Copilot появляется прямо на панели задач, который можно отключить, но при нажатии на него вы увидите то же самое, что и на сайте Bing Chat. Вы можете задавать ему вопросы. Кроме того, помощник может выполнять некоторые базовые действия системы, например, переключать темный режим.
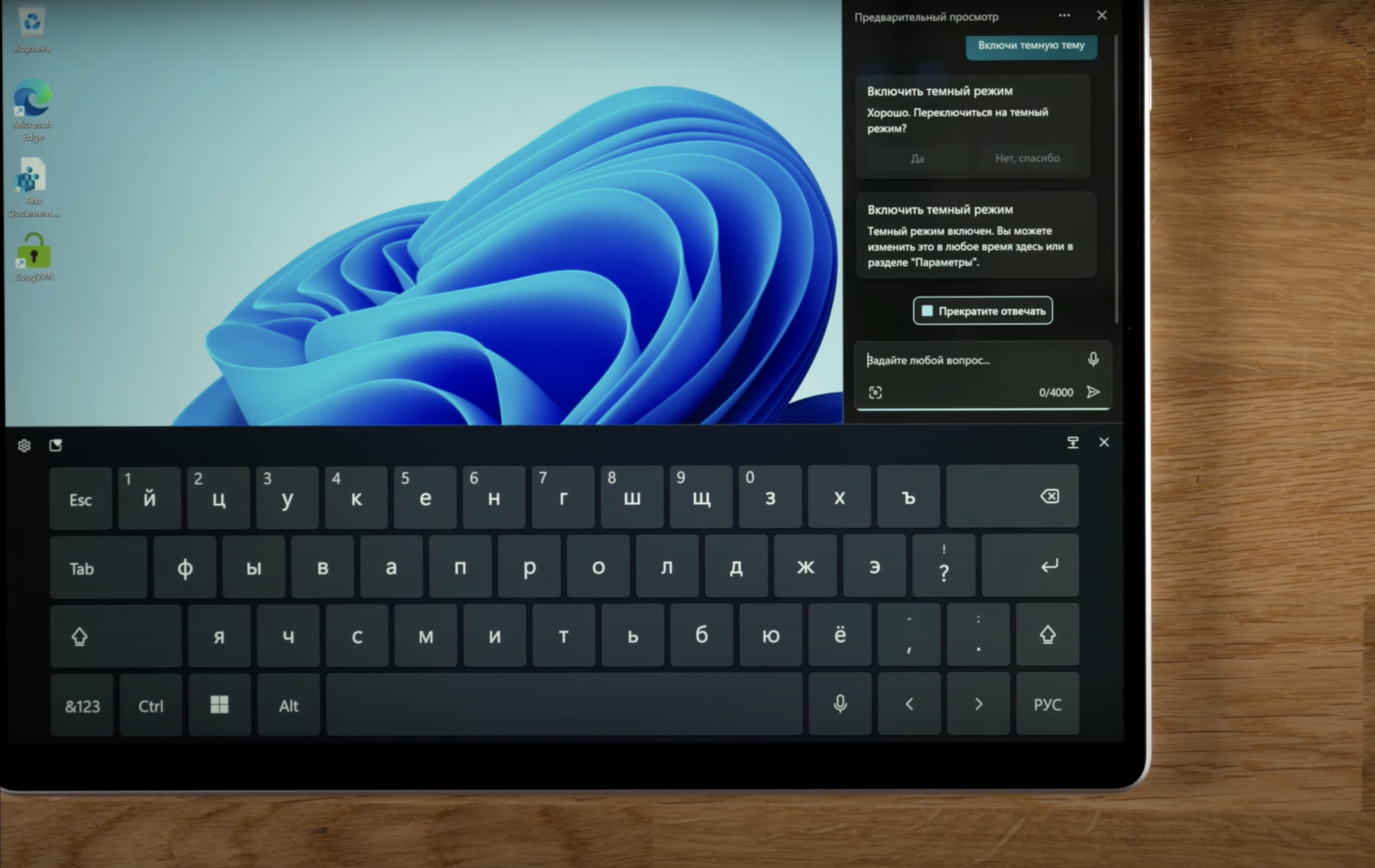
Также Copilot может интегрироваться в некоторые приложения, такие как Outlook. Или, например, если вы используете инструмент «Ножницы». Когда он открыт, copilot автоматически перехватит контент из буфера обмена и спросит, хотите ли вы отправить его, проанализировать или посмотреть, что там находится. Это действительно удобно.
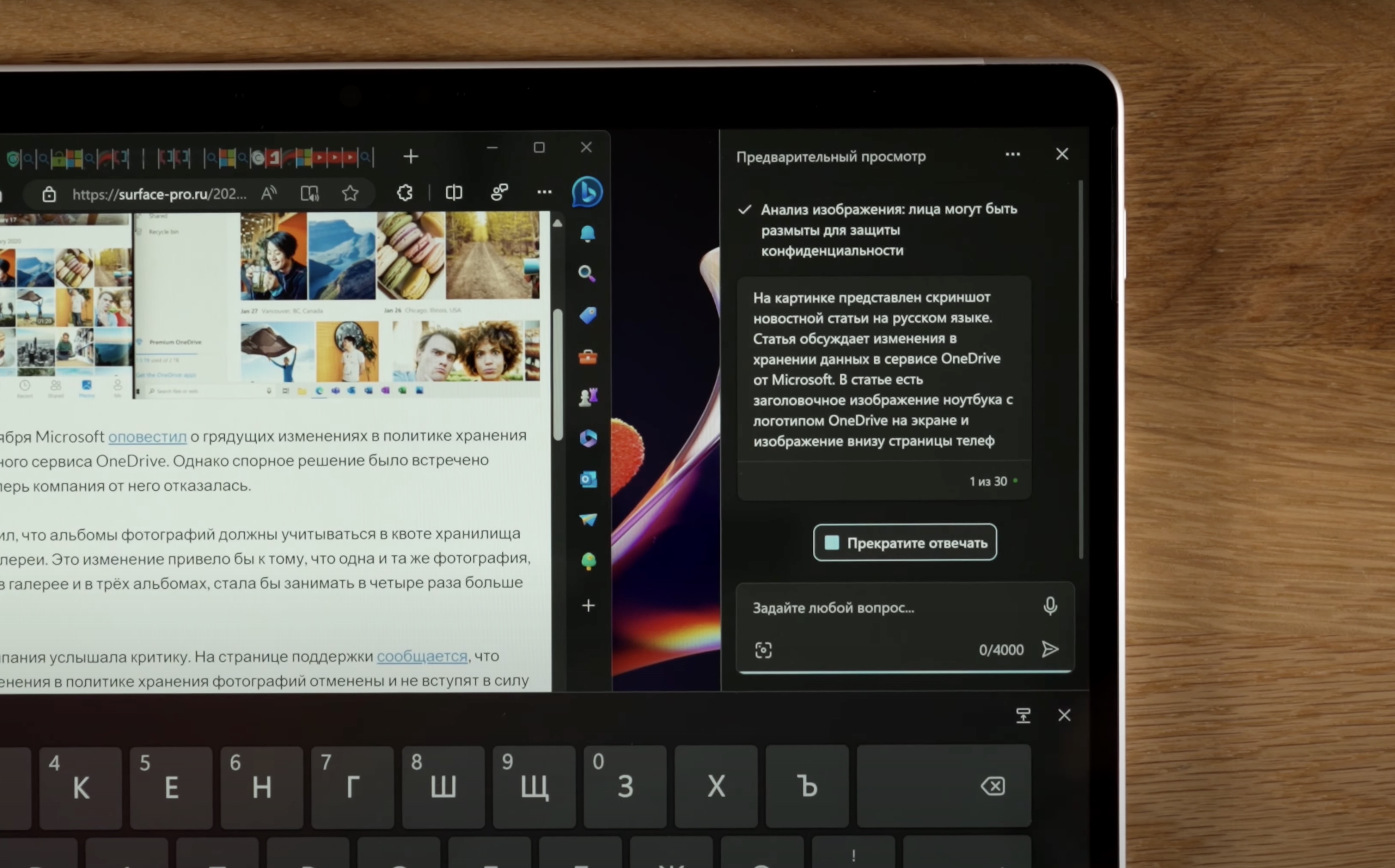
На данный момент, конечно, же Copilot выглядит скорее как демо-игрушка, нежели уже полезная фишка для ежедневного использования.
С другой стороны, Microsoft делает огромный упор на развитие ИИ, и, скорее всего, в дальнейших обновлениях Copilot научится управлять гораздо большим количеством функций в Windows. Но пока что открыть те же настройки все равно быстрее и удобнее клавиатурой и мышью.
Следующая новая функция, которую многие ждали —это встроенная поддержка всех видов файловых архивов, а не только zip-файлов. Теперь Windows 11 поддерживает такие форматы такие как 7-zip, RAR, tar.gz, и так далее. Правда, есть пара моментов, которые хотелось бы отметить.
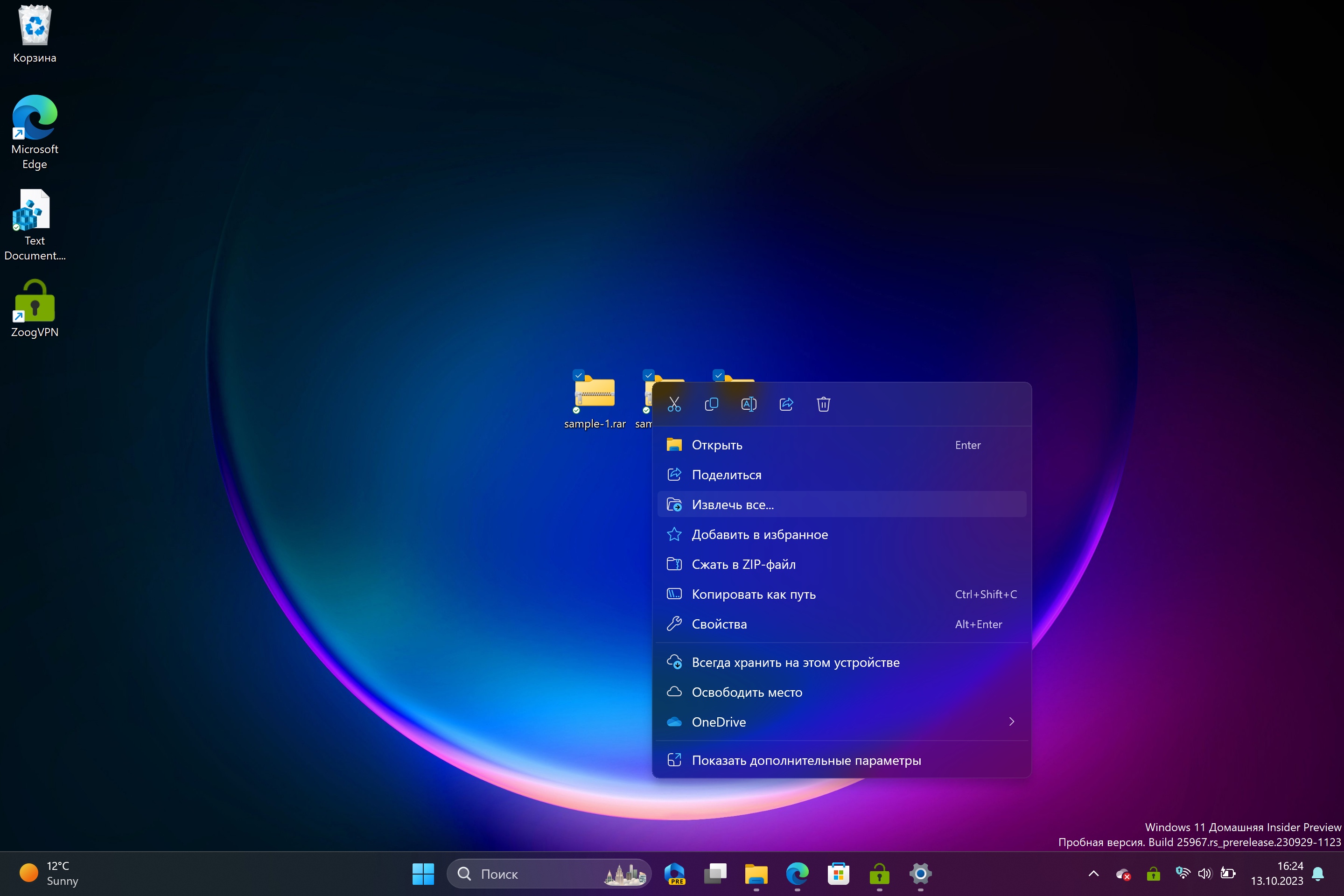
Во-первых, возможно, сначала вам придется выбрать «Проводник» как приложение по умолчанию для открытия такого файла. По всей видимости, по умолчанию этот параметр не задан. Более того, некоторые пользователи отмечали, что скорость распаковки файлов с помощью нативной поддержки медленнее, чем при использовании сторонних утилит.
Короче говоря, Microsoft еще есть что дорабатывать. Но тот факт, что такая функция появилась — это уже хорошо. Едем дальше.
Теперь блокнот научился сохранять историю вашей работы. Так что если у вас открыта куча вкладок с заметками, и вы закрываете приложение, то при повторном открытии блокнота они будут открыты. Это очень полезно, если вы не хотите сохранять кучу текстовых файлов, но что-то записать надо. В «Блокноте» теперь это делать немного безопаснее.
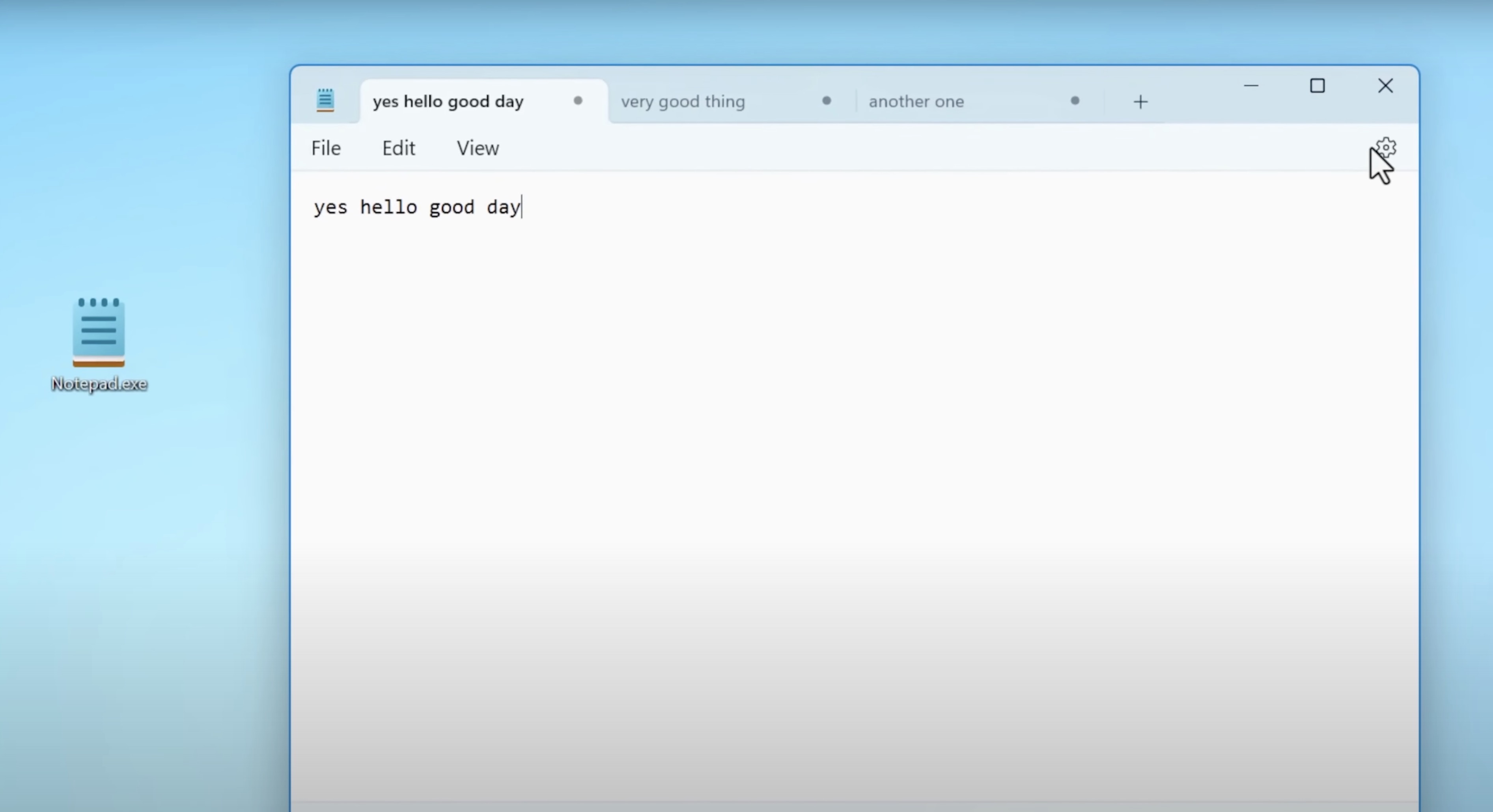
В приложении Paint появились новые возможности: теперь оно поддерживает прозрачность и слои.
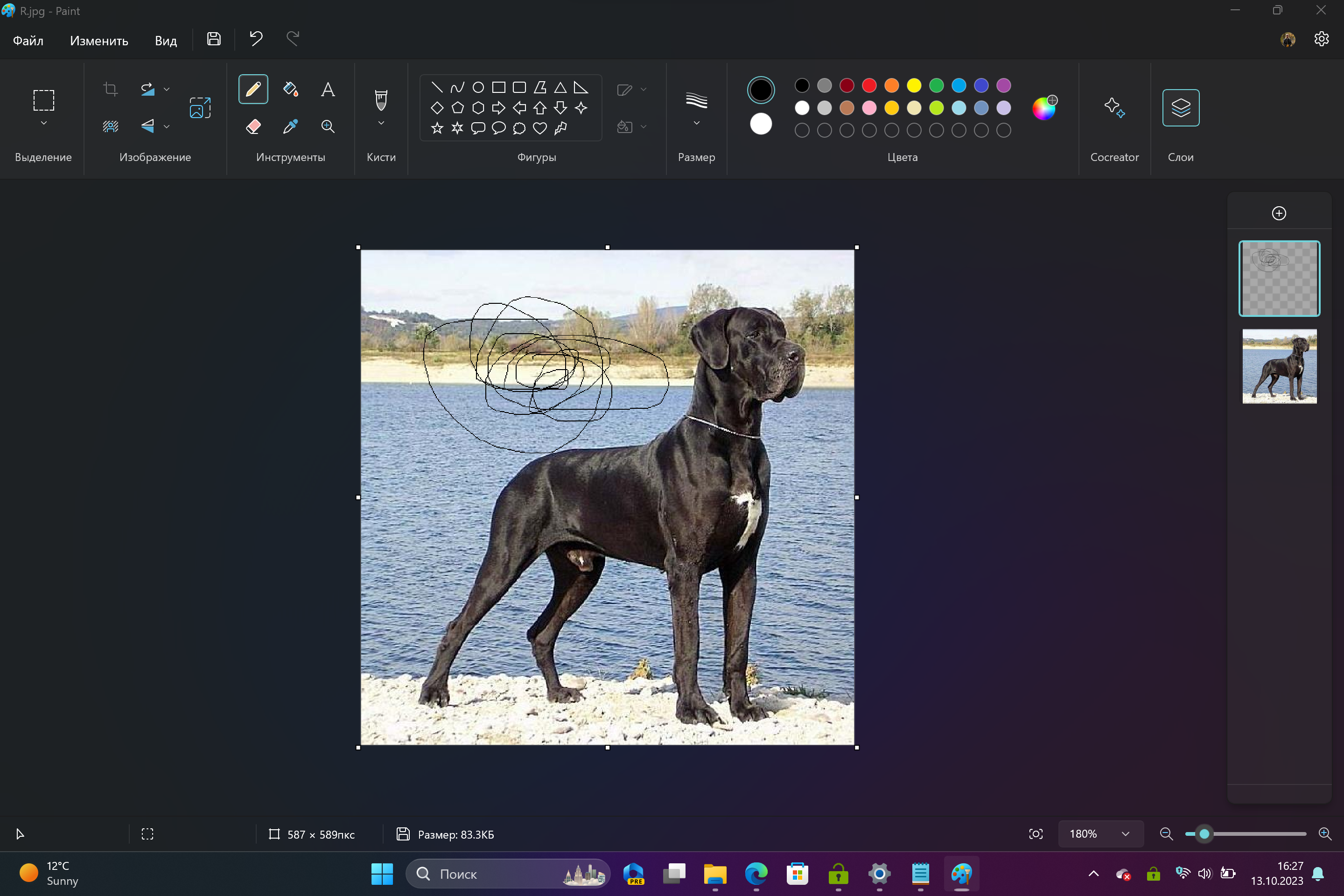
Также появилась новая функция автоматического удаления фона изображения, опять же с помощью искусственного интеллекта, и надо сказать, что она работает отлично.
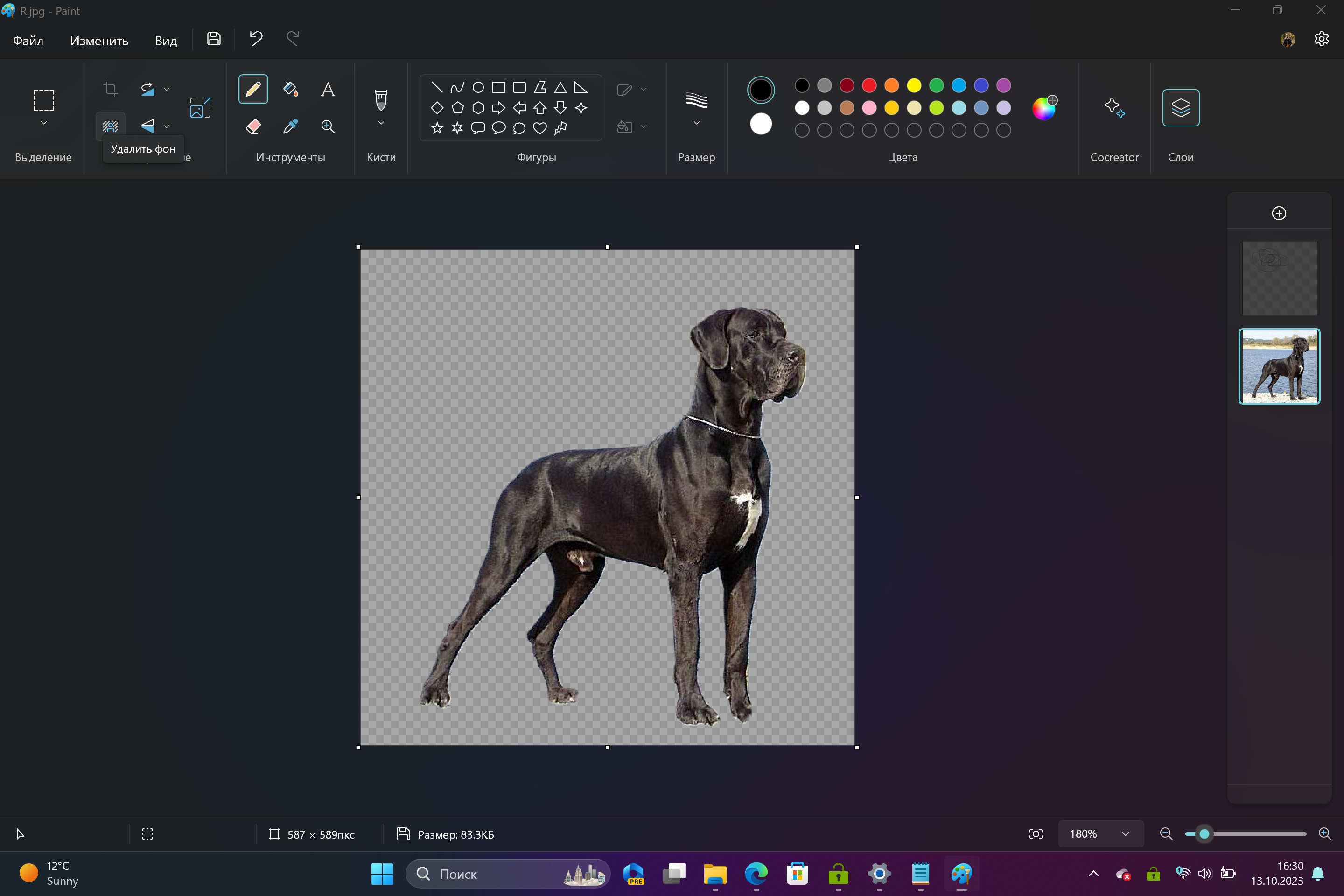
Кроме того, те, кто подписался на программу Windows Insider, получат новую версию Paint с функцией Cocreator, которая позволяет искусственно генерировать изображения, которые вы вводите.
Но когда это заработает для всех — неизвестно. В нашем случае программа предложила присоединиться к списку ожидания, поэтому показать, как работает эта фишка, мы напрямую не можем на данный момент. Однако для понимания хватит работы Cocreator в Bing — примерно то же самое будет и в Paint, просто в одном окне.
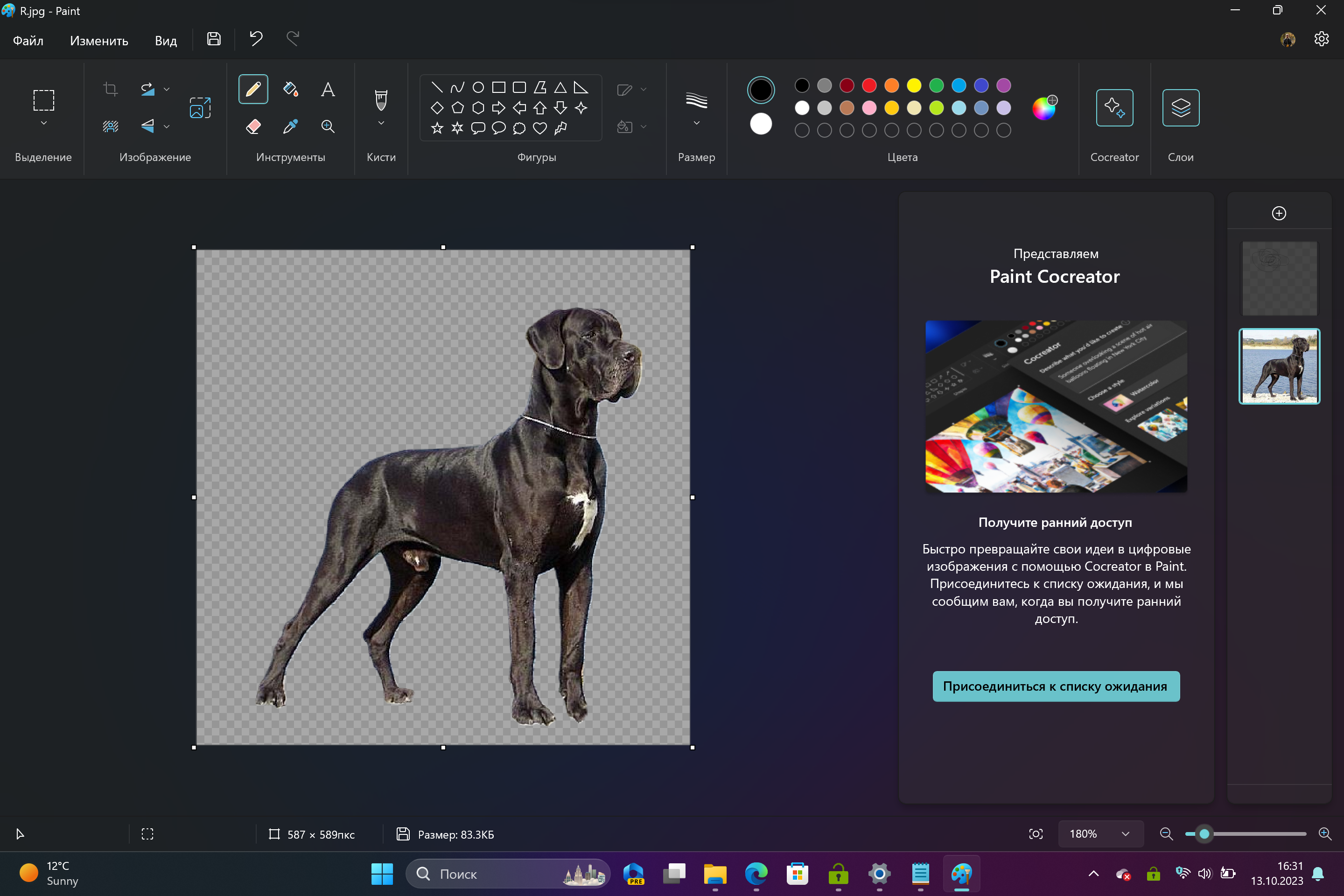
Но не отстает от него и инструмент «Ножницы», который также получил некоторые новые возможности. Теперь, если вы делаете снимок экрана, на котором есть текст, вы можете нажать кнопку «Действия с текстом», и она с помощью оптического распознавания символов и искусственного интеллекта проанализирует текст и позволит вам выделить его курсором, а затем скопировать его оттуда.
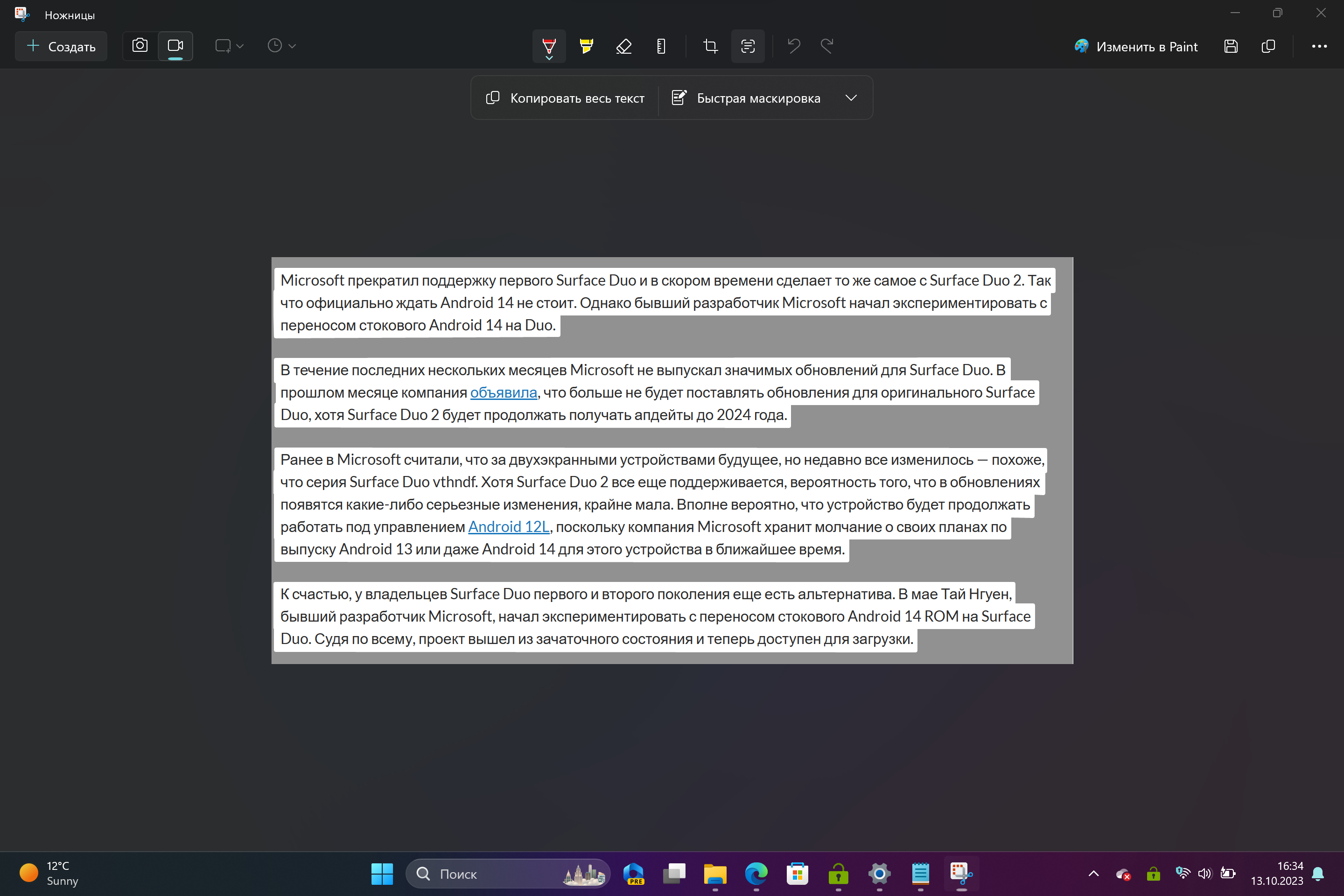
Также можно воспользоваться кнопкой «Быстрая маскировка», чтобы автоматически скрыть любые телефонные номера и адреса электронной почты. Таким образом, получается очень удобный способ получения текста из изображения в Windows.
Также теперь в «Ножницах» вы можете использовать микрофон в режиме записи видео с экрана.
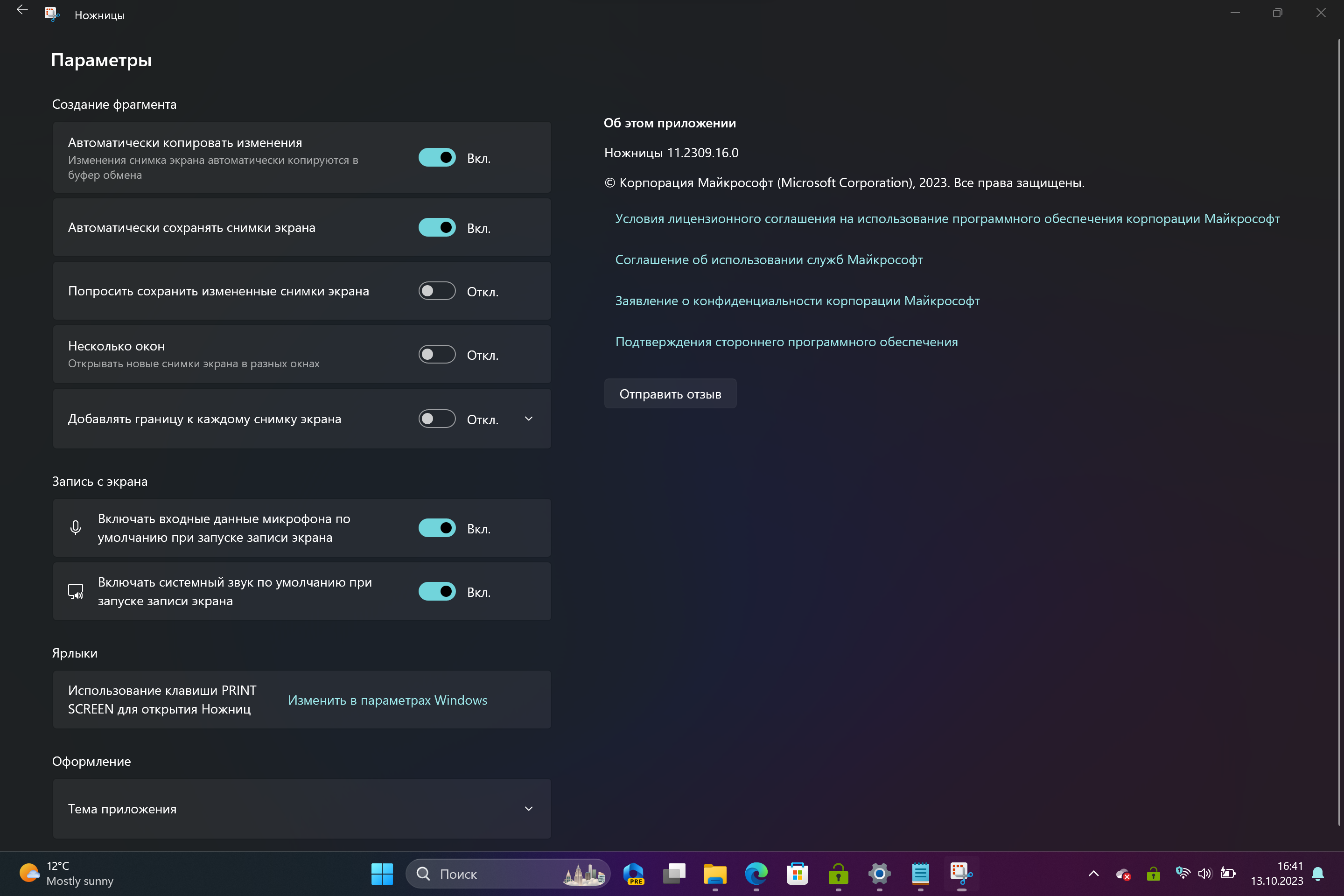
В приложении «Фото» появилась новая классная фишка. Если перейти в режим редактирования изображения, то теперь можно размывать фон. Опять же, для анализа используется искусственный интеллект, после чего появляется предварительный просмотр, где можно настроить интенсивность размытия.
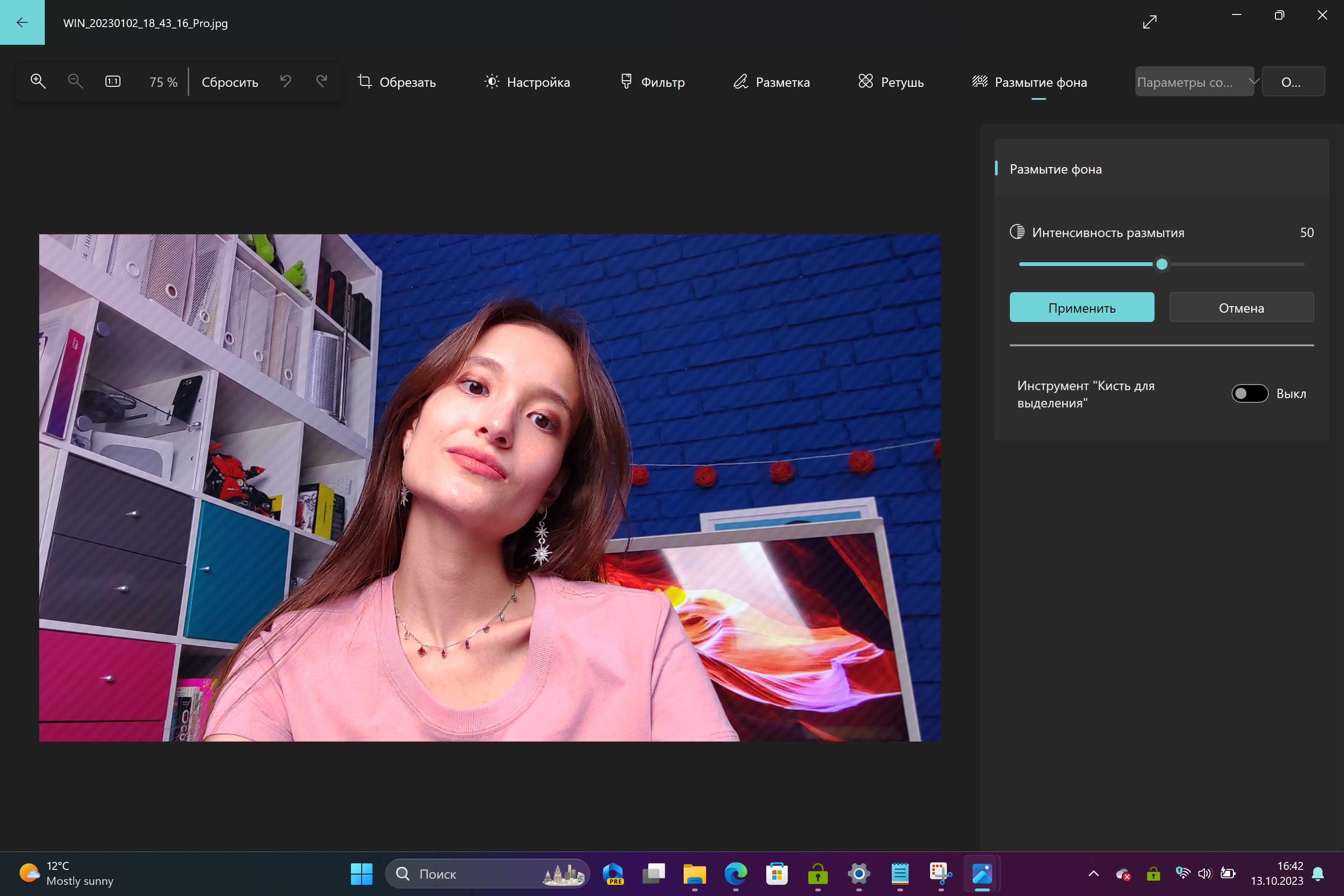
Далее можно использовать инструмент «Кисть» для добавления или удаления частей, которые будут размыты. И в большинстве случаев это работает хорошо.
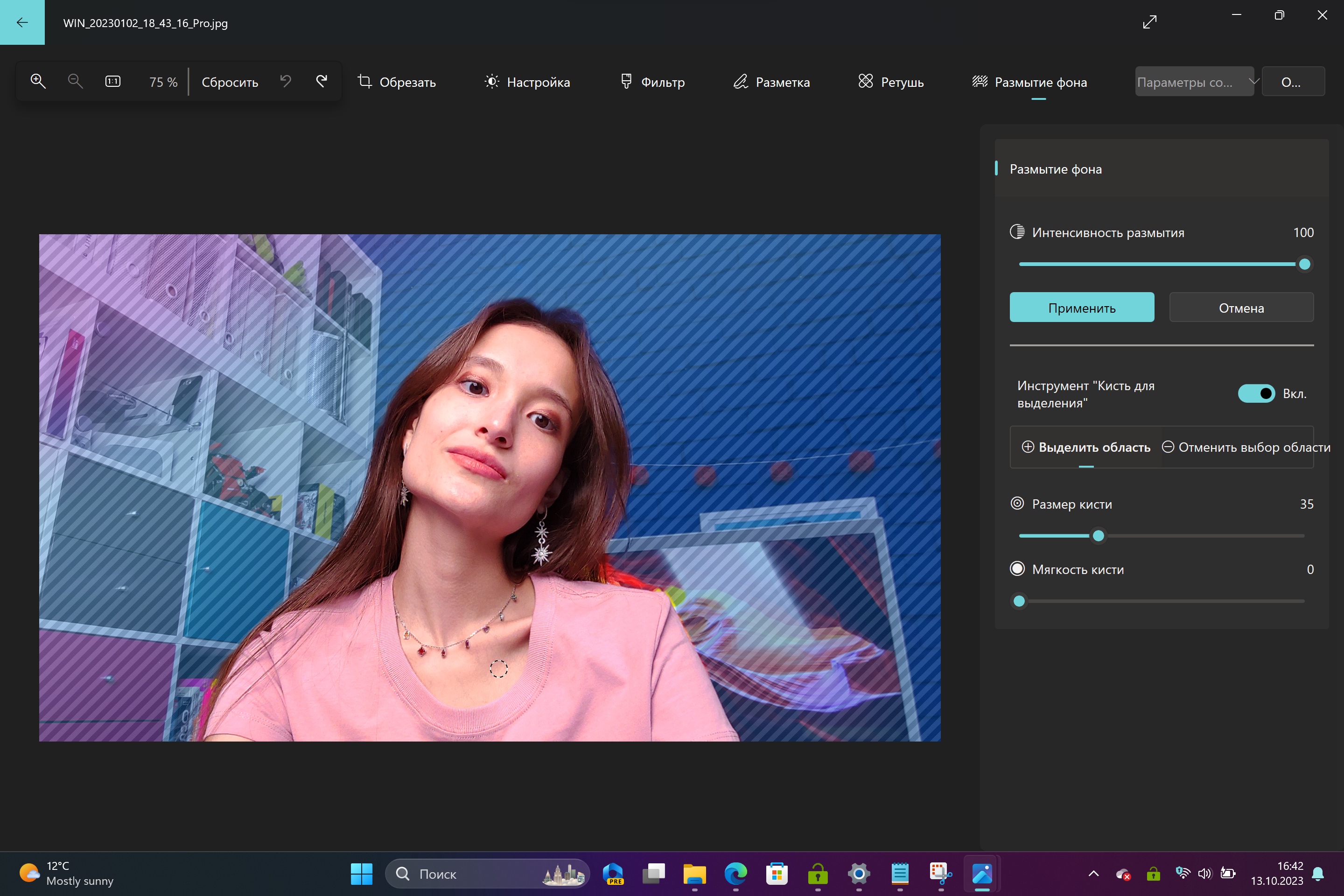
Проводник также получил некоторые обновления. Из нового можно отметить опцию «Галерея», которая просто показывает недавние фотографии и прочее, аналогично тому, как это делает приложение «Фото». Но есть и еще одно замечательное новшество — теперь можно перетаскивать вкладки из одного окна в другое. Раньше этого делать было нельзя.
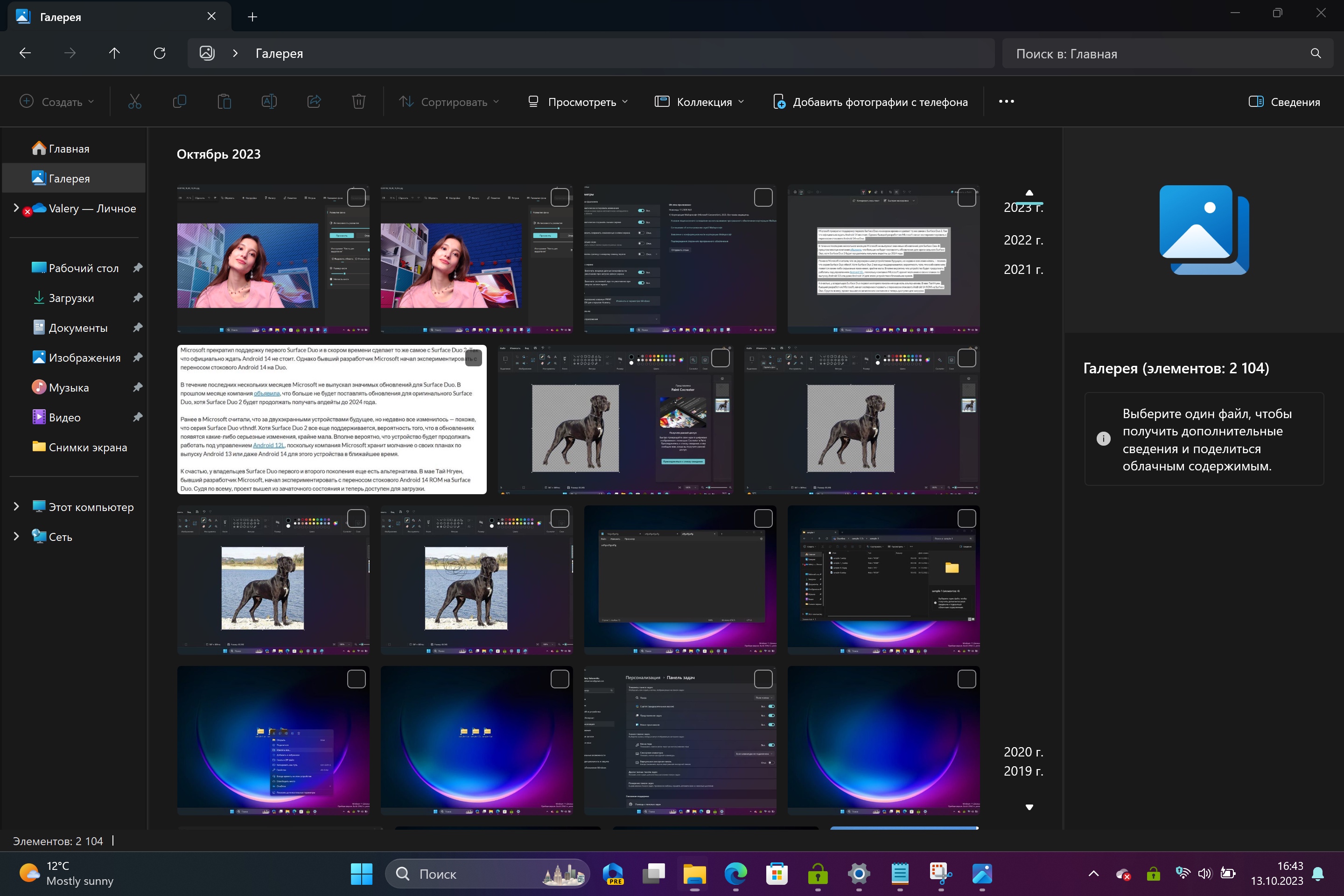
Кроме того, появилась новая панель «Сведения», которая будет отображаться при выборе файла. Раньше это была просто панель предварительного просмотра, но теперь в ней появилась дополнительная информация.
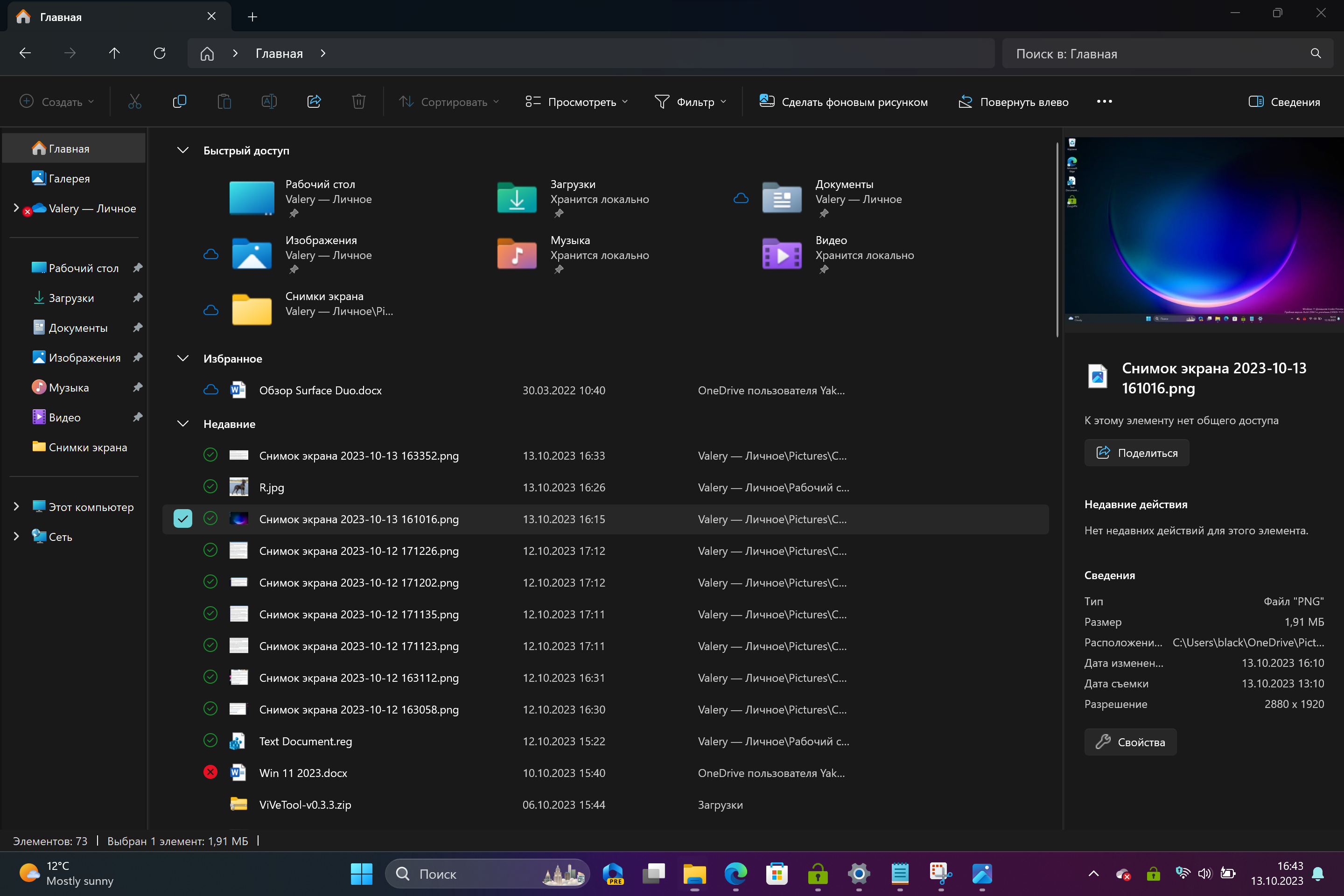
Далее появилось новое приложение Windows Backup, которое предназначено только для переноса информации на новый ПК.
После создания резервной копии, будь то с использованием приложения Windows Backup или через раздел «Архивация Windows», можно будет применить функцию восстановления при первоначальной установке Windows 11 на новом устройстве или после его сброса.
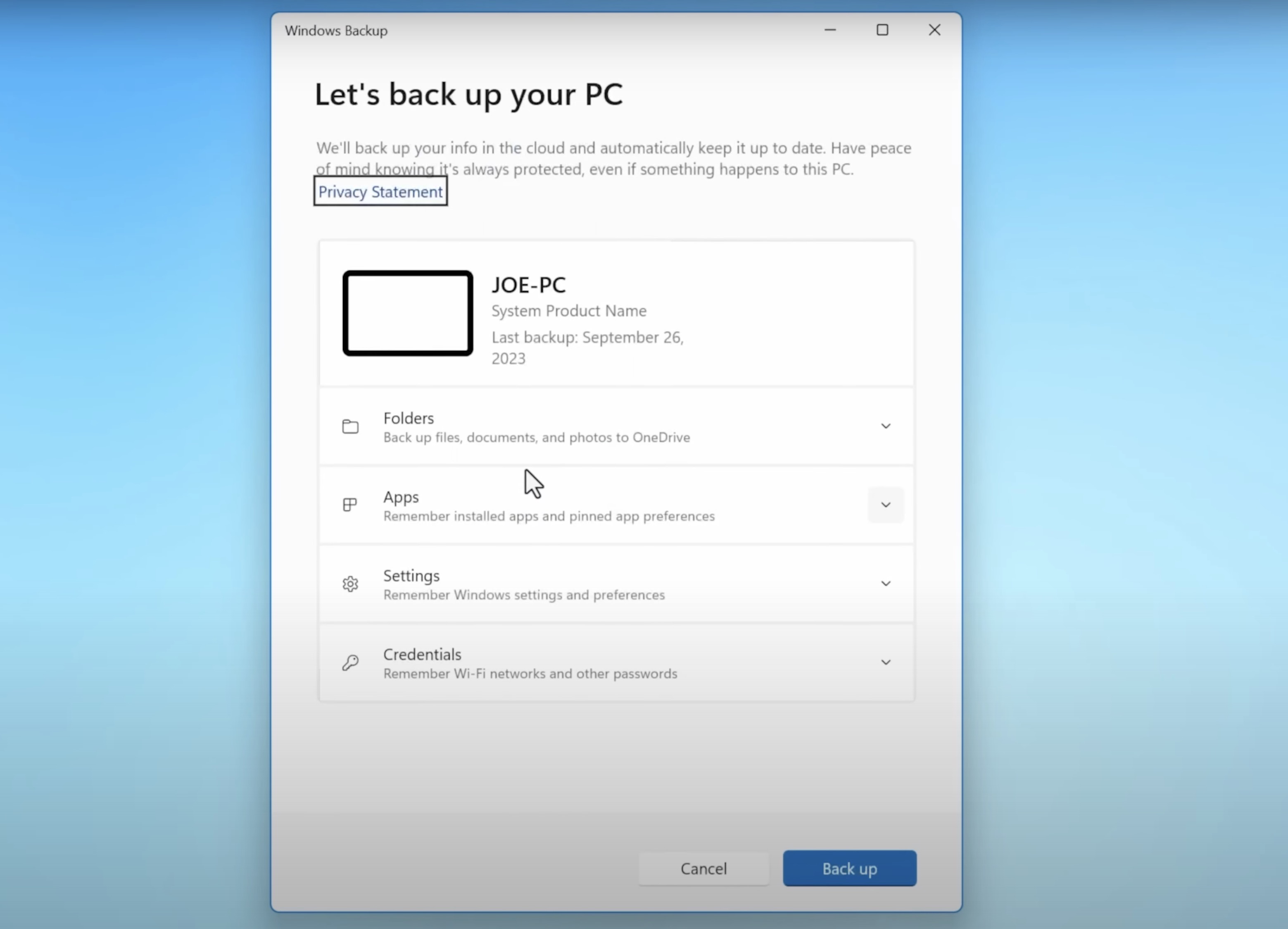
На домашнем экране пользователи обнаружат иконки классических программ в меню «Пуск» и на панели задач, даже если эти программы не были скачаны из Microsoft Store. Программы из Microsoft Store можно восстановить, просто кликнув по их иконке. Если программы нет в магазине, пользователь будет перенаправлен на веб-сайт для ручной загрузки.
В микшере громкости появились некоторые новые функции. Если вы перейдете в системный трей, щелкните на нем, а затем на микшере, то будут показаны все звуковые устройства. А если прокрутить страницу вниз, то увидите все запущенные в данный момент программы, в которых воспроизводится звук, и можно будет индивидуально настроить громкость всех этих устройств.
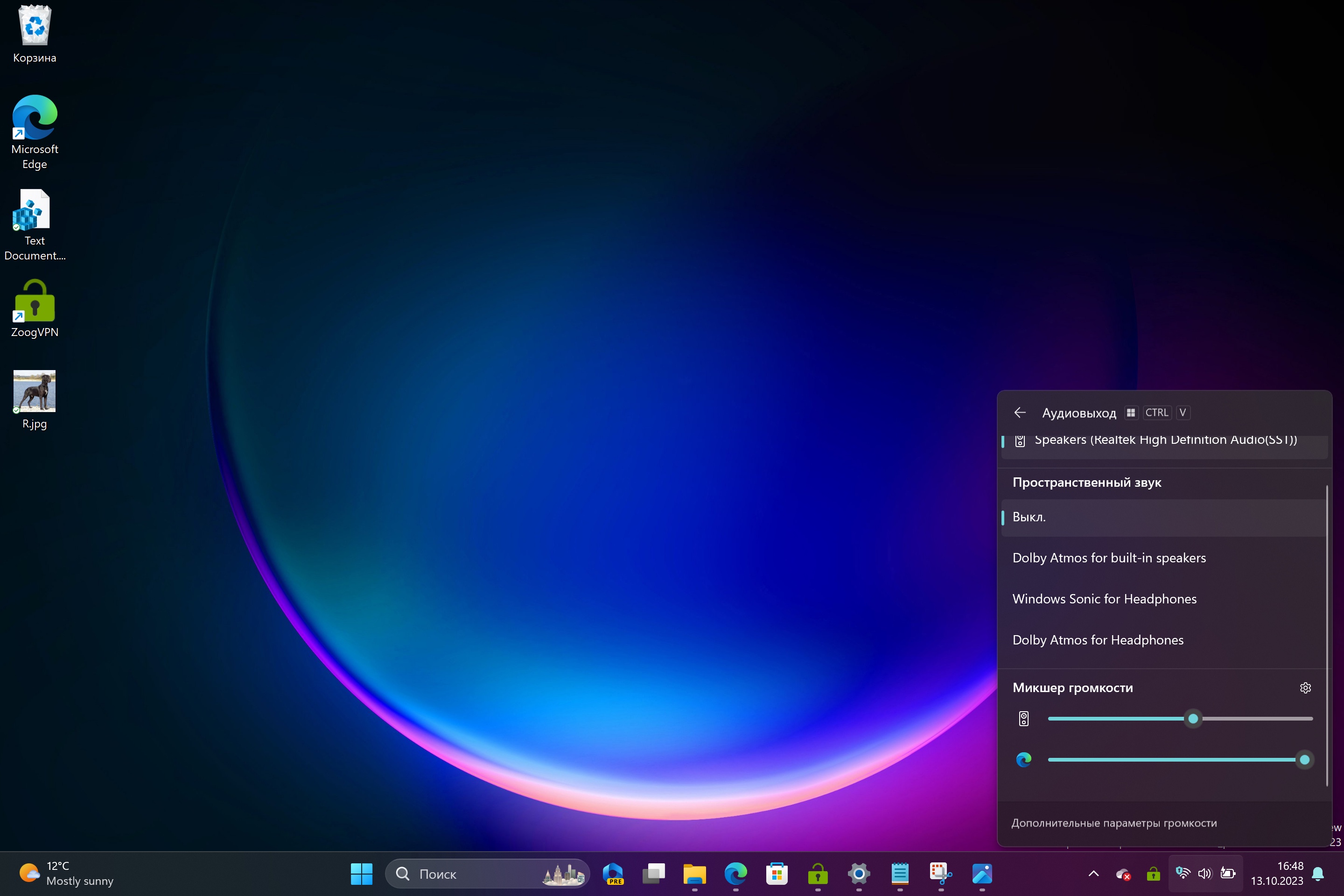
Также есть возможность включить пространственное звучание для Windows, которое, как мне кажется, представляет собой нечто вроде виртуального объемного звука при наличии наушников. Я бы не стал включать эту опцию, если только вы не смотрите фильм или что-то в этом роде. Потому что, опять же, это может повлиять на общее звучание, но все равно здорово, что вы можете относительно легко найти эту функцию, если вы даже не знали о ней раньше.
Еще одна интересная функция — авторегулировка яркости, если у вас есть устройство, оснащенное датчиком присутствия. Скорее всего, это будет планшет или ноутбук. Если вы отойдете, экран автоматически погаснет. А когда вы вернетесь, он снова станет ярче, чтобы сэкономить энергию.
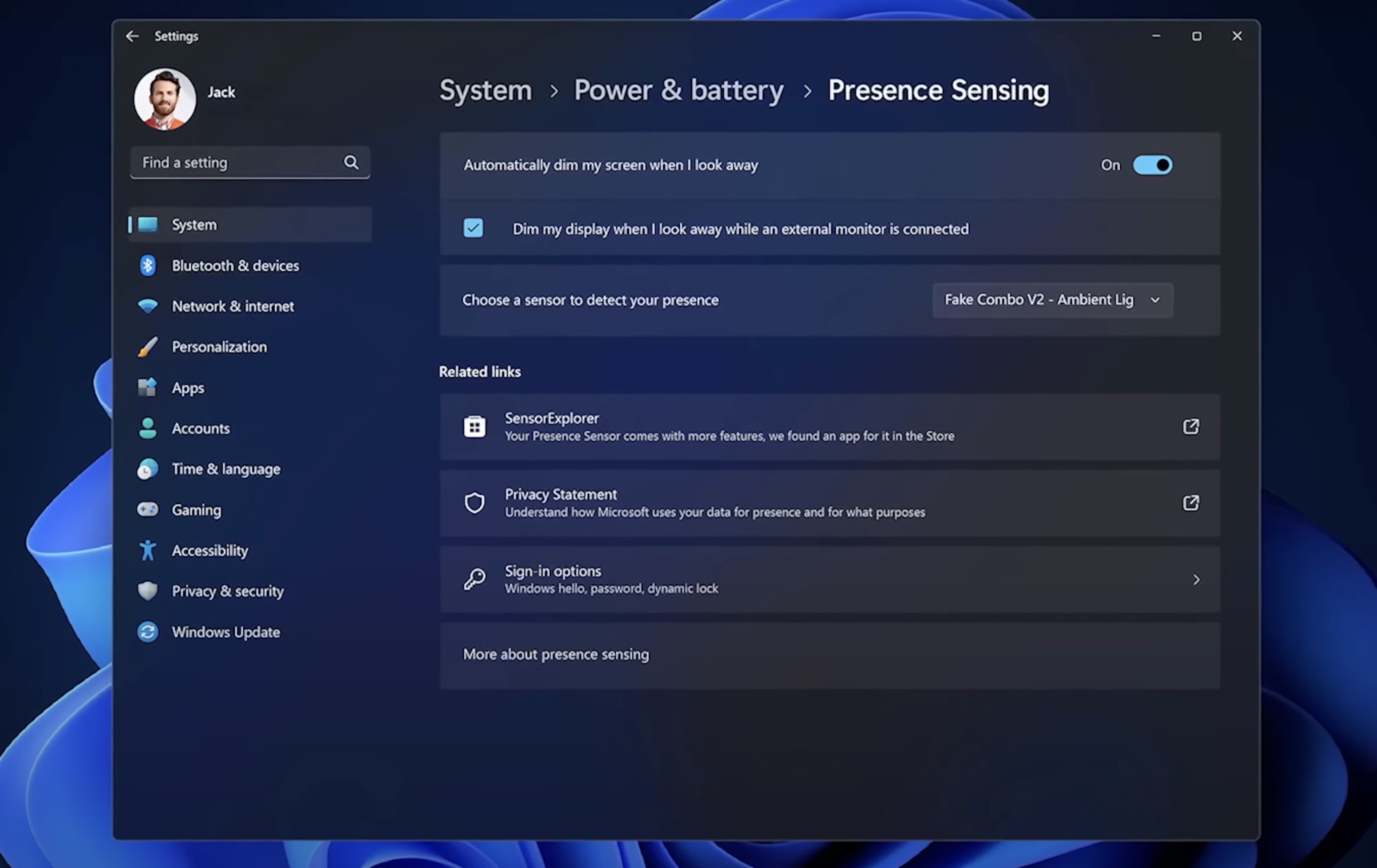
Кроме того, Microsoft выпустил новую бесплатную программу Outlook For Windows. Похоже, что это своего рода замена почтового приложения Windows Mail и что-то вроде полноценного Outlook от Microsoft 365.
Теперь давайте перейдем к обсуждению некоторых новых опций настроек. Некоторые из них действительно интересны.
Прежде всего, при переходе в раздел «Настройки» вы заметите, что он получил новую стартовую страницу. Здесь отображаются недавние и предлагаемые настройки. В нем отображается персонализация и т.п.
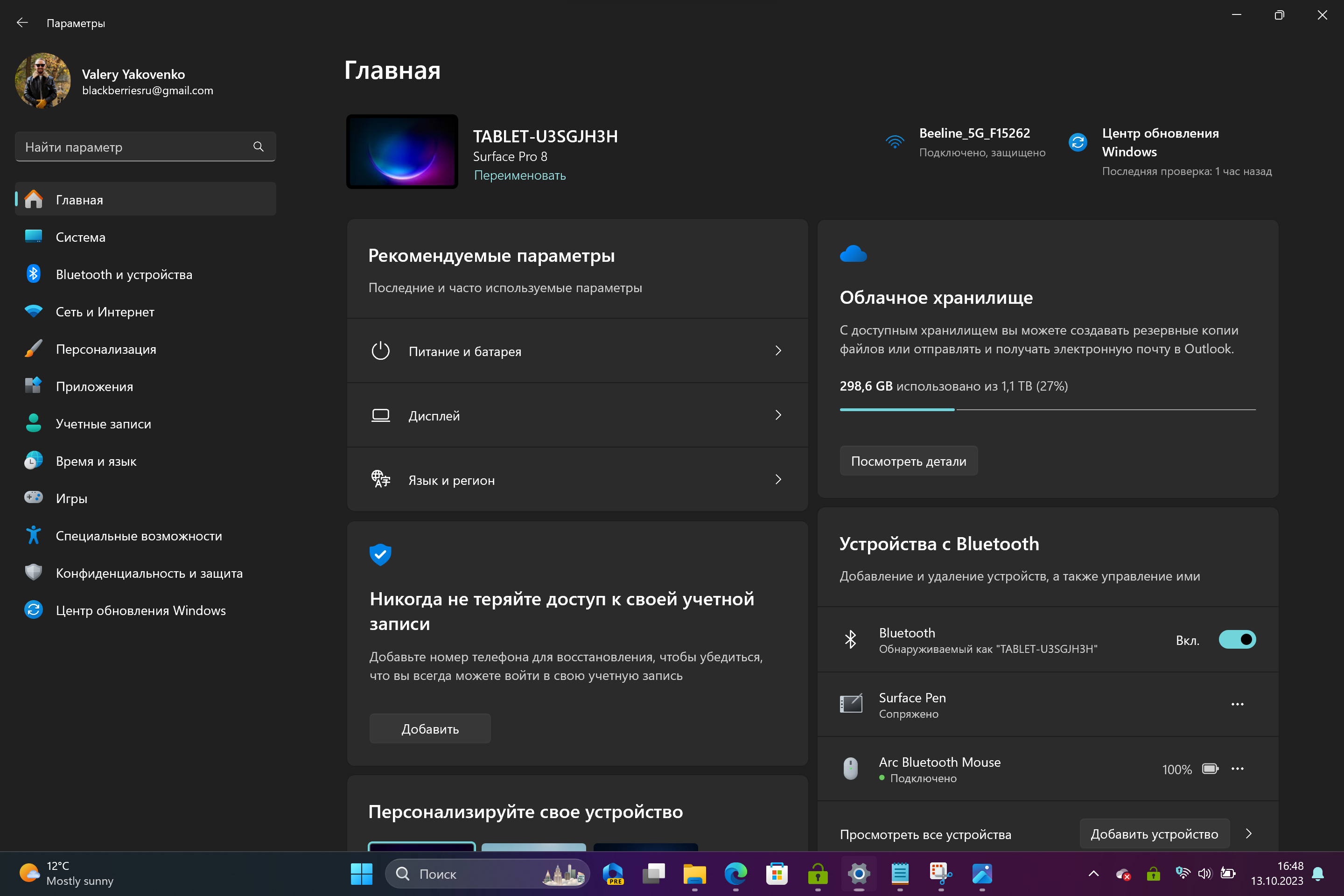
Но одним из действительно новых интересных параметров является возможность добавления кнопки завершения задачи при щелчке правой кнопкой мыши на программе на панели задач.
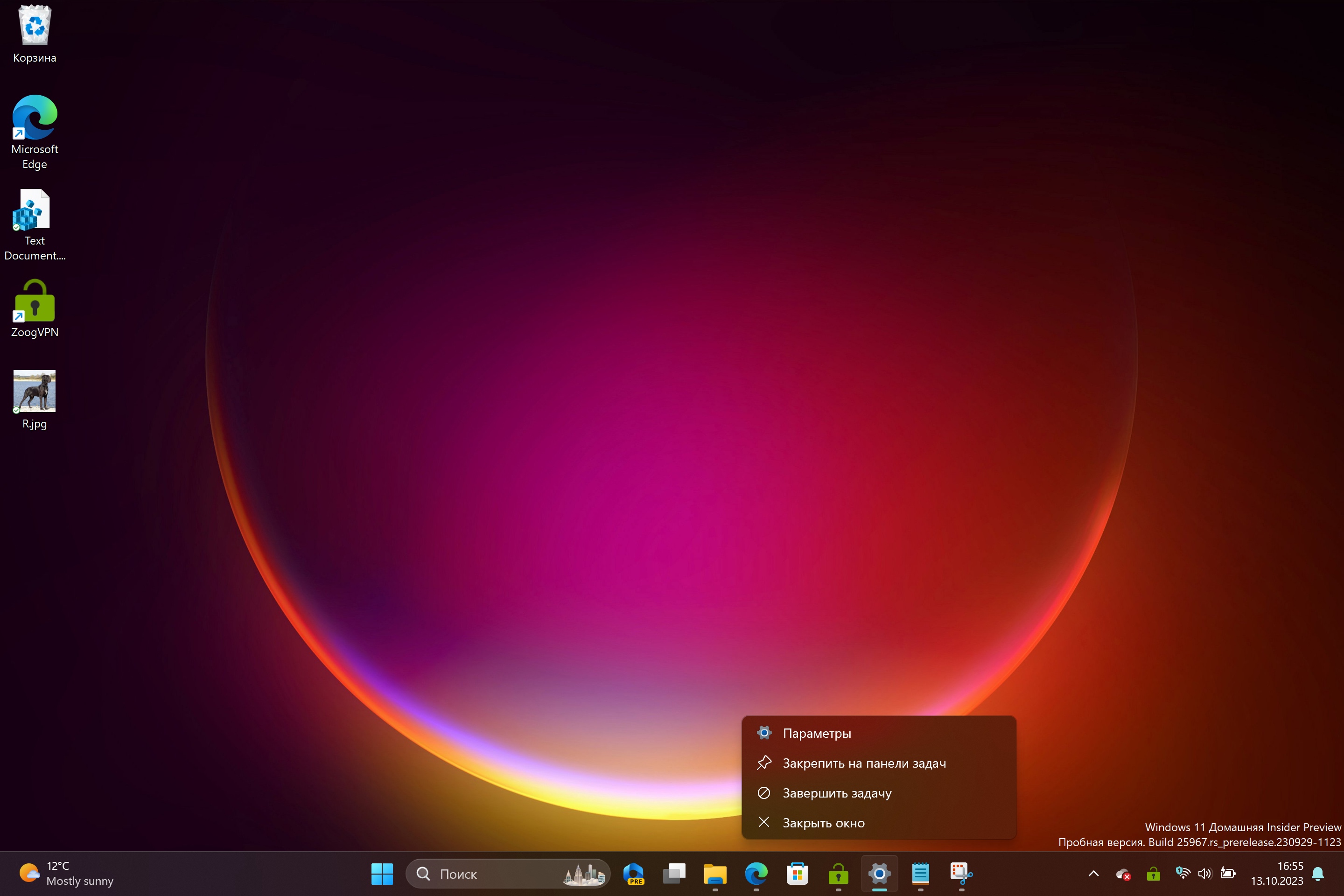
Только будьте осторожны при использовании этой опции, поскольку она не дает никакого подтверждения, в отличие от обычного закрытия, когда программа предупредит вас. Если вы просто нажмете кнопку завершения задачи, у вас не будет возможности сделать это.
Далее, очень интересная функция, которую многие ждали, — динамическое освещение, которая теперь позволяет поддерживать RGB-подсветку компьютера. Эту функцию можно найти в разделе Персонализация, где представлены такие опции, как установка акцентного цвета Windows.
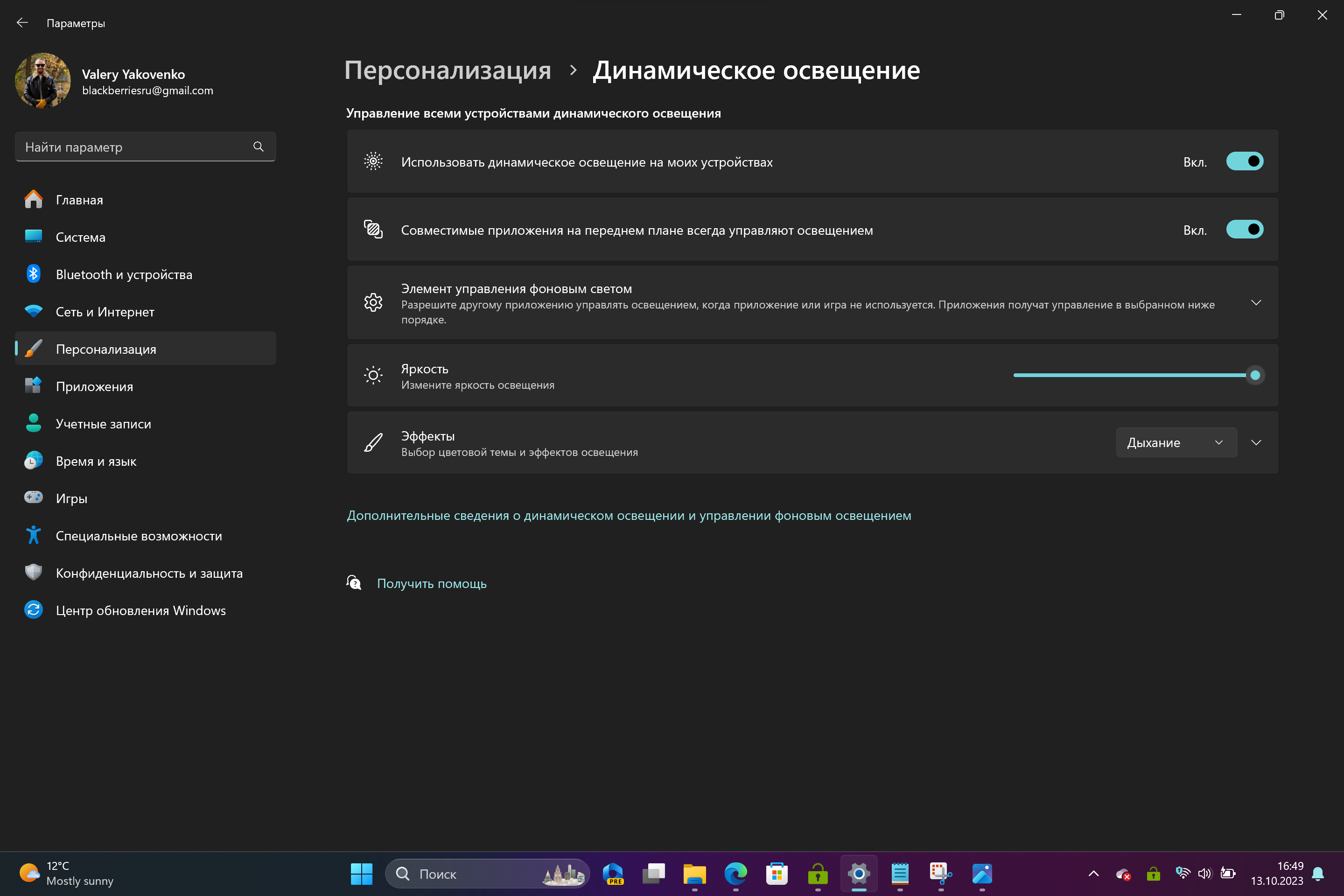
Можно вручную изменить его на сплошной или с эффектом дыхания и т.п. Сейчас я не могу проверить это, поскольку у меня нет устройств, поддерживающих эту функцию. Тем не менее несколько крупных производителей (Acer, ASUS, HP, HyperX, Logitech, Razer и т.д.) уже сотрудничают с Microsoft в рамках поддержки этой функции.
Немного больше возможностей появилось для настройки Панели задач. Теперь в настройках даты и времени есть возможность не показывать дату и время, если вы не хотите, чтобы они отображались.
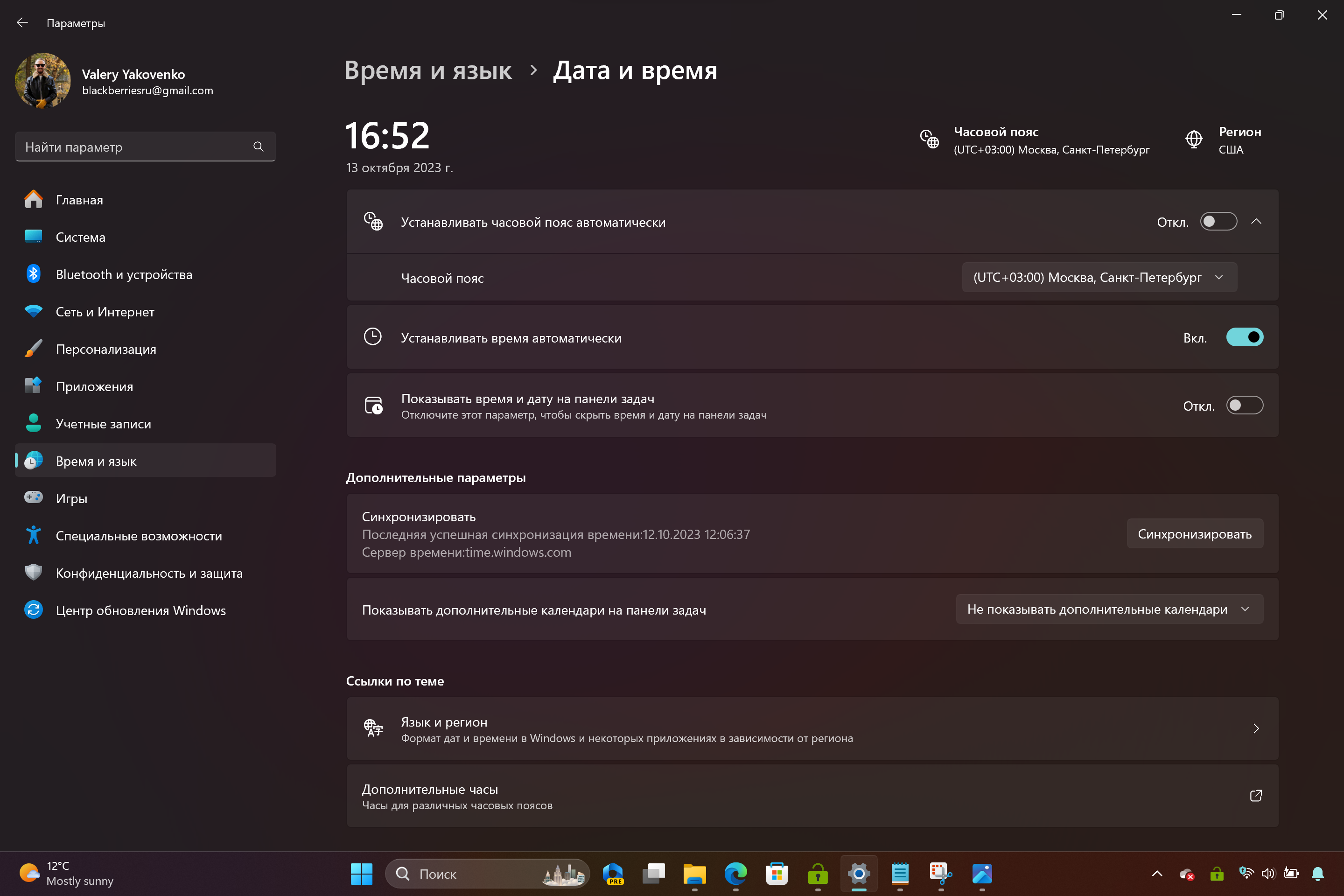
Кроме того, теперь можно выбрать вариант, при котором панель никогда не будет объединять объекты на панели задач. Таким образом, каждое окно всегда будет отображаться отдельно.
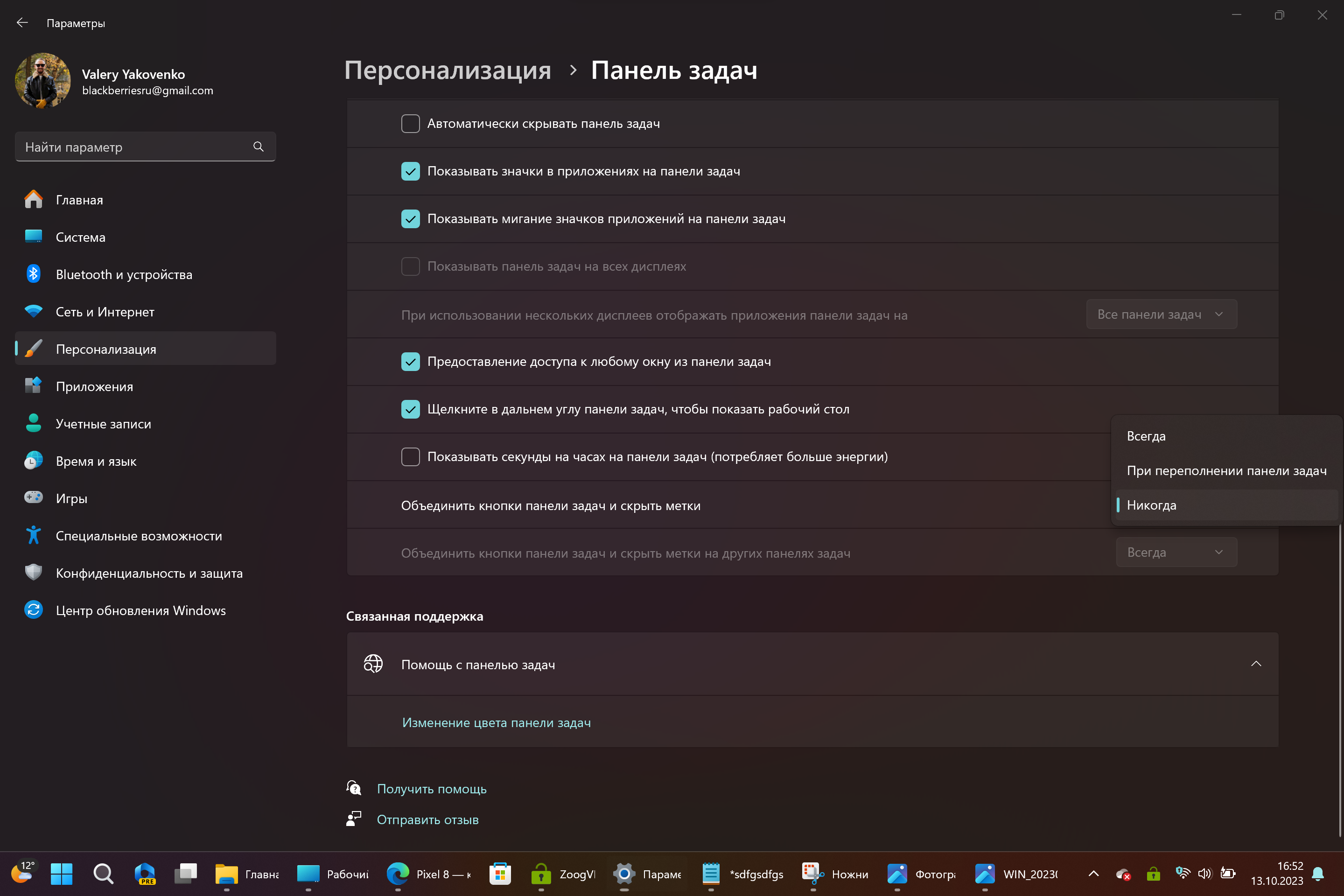
Это можно сделать в разделе «Настройки поведения панели задач», а затем в пункте «Объединение кнопок панели задач и скрытие ярлыков» установить значение «Никогда». Кроме того, при желании можно настроить это отдельно для дополнительных мониторов.
И еще небольшое изменение — теперь уведомления будут отображаться в виде заполненного колокольчика в правом нижнем углу панели задач. А если уведомлений нет, то они будут отображаться в виде контура.
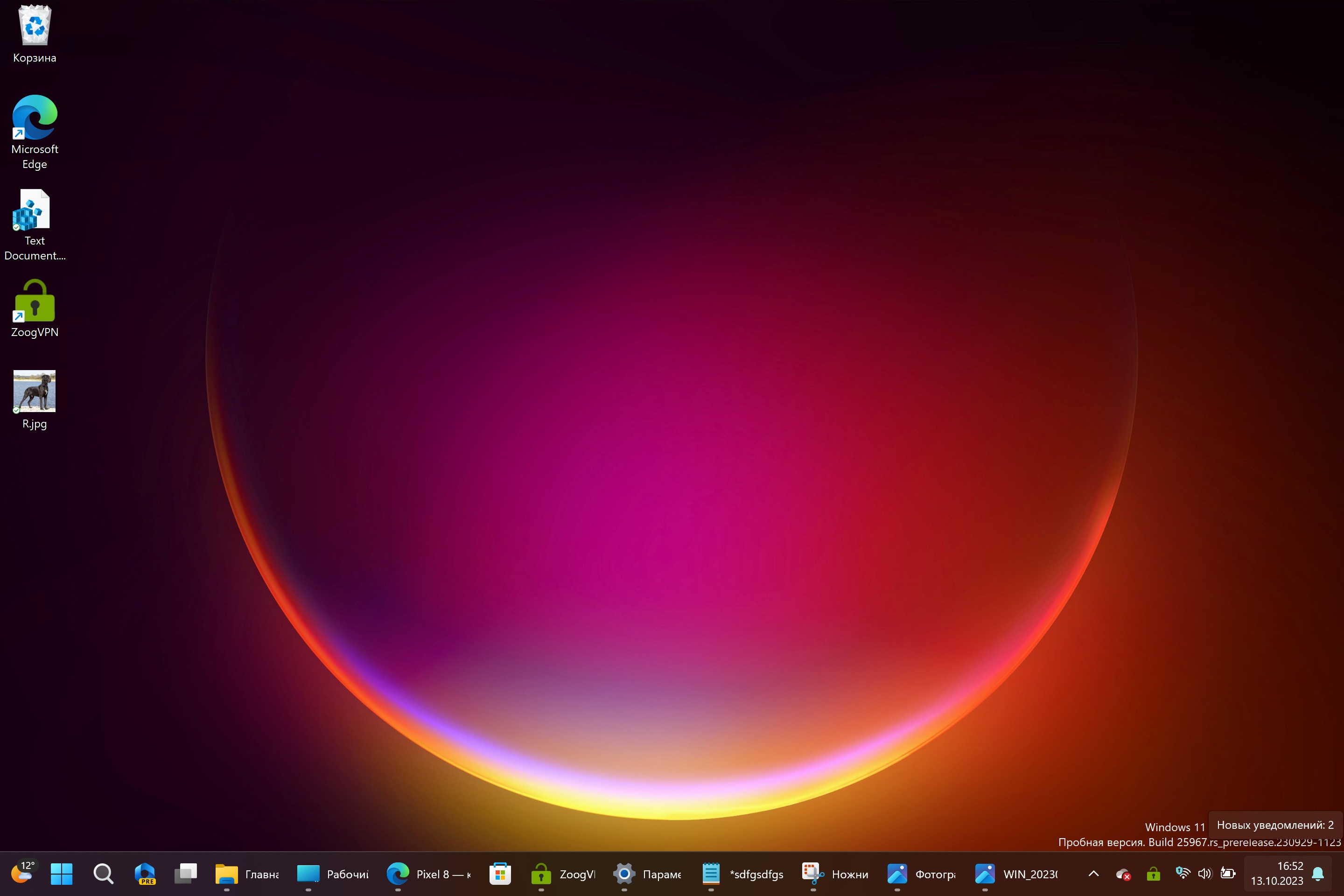
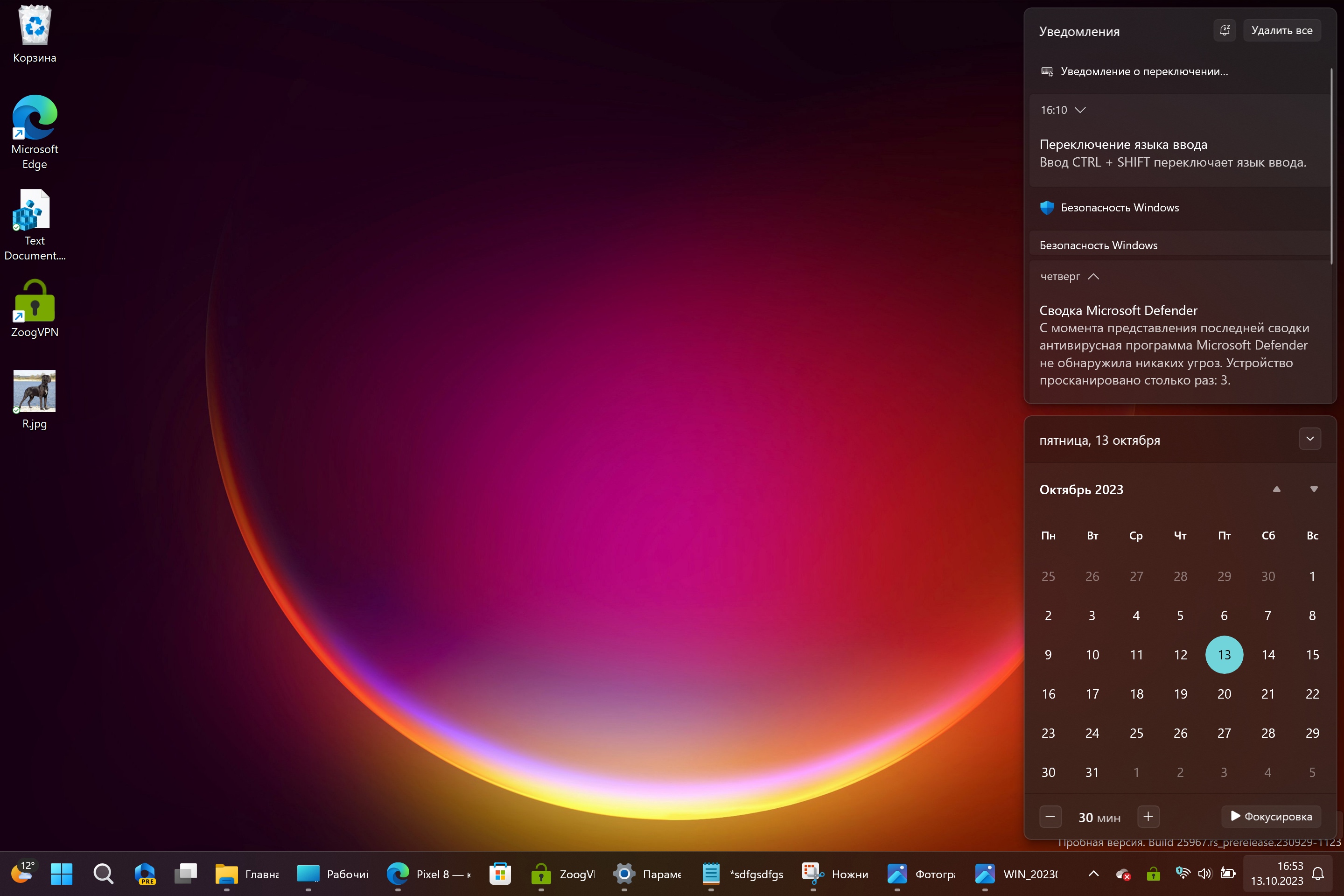
Наконец, появилось еще несколько ориентированных на бизнес функций. Теперь вы можете настроить Windows так, чтобы она могла входить в бизнес-учетную запись без паролей. То есть с помощью Windows Hello, используя тот или иной метод.
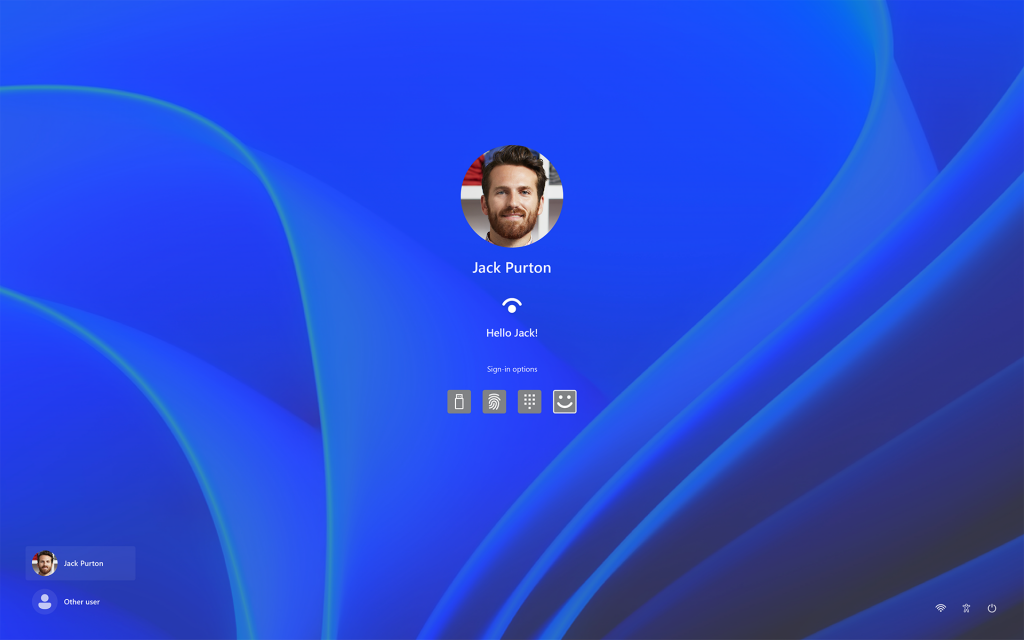
Еще одна функция: если сотрудники используют «облачный» ПК с Windows, теперь можно загрузиться непосредственно в него с помощью функции Windows 365 PC. Кроме того, если вы используете «облачный» ПК, вы можете переключаться между ними тем же способом, что и между виртуальными рабочими столами.
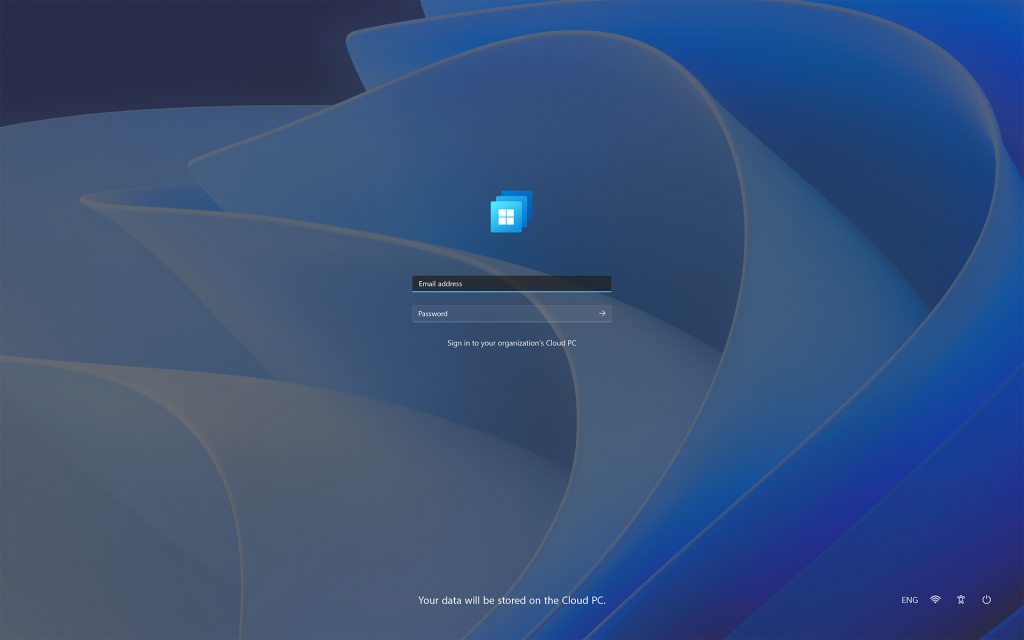
Не забудьте подписаться на наш канал в Telegram!