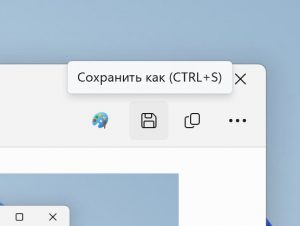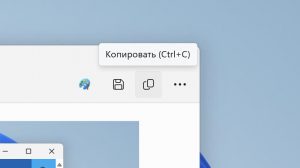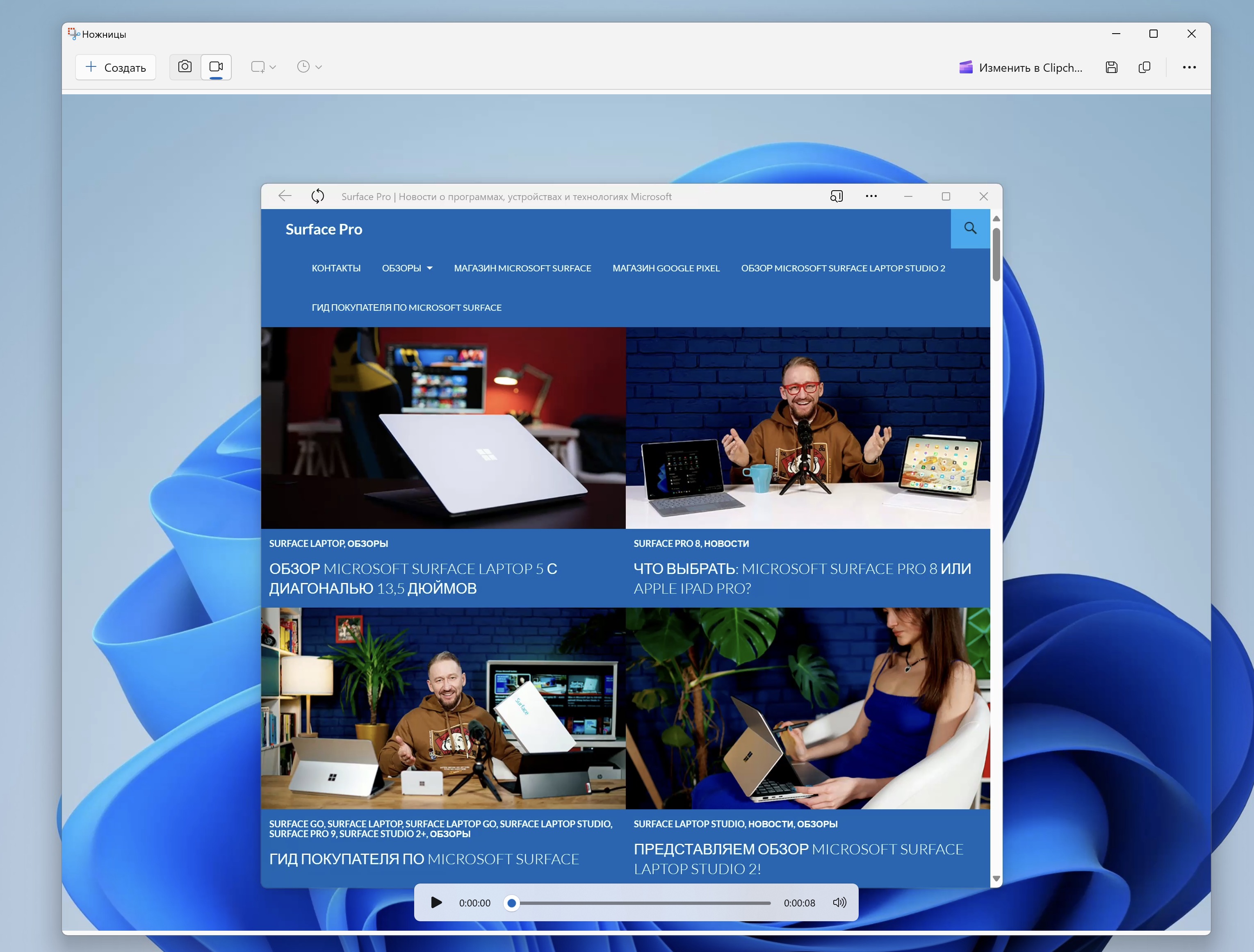
В Windows 11 можно с легкостью делать скриншоты или записывать экран с помощью встроенного приложения «Ножницы». Как? Узнаете из этого гайда.
Как использовать «Ножницы» для создания скриншотов
Чтобы сделать скриншот через приложение «Ножницы», выполните следующие действия:
Откройте «Пуск», найдите «Ножницы» и откройте приложение. Далее выберите один из доступных режимов захвата экрана:
- Прямоугольник — создание скриншота прямоугольной формы с помощью мыши.
- Окно — скриншот одного окна.
- Во весь экран — снимок всего экрана.
- Полилиния — произвольная форма, которую можно нарисовать с помощью мыши.

Дополнительно вы можете поставить задержку, чтобы отложить снимок на 3, 5 или 10 секунд:

Далее нажмите кнопку «Создать», чтобы сделать скриншот с выбранными параметрами:

После выполнения всех этих шагов снимок экрана откроется в редакторе «Ножниц», где вы можете сохранить снимок или сделать к нему аннотацию перед отправкой.
Как сделать скриншот с помощью сочетания клавиш (шортката)
Кроме того, вы можете использовать сочетание клавиш, чтобы быстро сделать скриншот в Windows 11.
Нажмите комбинацию клавиш Windows + Shift + S, после чего выберите желаемый режим снимка экрана:
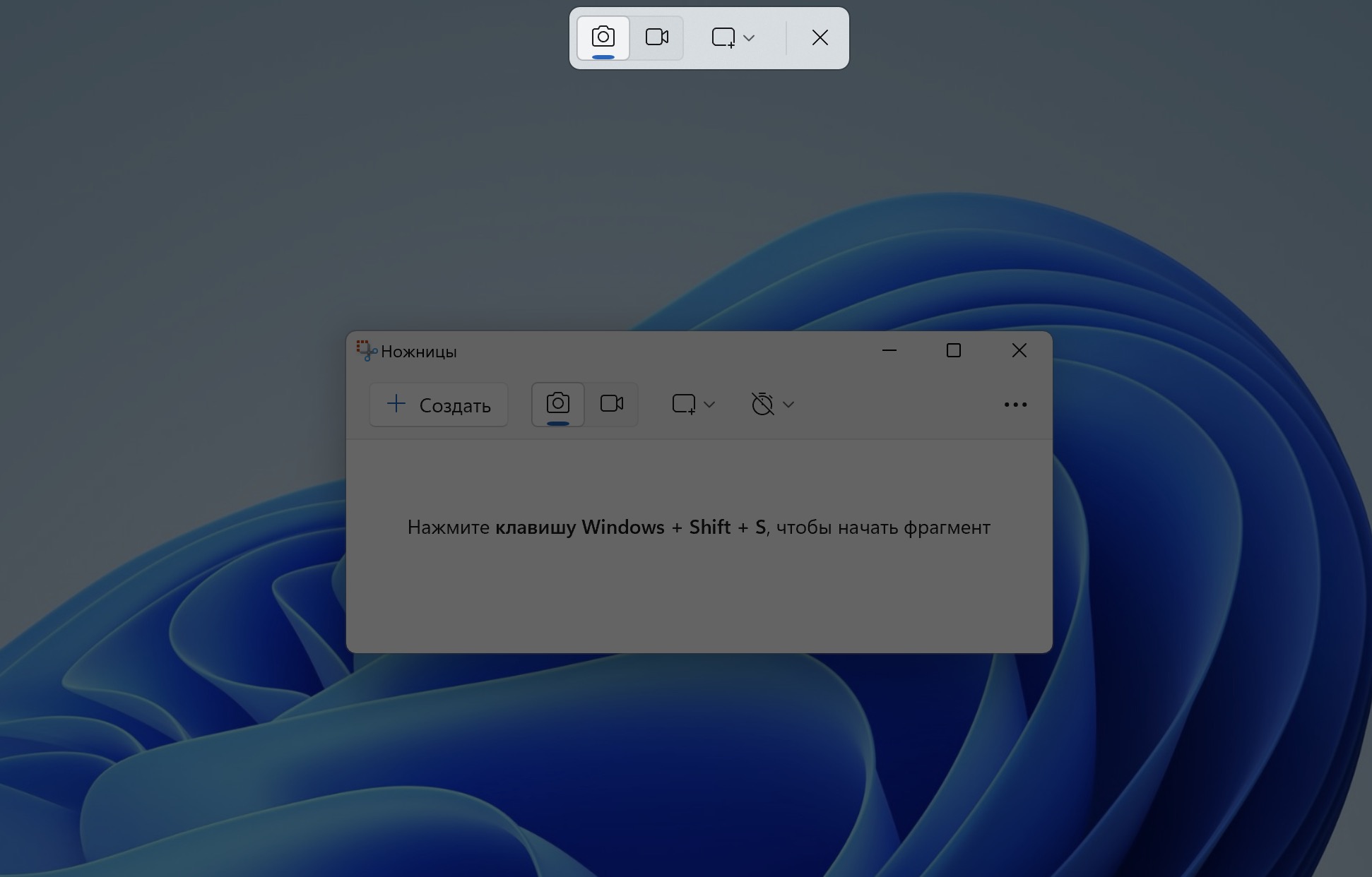
Далее вы ровно так же сможете отредактировать скриншот.
Как редактировать снимок экрана в Windows 11
Далее скриншот можно, например, обрезать:
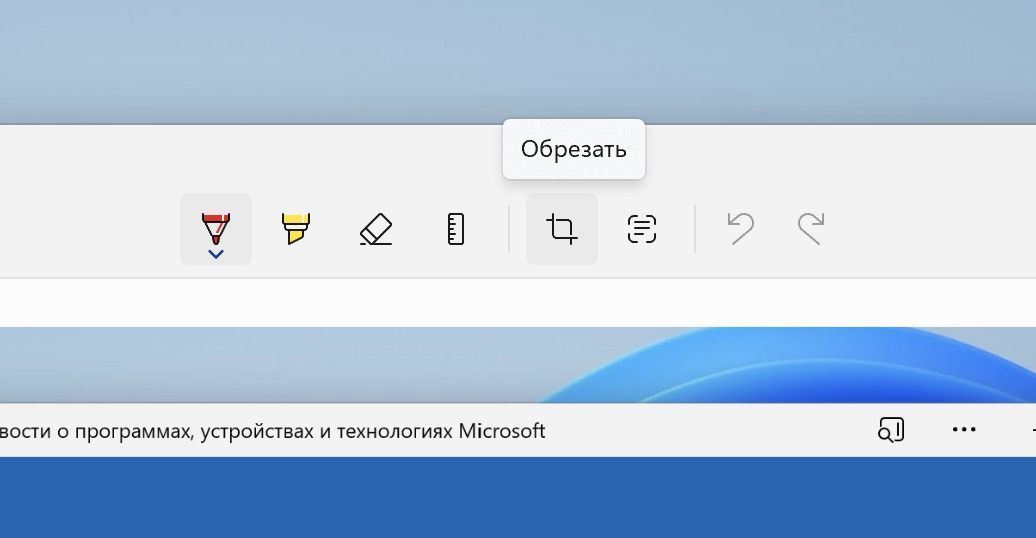
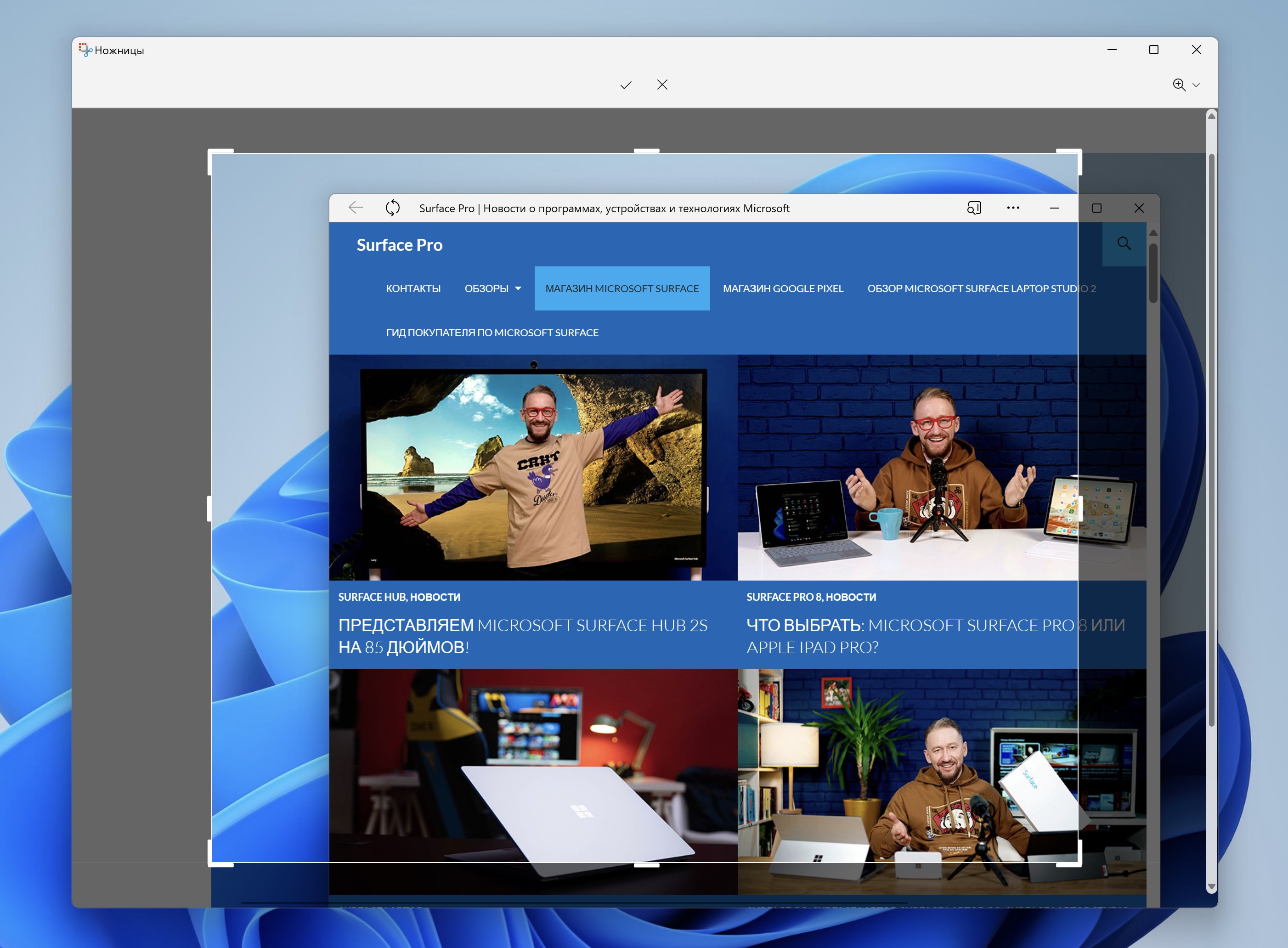
Или аннотировать с помощью маркера, ручки или текста:
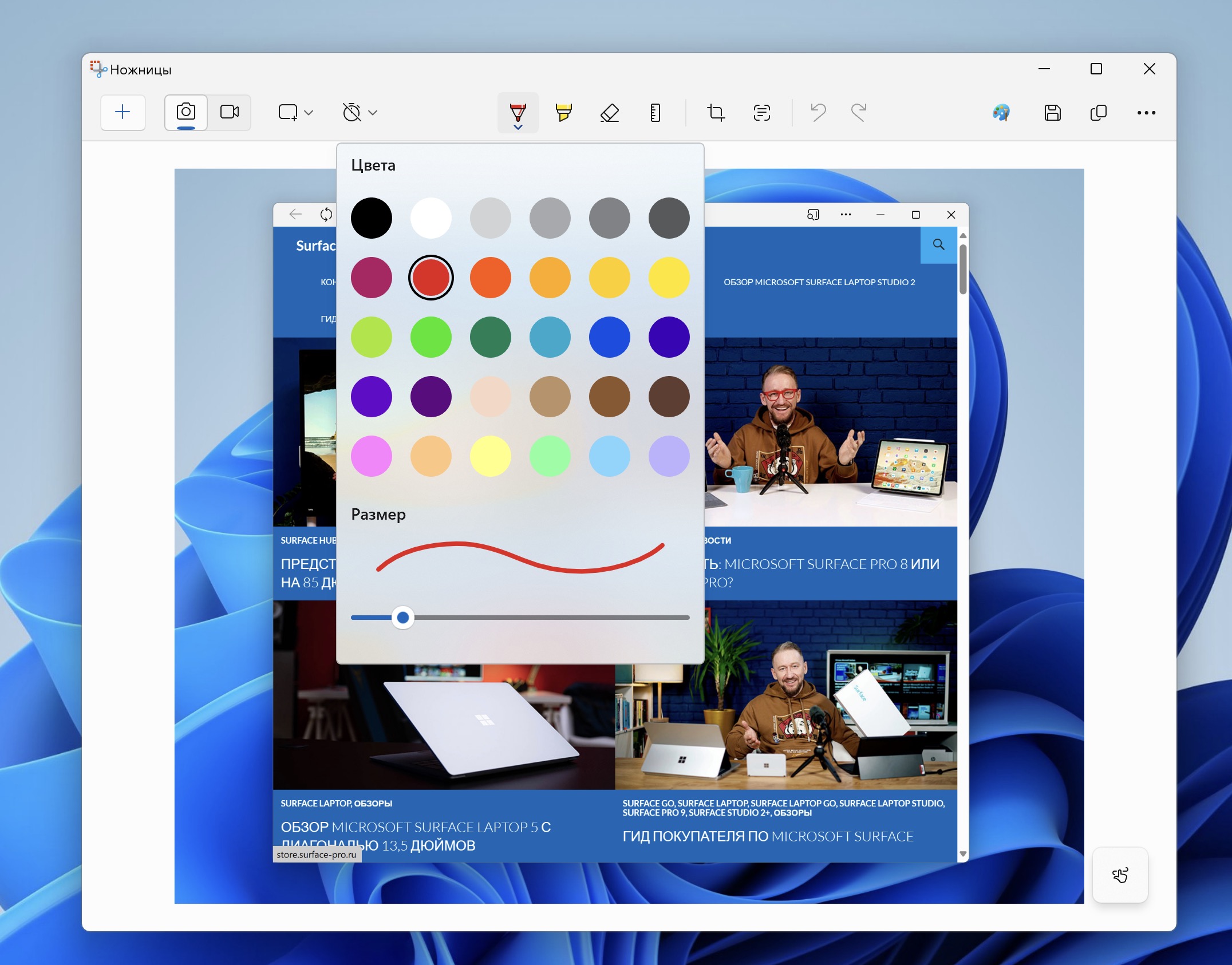
Чтобы отменить все изменения, нажмите правой кнопкой мыши на иконке «Ластика» и выберите «Удал. все рукпосин. данные»:
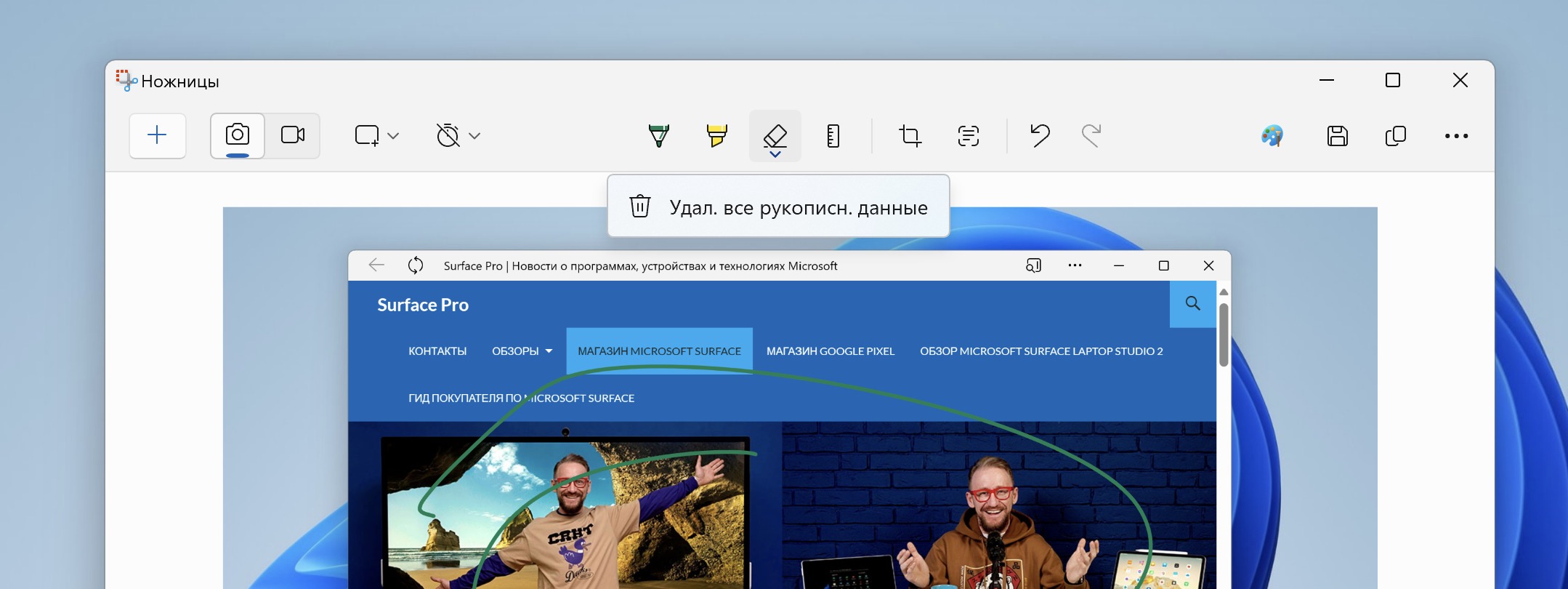
Далее вы можете нажать на иконку копирования, чтобы скопировать изображение в буфер обмена и вставить куда нужно, либо же на иконку дискеты, чтобы сохранить его на диск:
Кроме того, вы можете работать с текстом скриншота напрямую, нажав соответствующую иконку работы с текстом:
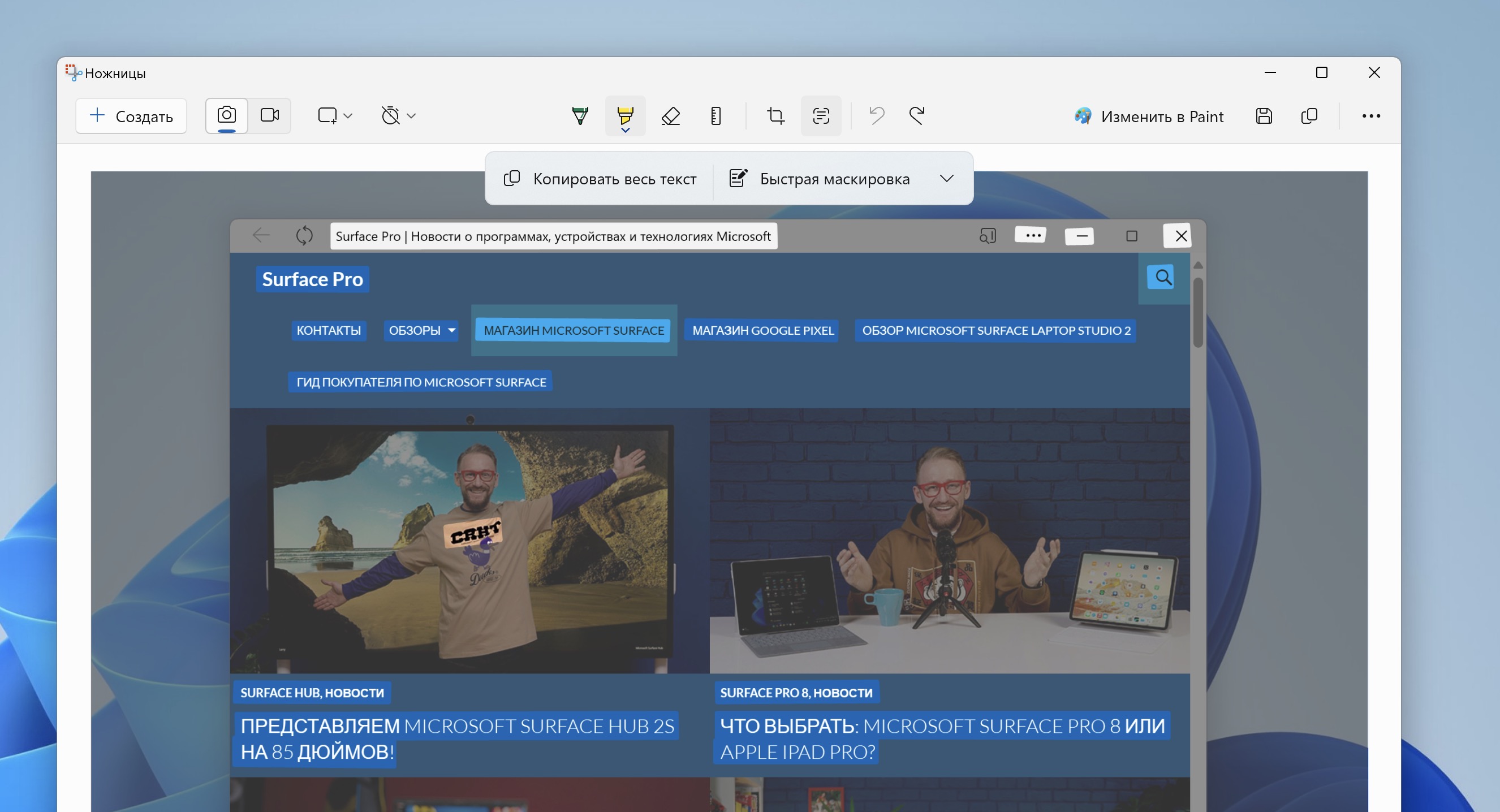
Как использовать «Ножницы» для записи экрана
Чтобы записать экран с помощью «Ножниц», выполните следующие действия:
Откройте приложение из меню «Пуск» или с помощью вышеупомянутого сочетания клавиш, переключитесь в режим записи видео и нажмите кнопку «Создать»:
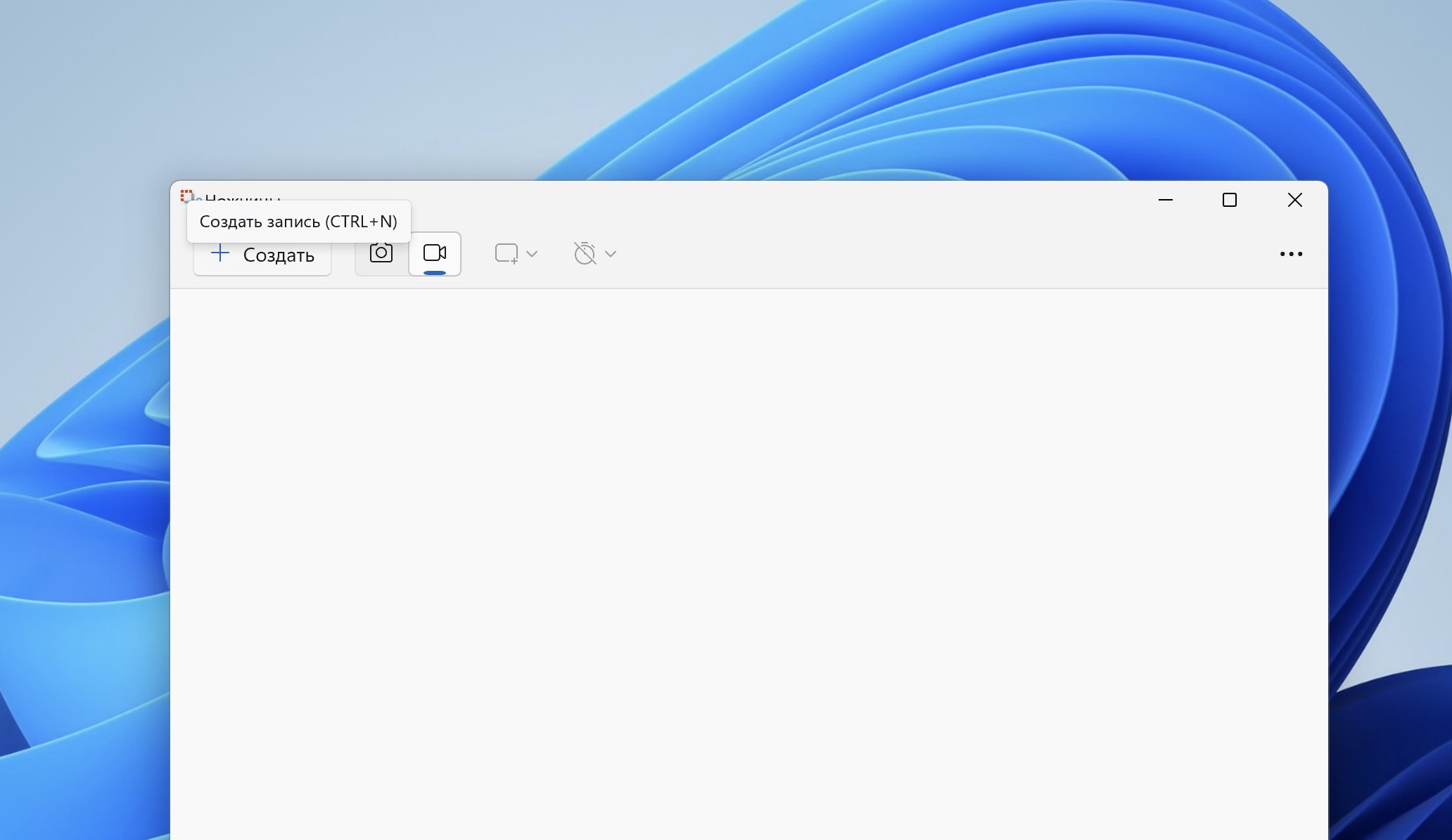
Выберите область экрана для записи и настройте ее. Вы можете щелкнуть по иконке микрофона, чтобы выбрать устройство для захвата голоса, а также нажать вторую кнопку для отключения записи системного звука. После этого нажмите на кнопку «Пуск»:
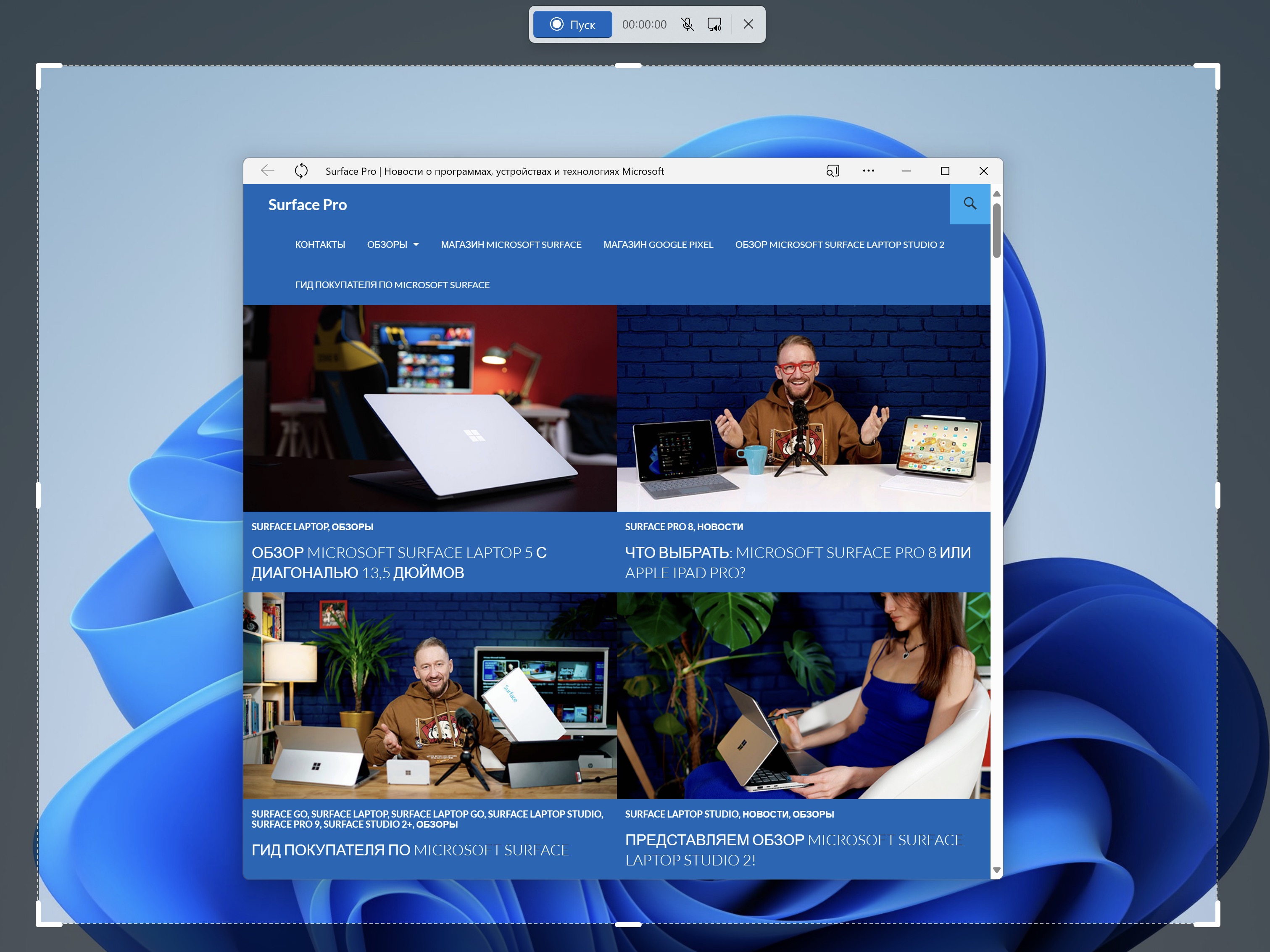
В процессе вы можете поставить запись на паузу, а как закончите, нажмите красную кнопку «Остановить»:

Далее вы можете просмотреть свою запись и сохранить ее к себе на компьютер:
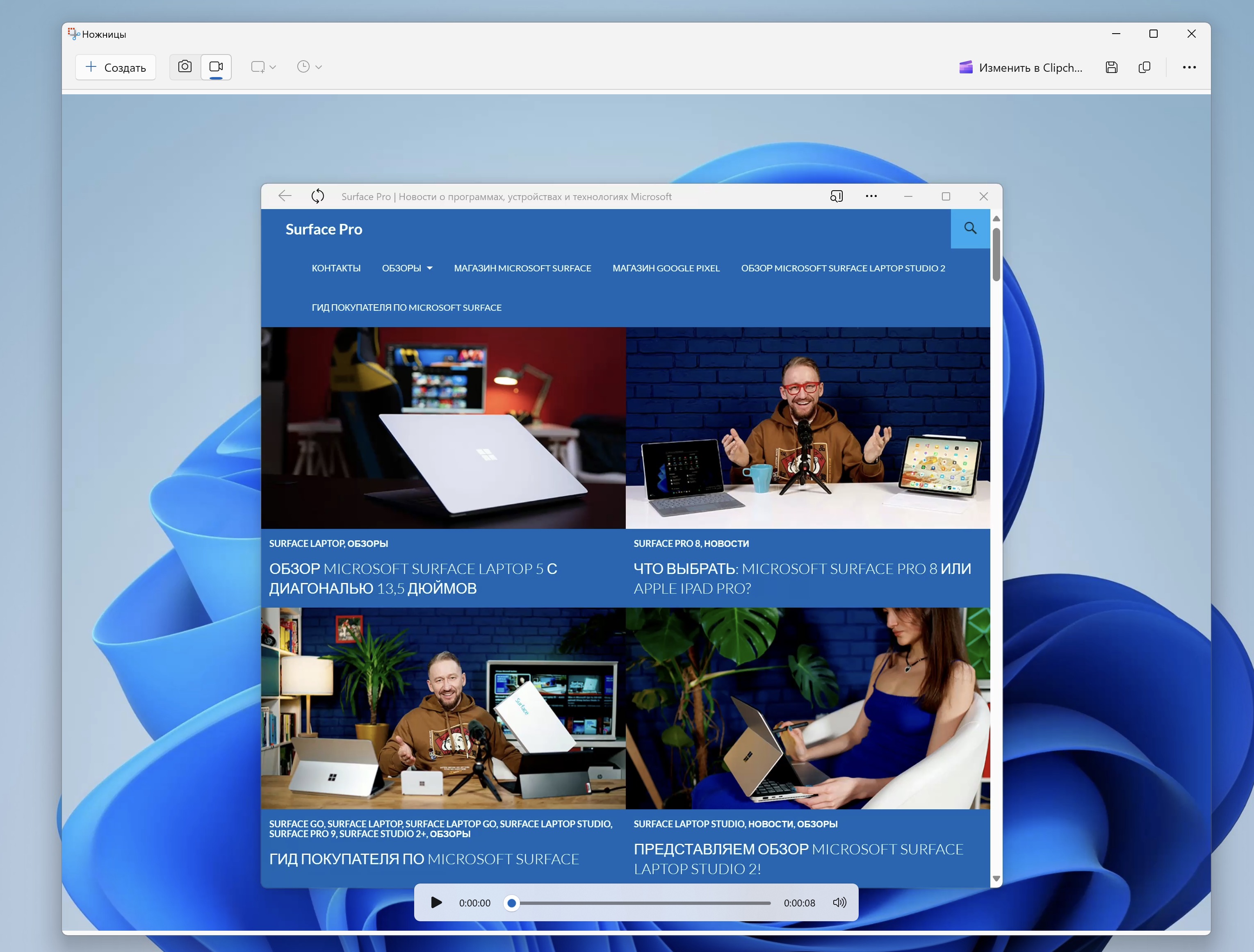
Параметры «Ножниц»
Чтобы изменить настройки приложения, нажмите на иконку трех точек и выберите опцию «Параметры»:
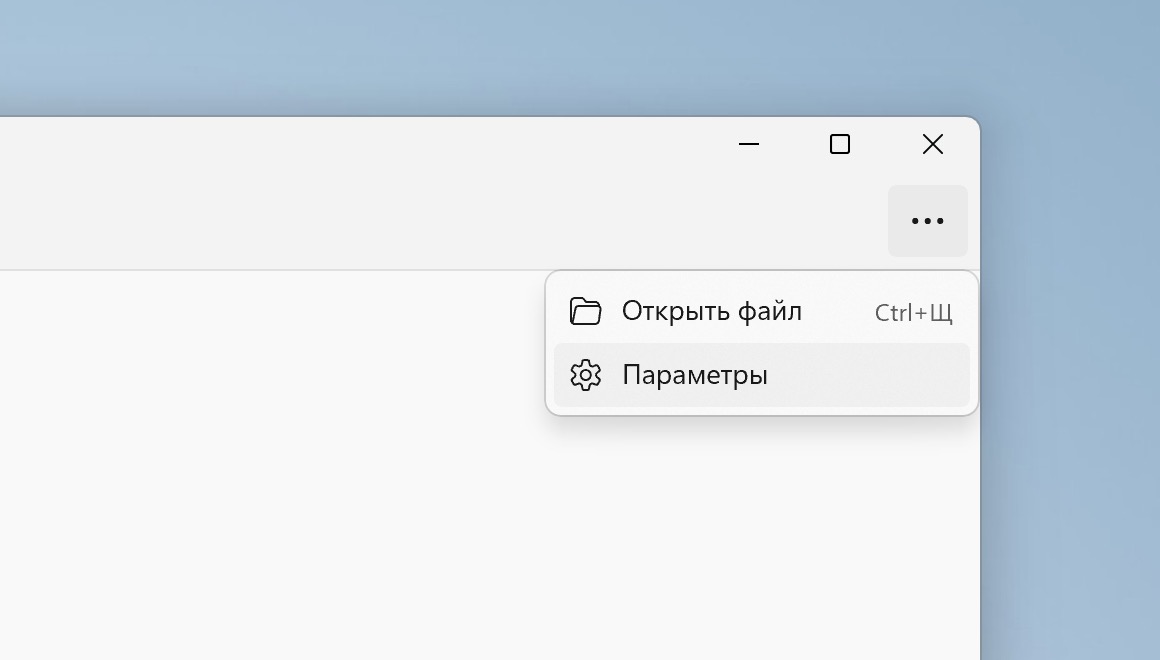
После чего перед вами появится весь список настроек:
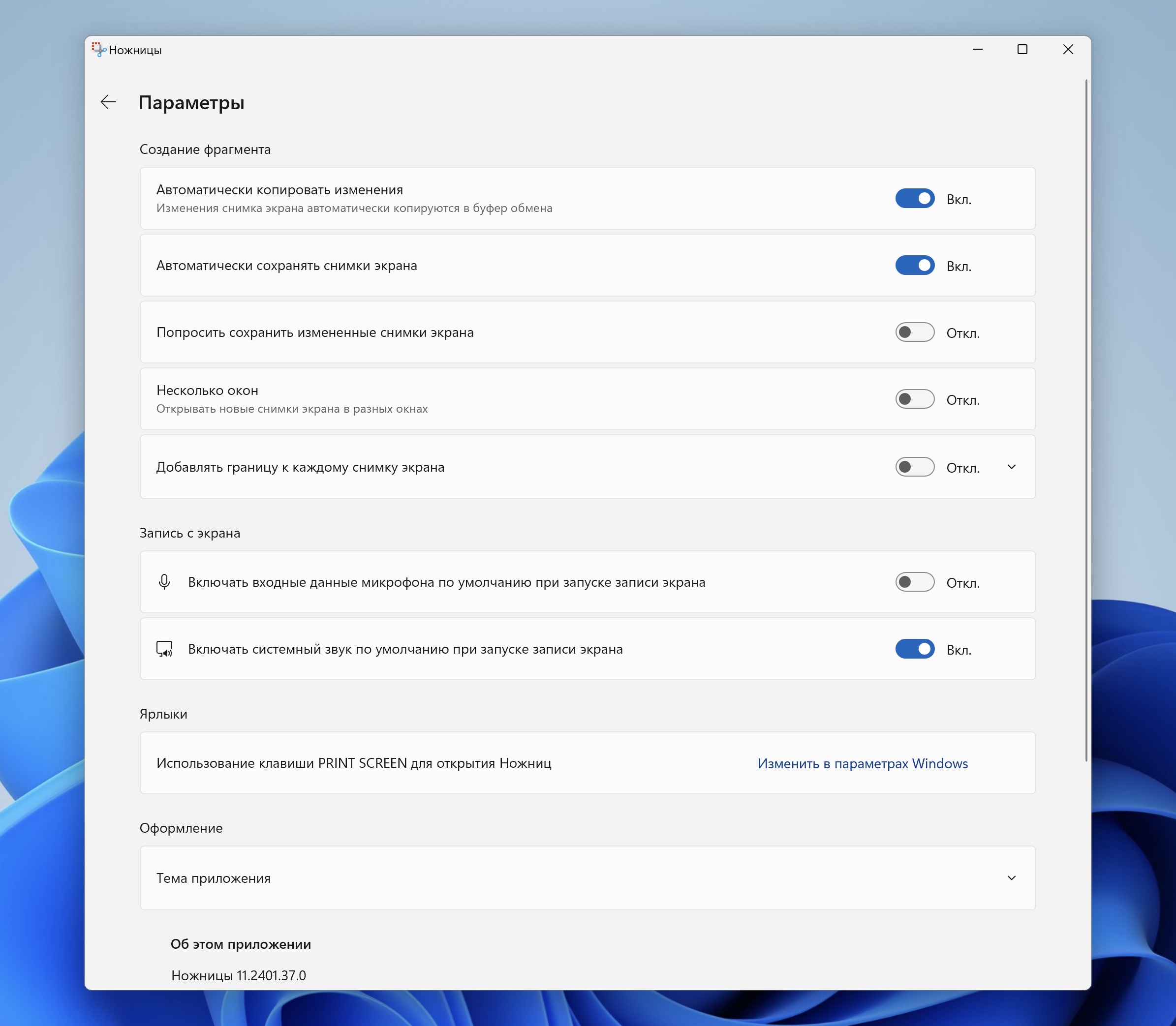
На странице настроек вы можете включить или отключить
- Автоматически копировать изменения: это параметр копирует снимок в буфер обмена для удобства вставки в документы.
- Автоматически сохранять снимки экрана: позволяет автоматически сохранять снимки в указанной папке.
- Попросить сохранить измененные снимки экрана: предоставляет возможность запросить сохранение захвата при закрытии редактора.
- Несколько окон: этот параметр запускает новый экземпляр приложения для каждого снимка.
- Добавить границу к каждому снимку экрана: автоматически вставляет границы в каждый снимок для улучшения его видимости.
- Включать входные данные микрофона по умолчанию при запуске записи экрана: при начале записи видео система выберет устройство для захвата голоса по умолчанию.
- Включить системный звук по умолчанию при запуске записи экрана: система по умолчанию включит звук системы во время записи видео экрана.
Кроме того, вы можете изменить в параметрах Windows клавишу Print Screen, если хотите использовать ее для создания скриншотов или видео вместо комбинации Windows + Shift + S:
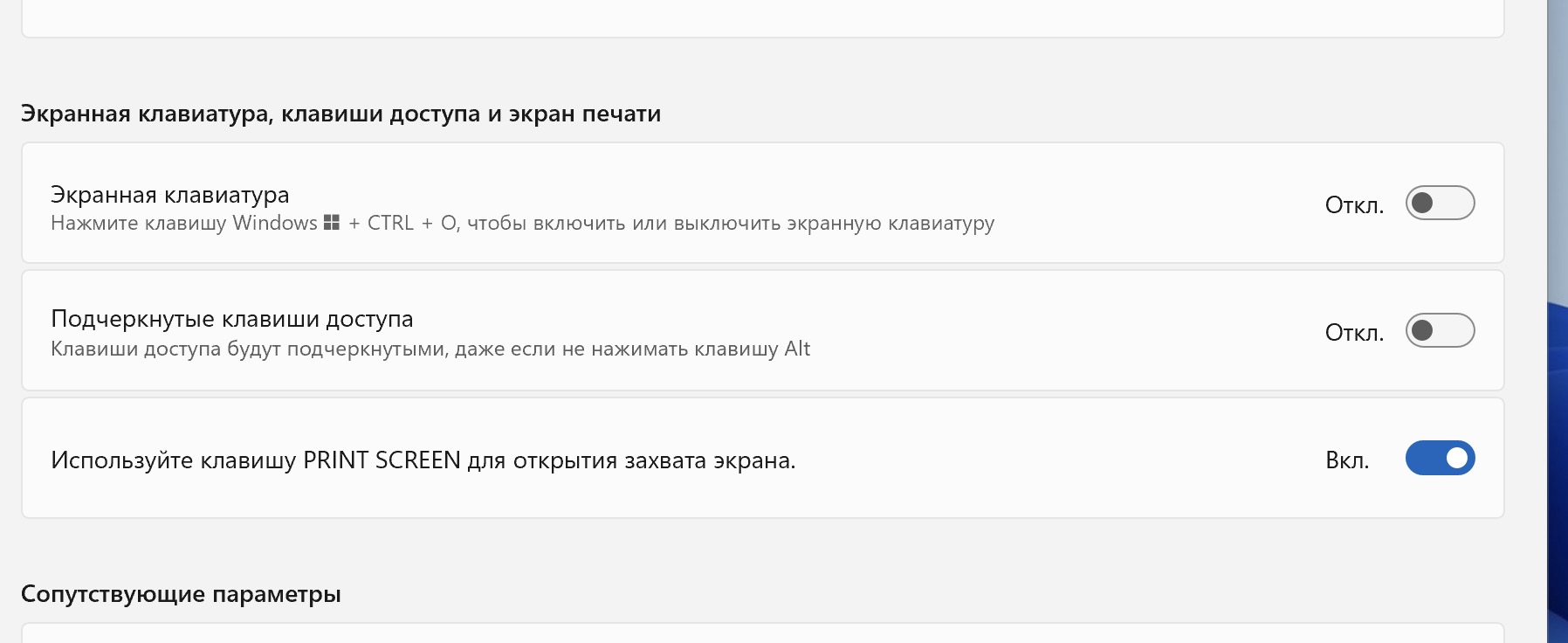
Вы также можете выбрать настройку темы приложения в разделе «Внешний вид» и определить цветовую тему.
Доступны следующие варианты:
- Светлая.
- Темная.
- Использовать системные настройки.

Остальные гайды по Windows 11 вы можете найти в соответствующей рубрике FAQ.
Подписывайтесь на наш Telegram-канал, а также на наш канал на YouTube!